چگونه تنظیمات شبکه را در ویندوز ۱۱ ریست کنیم؟
همه ما برخی مواقع با مشکلات ارتباطی در سیستمتان مواجه میشویم که در این زمان میتوانیم تنظیمات شبکه را ریست کنیم. در این مطلب میخواهیم نحوه ریست تنظیمات شبکه در ویندوز ۱۱ و همچنین چگونگی تغییر DNS در ویندوز ۱۱ را به شما آموزش دهیم.
به گزارش موبوایران، همه ما برخی مواقع با مشکلات ارتباطی در سیستمتان مواجه میشویم که در این زمان میتوانیم تنظیمات شبکه را ریست کنیم. در این مطلب میخواهیم نحوه ریست تنظیمات شبکه در ویندوز ۱۱ و همچنین چگونگی تغییر DNS در ویندوز ۱۱ را به شما آموزش دهیم.
اگر با مشکلات ارتباطی زیادی دست و پنجه نرم میکنید، احتمالا زمان آن رسیده که تنظیمات شبکه را در ویندوز ۱۱ ریست کنید. البته در اکثر مواقع پیش از چنین کاری، باید روشهای دیگر را امتحان کنید اما اگر هیچکدام از آنها کاربردی برایتان نداشتند، باید تنظیمات شبکه را ریست کنید.
از راههای رفع مشکلات شبکه میتوان به بررسی کردن وضعیت مودم و روتر، استفاده از عیبیاب شبکه، آپدیت درایورها و ریستارت کردن سیستم اشاره کرد. در نهایت اگر با این راهحلها مشکلات برطرف نشدند، باید به سراغ ریست کردن تنظیمات شبکه در ویندوز ۱۱ بروید.
ریست کردن تنظیمات شبکه در ویندوز ۱۱
تنظیمات شبکه نحوه ارتباط کامپیوتر با اینترنت را مدیریت میکنند. در سیستم عامل ویندوز، شما میتوانید این تنظیمات را تغییر دهید، البته برخی مواقع چنین کاری عواقبی هم به دنبال دارد. در این شرایط آخرین راهحل باید ریست کردن تنظیمات باشد.
زمانی که تنظیمات شبکه سیستمتان را ریست میکنید، ویندوز تمام ارتباطات وایفای به همراه پسوردهایشان و همچنین هرگونه ارتباط اترنت ذخیره شده را حذف میکند. علاوه بر این، آداپتور شبکه (Network Adapter) و سایر اجزای حیاتی شبکه هم حذف میشوند و دوباره با تنظیمات اصلی، نصب میشوند.
برای ریست کردن تنظیمات شبکه در ویندوز ۱۱ مراحل زیر را دنبال کنید:
به تنظیمات ویندوز بروید. برای اینکار در نوار جستجوی منوی استارت، Settings را تایپ کرده و بهترین گزینه مطابق با آن را انتخاب کنید. البته میتوانید بجای چنین کاری، از کلیدهای ویندوز و I هم استفاده کنید.
حالا از سمت چپ گزینه Network & Internet را انتخاب کنید.
در ادامه به سمت پایین اسکرول کرده و برای ریست شبکه، گزینه Advanced network settings را بزنید.
در بخش More settings در Advanced network settings، گزینه Network reset را انتخاب کنید.
در نهایت روی گزینه Reset now کلیک کنید.
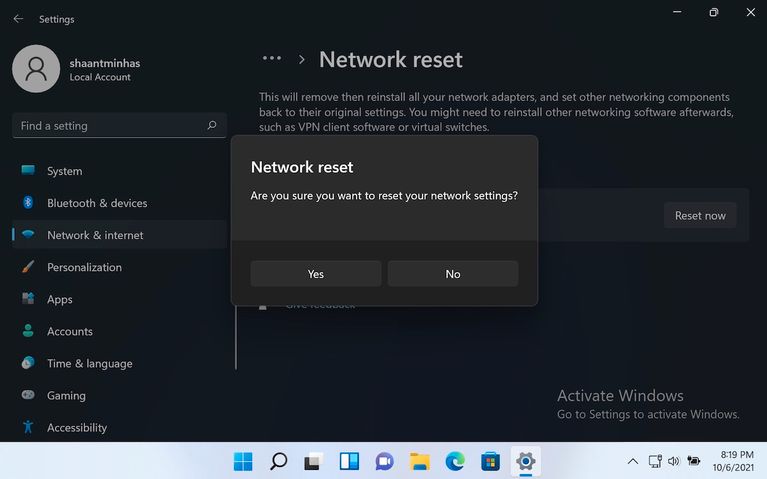
پیامی مبنی بر ادامه فرایند ظاهر میشود که باید روی گزینه Yes کلیک کنید. با اینکار، فرایند ریست شروع میشود و پس از تکمیل ریست، از شما درخواست میشود که سیستم را ریستارت کنید. با اینکار، تنظیمات با موفقیت اعمال میشوند.
با همین چند قدم ساده میتوانید تنظیمات شبکه را در ویندوز ۱۱ ریست کنید. با اینکار تمام مشکلات برطرف میشوند، اما باید همه تنظیمات را از اول انجام دهید که میتواند کمی زمان ببرد.
در کنار ریست تنظیمات شبکه، نحوه تغییر DNS در ویندوز ۱۱ را هم به شما آموزش میدهیم. زمانی که ISP (ارائهدهنده سرویس اینترنت) برای اولین بار ارتباط اینترنت را راهاندازی میکند، تنظیمات پیش فرض هم ایجاد میشود. این تنظیمات پیش فرض شبکه با پیکربندی خاصی همراه است که سیستم نام دامنه (DNS) نام دارد و برای ارتباط آنلاین حیاتی است.
برای اکثر ISPها، امنیت یا حریم خصوصی DNS شما اهمیت چندانی ندارد و به همین علت، میتواند در معرض خطرات مختلفی قرار بگیرد. در ادامه نحوه تغییر تنظیمات پیش فرض DNS در ویندوز ۱۱ را به شما آموزش میدهیم.
نحوه تغییر تنظیمات DNS در ویندوز ۱۱
در اکثر مواقع زمانی که یک ارتباط اینترنتی جدید میگیرید، ISP شما یک DNS برای شما تنظیم میکند. در کنار DNS پیش فرض سرور که از طریق ISP شما تامین میشود، میتوانید به سراغ DNS دیگری هم بروید.
برای تغییر DNS در ویندوز ۱۱ مراحل زیر را انجام دهید:
با کلیدهای Win + I به تنظیمات ویندوز رفته و گزینه Network & Internet را انتخاب کنید.
در ادامه روی Advanced network settings کلیک کنید.
در اینجا، روی آداپتور شبکه موجود زیر بخش Network Adapters کلیک کنید. برای مثال اگر از ارتباط اترنت استفاده میکنید، آن را انتخاب کنید. چنین کاری را برای اتصال وایفای هم میتوانید انجام دهید.
روی گزینه View additional properties کلیک کنید.
حالا دکمه Edit در مقابل اختصاص DNS سرور را بزنید.
زیر بخش Edit DNS Settings، روی Manual کلیک کرده و سپس تنظیمات IPv4 یا IPv6 را انتخاب کنید.
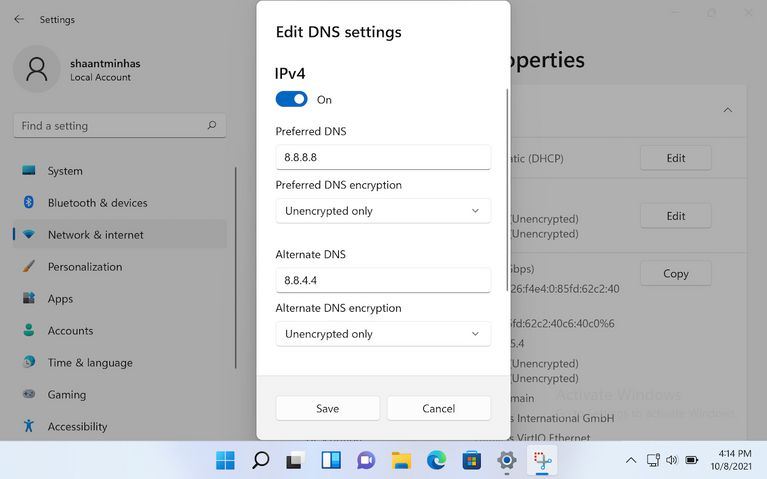
ما در این آموزش، تنظیمات IPv4 را انتخاب کردیم. با فعالسازی IPv4، یک مجموعه جدید از بخشهای خالی در اختیارتان قرار میگیرد که باید پر کنید و شامل موارد مختلفی میشوند. امکان استفاده از DNS سرور جدید شرکتهای گوگل و کلودفلر وجود دارد که Preferred DNS و Alternate DNS آنها به شرح زیر است:
کلودفلر: ۱.۱.۱.۱ و ۱.۰.۰.۱
گوگل: ۸.۸.۸.۸ و ۸.۸.۴.۴
در اسکرینشات بالا از DNS گوگل استفاده شده، اما شما میتوانید از هر DNS دیگری استفاده کنید و میزان آنها را در جای مناسبشان قرار دهید. در پایان روی گزینه Save کلیک کنید تا پس از چندین ثانیه، تنظیمات DNS ویندوز ۱۱ تغییر کند. با همین چند قدم ساده میتوانید DNS ویندوز ۱۱ را تغییر دهید.








