چطور از ویژگی بوکمارک در مایکروسافت ورد استفاده کنیم؟
با استفاده از قابلیت بوکمارک در مایکروسافت ورد میتوانید یک متن، تصاویر یا بخشهای دیگری از سند را نشانهگذاری کنید تا در آینده به آن برگردید.
به گزارش موبوایران، با استفاده از قابلیت بوکمارک در مایکروسافت ورد میتوانید یک متن، تصاویر یا بخشهای دیگری از سند را نشانهگذاری کنید تا در آینده به آن برگردید. این ویژگی تقریبا شبیه آن است که زیر یک کلمه یا بخشی از یک متن در کتاب خط بکشید، اما چگونه باید از چنین قابلیتی در ورد استفاده کنیم؟
بجای اینکه در کل متن به دنبال متن، تصویر یا بخش خاصی بگردید، میتوانید سریعا به آن ناحیه بروید. ویژگی بوکمارک در سرویس اوتلوک هم وجود دارد و میتوانید هرچقدر که بخواهید به آن بوکمارک اضافه کنید.
شما همچنین میتوانید برای هر بوکمارک یک نام انتخاب کنید تا راحتتر به آنها دست یابید. در این مطلب میخواهیم شما را با نحوه استفاده از بوکمارکها در مایکروسافت ورد آشنا کنیم و همچنین چگونگی افزودن بوکمارکها را آموزش دهیم. تا پایان همراه ما باشید.
بوکمارک در مایکروسافت ورد چیست؟
یک بوکمارک در مایکروسافت ورد با هایپرلینکها کار میکند و به شما اجازه میدهد که به هرجای سند که میخواهید بروید. این ویژگی شبیه یک لینک داخلی میان بخشهای مختلف سند ورد کار میکند.
این ویژگی برای متنهای طولانی کاربرد زیادی دارد. شما میتوانید بدون اینکه میان متن اسکرول کنید، از بخشی به بخش دیگری بروید. برای مثال میتوانید عناوین را به جدول محتوا اضافه کنید تا به سرعت به آن بخش بروید.
حالا که متوجه عملکرد بوکمارک شدید، بیایید در ادامه ببینیم چگونه میتوانیم یک بوکمارک به سند ورد اضافه کرده و از آن استفاده کنیم.
نحوه افزودن و استفاده از بوکمارک در ورد
شما میتوانید یک بوکمارک را با سه مرحله ساده زیر به سند ورد اضافه کنید:
اول از همه محلی که میخواهید به آن بوکمارک اضافه شود را انتخاب کنید.
در ادامه بوکمارک را قرار دهید.
در ادامه یک هایپرلینک اضافه کنید.
باید به این موضوع اشاره کنیم که تنها با اپ دسکتاپ مایکروسافت ورد میتوانید به یک سند ورد بوکمارک اضافه کنید.
چگونه یک بوکمارک به ورد اضافه کنیم؟
یک سند ورد را با استفاده از اپ دسکتاپ باز کرده و سپس به بخش مدنظرتان برای بوکمارک بروید. حالا روی تب Insert در نوار بالایی کلیک کنید و سپس گزینه Bookmark را انتخاب کنید.

در پنجره پاپ آپی که باز میشود، نام بوکمارک را وارد کرده و سپس روی گزینه Add کلیک کنید. در پایان پنجره را ببندید. با اینکار، برای بوکمارکی که اضافه کردهاید، یک نام ساخته میشود. شما میتوانید چنین روندی را برای هر تعداد بوکمارکی که نیاز دارید، تکرار کنید.

باید به این موضوع توجه داشته باشید که نام بوکمارک باید با یک حرف شروع شود و میتواند شامل اعداد هم باشد، اما نمیتوانید از فاصله، دش (-) یا اسلش (/) استفاده کنید. در ادامه نحوه افزودن هایپرلینک را آموزش میدهیم.
چگونه به یک بوکمارک در ورد لینک اضافه کنیم؟
برای افزودن یک هایپرلینک به یک بوکمارک مراحل زیر را دنبال کنید:
زمانی که سند ورد باز است، متن، عکس یا محلی که میخواهید یک لینک به بوکمارک خود اضافه کنید را انتخاب کنید.
کلیدهای Ctrl + K را فشار داده یا اینکه روی آن راست کلیک کرده و ماوس را روی فلش روبهرو گزینه Link ببرید و از منوی جدید، گزینه Insert Link را انتخاب کنید. بجای چنین کاری، میتوانید به نوار بالایی برنامه ورد رفته، روی تب Insert کلیک کرده و روی گزینه Link یا Insert Link کلیک کنید.

با اینکار، باکس Insert Hyperlink باز میشود. در صفحه Link to، روی گزینه Place in This Document کلیک کنید. درون باکس Select a place in this document، روی نام بوکمارکی که پیشتر ساختید، کلیک کنید و در پایان گزینه OK را بزنید.
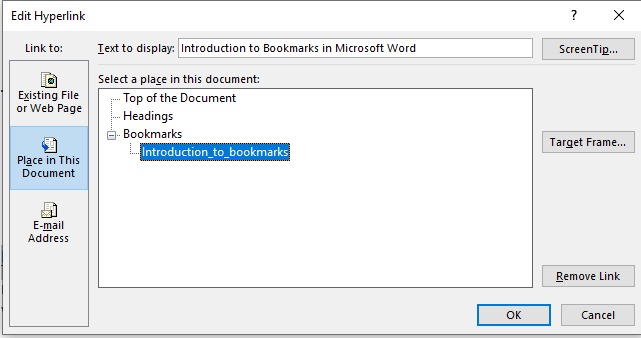
شما میتوانید یک نکته هم به آن اضافه کنید تا زمانی که نشانگر ماوس را روی آن نگه میدارید، ظاهر شود. برای چنین کاری، روی گزینه ScreenTip کلیک کرده، یک متن برای باکس ScreenTip text بنویسید و در نهایت روی گزینه OK کلیک کنید.

شما میتوانید «انکر تکست» (Anchor Text) را هم تغییر دهید. برای چنین کاری، بخش Text to display را ویرایش کرده و سپس روی گزینه OK کلیک کنید.
پس از افزودن لینک، زمانی که روی آن کلیک کنید، مستقیما به بوکمارک میروید.
استفاده از ویژگی Go To برای پیدا کردن بوکمارک
قابلیت Go To به شما اجازه میدهد به یک صفحه، بخش، خط، بوکمارک، کامنت یا موارد مشابه بروید و دیگر نیازی به اسکرول کردن یا استفاده از لینکها نداشته باشید. برای پیدا کردن بوکمارکها با Go To در مایکروسافت ورد مراحل زیر را انجام دهید:
کلیدهای Ctrl + G را بزنید یا اینکه روی < Home و فلش منوی کشویی Find در گوشه سمت راست نوار کلیک کنید و روی Go To ضربه بزنید.
در بخش Go to what در سمت چپ، گزینه Bookmark > Go To را انتخاب کنید.
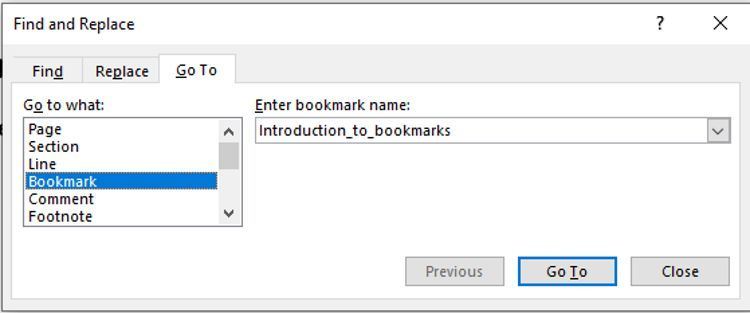
اگر چندین بوکمارک به سند ورد اضافه کردهاید، قبل از اینکه روی گزینه Go To در پایین پنجره کلیک کنید، در منوی کشویی Enter bookmark name، نام بوکمارک مدنظرتان را انتخاب کنید.
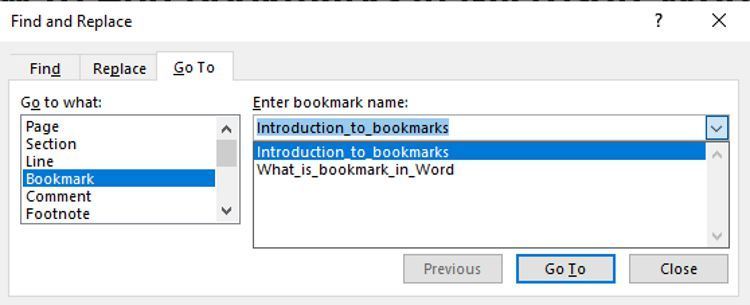
با اینکار، به بوکمارک مدنظرتان منتقل میشوید. در نهایت روی گزینه Close کلیک کنید.
چگونه بوکمارکها را در مایکروسافت ورد نمایان کنیم؟
بطور پیش فرض بوکمارکها در مایکروسافت ورد نمایش داده نمیشوند، اما نگران نباشید چرا که با مراحل زیر میتوانید آنها را نمایان کنید:
به File رفته و به سمت پایین اسکرول کنید تا به گزینه Options برسید. در ادامه روی گزینه Advanced کلیک کنید.
در اینجا به سمت پایین اسکرول کنید تا به بخش Show document content برسید و سپس چک باکس Show bookmarks را فعال کنید.
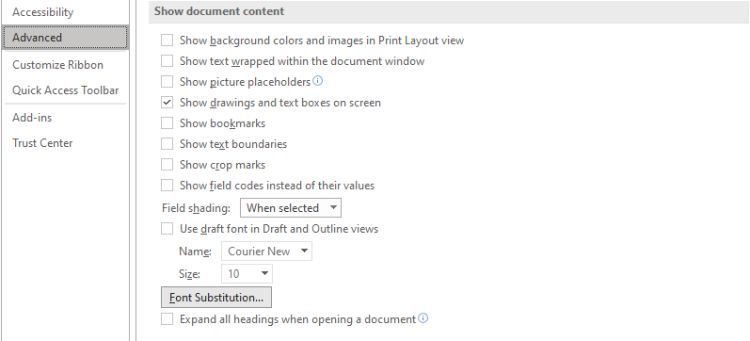
در ادامه برای خروج از این پنجره، روی گزینه OK کلیک کنید.
اگر به متن یا تصاویر بوکمارک اضافه میکنید، بوکمارکها درون [] نمایش داده میشوند. از سوی دیگر، اگر در یک بخش بوکمارک اضافه کرده باشید، با نگه داشتن نشانگر ماوس روی آن، در ابتدای آن حرف I به نمایش گذاشته میشود.
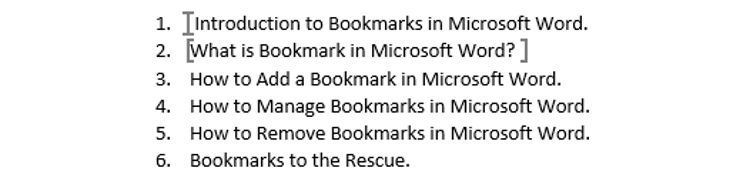
نحوه حذف بوکمارک در مایکروسافت ورد
همانطور که میتوانید یک بوکمارک به ورد اضافه کنید، امکان حذف بوکمارکها از آن هم وجود دارد. برای چنین کاری مراحل زیر را دنبال کنید:
سند ورد را باز کرده، روی گزینه Insert کلیک کنید و در نهایت گزینه Bookmark را انتخاب کنید.
بوکمارکی که میخواهید حذف شود را انتخاب کنید و سپس روی گزینه Delete کلیک کنید. با اینکار، هشداری مبنی بر تایید حذف بوکمارک دریافت نمیکنید و بوکمارک حذف میشود، بنابراین در انتخاب بوکمارک دقت کنید.
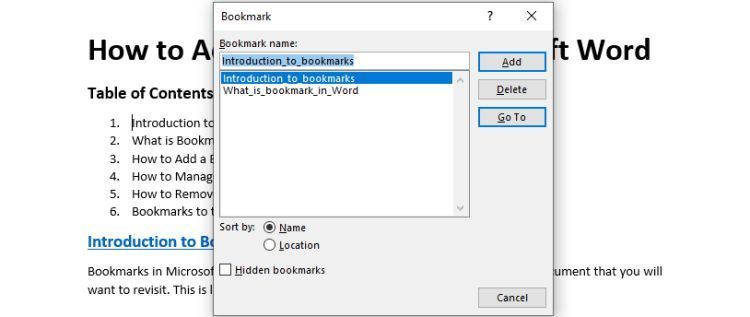
اگر به دنبال حذف چندین بوکمارک باشید، باید این فرایند را تکرار کنید.
نحوه حذف لینک از بوکمارک پاک شده
با وجود اینکه یک بوکمارک را حذف میکنید، لینکی که به آن اضافه کردهاید، باقی میماند. برای حذف این لینک مراحل زیر را دنبال کنید:
انکر تکست را انتخاب کرده و روی آن راست کلیک کنید. از میان گزینههای منو، روی Remove Hyperlink کلیک کنید.
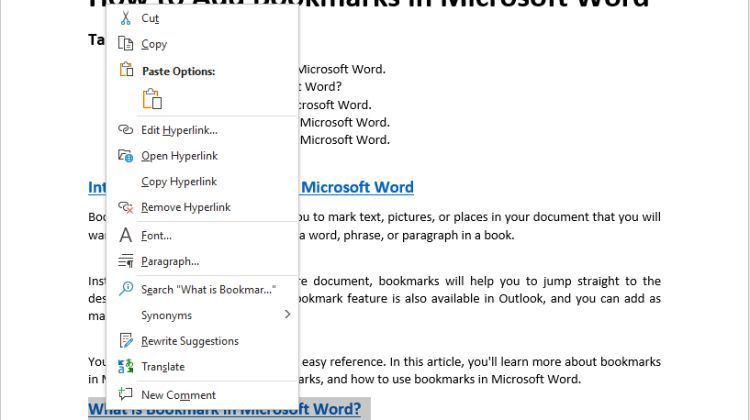
باید اینکار را برای تمام بوکمارکهای حذف شده انجام دهید.
اگر چنین کاری را انجام ندهید، زمانی که آن را به اشتراک میگذارید، دیگران آنها را با لینکهای خارجی فعال اشتباه میگیرند.
با کپی-پیست یا کات و دیلیت بوکمارک چه اتفاقی رخ میدهد؟
شما میتوانید کپی-پیست، کات و دیلیت انجام دهید یا به بوکمارک متن اضافه کنید. اما در این مواقع چه اتفاقی میفتد؟
کپی-پیست بوکمارک در ورد
اگر شما بخشی یا تمام بوکمارک را کپی کرده و در بخش دیگری درون همون سند پیست کنید، بوکمارک اصلی باقی میماند، اما چنین موضوعی برای کپی ایجاد شده صادق نیست.
از سوی دیگر، اگر بخشی یا تمام بوکمارک را در سند دیگری کپی-پیست کنید، هردو سند بوکمارکها را حفظ میکنند.
کات و دیلیت بوکمارک در ورد
اگر تمام آیتم (متن یا تصویر) نشانهگذاری شده را کات کنید و در جای دیگری در همان سند پیست کنید، تمام این موارد به بخش جدید منتقل میشوند. اگر بخشی از بوکمارک را حذف کنید، متن باقی مانده، بوکمارک را حفظ میکند.
افزودن به بوکمارک
زمانی که میان دو کاراکتر در یک بوکمارک متن اضافه میکنید، بخشی از بوکمارک میشود. اگر یک متن یا تصویر مستقیم روبهروی کروشه باز بوکمارک اضافه کنید، باز هم چنین اتفاقی رخ میدهد. البته اگر کروشه بسته باشد، متن یا تصویر جدید بخشی از بوکمارک نمیشود.
بوکمارکها میتوانند گشتوگذار در یک سند ورد را راحتتر کنند و همچنین باعث صرفهجویی در زمان میشوند.








