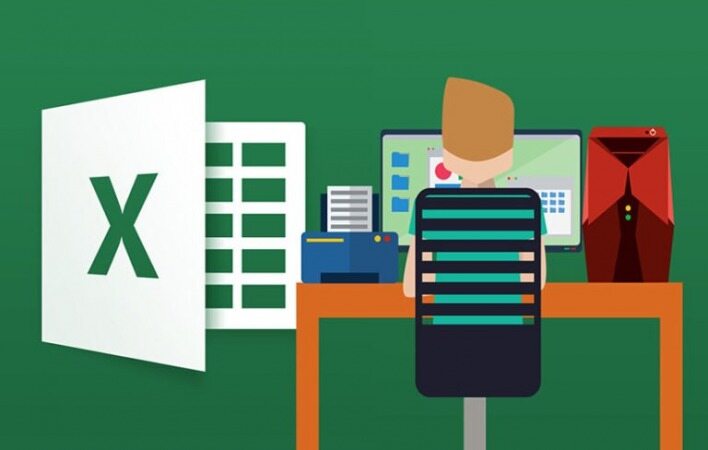۸ نکته برای یادگیری سریع مایکروسافت اکسل
نرمافزار مایکروسافت اکسل یکی از نرمافزارهایست که بیشتر افراد از آن میترسند.
به گزارش موبوایران، نرمافزار مایکروسافت اکسل یکی از نرمافزارهایست که بیشتر افراد از آن میترسند. در واقع یکی از علتهایی که باعث شده است تا بیشتر افراد در زمان مواجه شدن با این نرمافزار بسیار محتاطانه عمل کنند این است که نرمافزار اکسل نرمافزاری پیچیده و دارای تابعهای مختلفی است که در نگاه اول به نظر نمیرسند.
همین ویژگیها باعث شده است که بسیاری از افراد مبتدی بعد از روبهرو شدن با این نرمافزار و کار کردن با آن بهسرعت قید آن را بزنند. البته باید بگوییم که این نرمافزار پیچیده دارای قدرت بسیار زیادی است که باعث میشود تلاش برای یادگیری آن ارزشش را داشته باشد. در نتیجه میخواهیم در این مقاله به آموزش این نرمافزار بپردازیم.
آیا یادگیری اکسل سخت است؟
نکتهی اصلی در یادگیری سریع اکسل این است که بتوانید فرایند یادگیری را به بخشهای کوچکتری تقسیمبندی کنید. در عمل سخت است که بتوانید اکسل را در یک روز یا در یک هفته یاد بگیرید. با این وجود اگر ذهن خود را بهگونهای تنظیم کنید که مراحل مختلف یادگیری این نرمافزار را به صورت مرحله به مرحله فرا بگیرد، بهزودی متوجه میشوید که توانستهاید نکات اصلی برای کار کردن با این نرمافزار را یاد بگیرید.
اگر شما مسیر آموزشی خود را آنگونه که پیشتر توضیح داده شد در نظر بگیرید، طولی نمیکشد تا با ویژگیهای اصلی این نرمافزار و روش کار کردن با آن آشنا خواهید شد. شما بعد از خواندن این مقاله در مسیری قرار خواهید گرفت که میتوانید با ادامهای آن این نرمافزار را در سطح عالی یاد بگیرید.
اصول اولیه
در اینجا به برخی اصول اولیهی اکسل خواهیم پرداخت که لازم است برای کار کردن با آن ابتدا این اصول را یاد بگیرید. بسیاری از این اصول اولیه که در این قسمت به شما آموزش میدهیم بسیار ساده هستند. با این وجود لازم است که قبل از اقدام برای انجام کارهای پیچیده این اصول اولیه را به خوبی فرا بگیرید.
۱. انجام مسائل سادهی ریاضی
میخواهیم که این مقالهی آموزشی را با انجام مسائل سادهی ریاضی شروع کنیم که ممکن است شما در هنگام کار کردن با این نرمافزار مجبور شوید از آنها استفاده کنید. نکتهی اولی که باید دربارهی تکنیکهای اینچنینی به خاطر داشته باشید این است که لازم است در هنگام وارد کردن یک مسئلهی ریاضی در یک سلول موجود در نرمافزار اکسل، ابتدا از علامت مساوی (=) استفاده کنید.
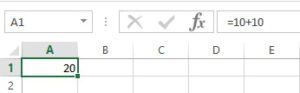
به عنوان نمونه در یکی از سولها عبارت =۱۰+۱۰ را تایپ کنید و سپس کلید اینتر را فشار دهید. بعد از انجام این کار آن سلول باید به شما عدد ۲۰ را نشان دهد.
شما میتوانید برای نوشتن مسائل ریاضی دارای عبارتهای جمع و تفریق از خود علامتهای ریاضی که در کیبورد وجود دارند استفاده کنید. نکتهی جالب توجه در هنگام نوشتن مسائل ریاضی این است که اگر عبارت ریاضی شما دارای علامت ضرب یا تقسیم است در هنگام نوشتن آن باید بهترتیب از علامت (*) و (/) استفاده کنید.
۲. از دستور «جمع خودکار» (AutoSum) استفاده کنید
اگر بهتازگی کار با نرمافزار اکسل را شروع کردهاید، میتوانید که با استفاده از تابعهایی که به صورت پیشفرض در این نرمافزار وجود دارد کارهای خود را با سرعت بیشتری انجام دهید. برای استفاده از دستور جمع خودکار، ابتدا دو عدد را در دو سلول که کنار یکدیگر قرار گرفتهاند وارد کنید. فرقی نمیکند که این دو سلول در کنار یکدیگر یا بر روی یکدیگر قرار داشته باشند.
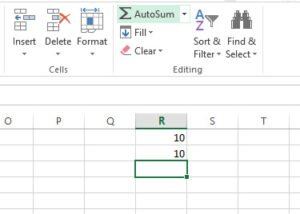
سپس سلول دیگری را در سمت راست یا پایین این دو سلول انتخاب کنید و سپس از قسمت Home بر روی گزینهی AutoSum بزنید. انجام این کار باعث میشود که نرمافزار اکسل به صورت خودکار جمع دو سلول را در سلول انتخاب شده نمایش دهد. بعد از نمایش جمع دو عبارت شما باید کلید اینتر را فشار دهید. در واقع بعد از فشار دادن کلید اینتر نرمافزار اکسل جمع عددهای وارد شده در دو سلول را، در سلول سوم انتخاب شده نمایش میدهد. شما همچنین میتوانید که از منوی قرار گرفته در کنار گزینهی AutoSum توابع مختلف دیگری را هم انتخاب کنید.
۳. وارد کردن فرمتهای مختلف عددی
برخی اوقات صفحهی اکسلی که در حال کار کردن با آن هستید شروع به پیچیده شدن میکند و ممکن است که این صفحه دارای عددهایی با فرمتهای مختلف مانند، عددهای مربوط به واحدهای مختلف پول، تاریخ، درصد یا دیگر فرمتهای عددی باشد. برای اینکه بتوانید به شکل درستی با این اطلاعات کار کنید باید بتوانید فرمت عددها را تغییر دهید.
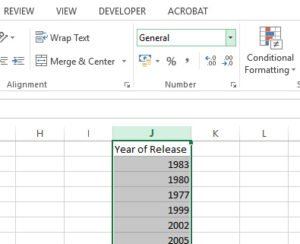
برای انجام این کار و تغییر فرمت عددهایی که میخواهید، ابتدا آن اعداد را انتخاب کنید و سپس از قسمت Number در منوی بالایی نرمافزار اکسل، فرمت مورد نظر را از منویی که به صورت پیشفرض دارای عبارت General است انتخاب کنید.
شما بعد از زدن بر روی این منو با فرمتهای مختلفی برای اعداد وارد شده در یک فایل اکسل مواجه میشوید. با این وجود اگر میخواهید که کنترل بیشتری را بر روی فرمت عددهای وارد شده داشته باشید، در این منو بر روی عبارت More number formats که در پایین این منو قرار دارد بزنید. بعد از زدن بر روی این گزینه صفحهی جدیدی باز خواهد شد که میتوانید در آن جزئیات مختلف مربوط به یک عدد مانند تعداد رقمهای اعشاری یا واحد پول مورد نظر خود انتخاب کنید.
۴. ساخت جدول
استفاده از جدول برای نمایش اطلاعات وارد شده به فایل اکسل باعث میشود که بتوانید کارهای بیشتری را با اطلاعاتی که در اختیار دارید انجام دهید. در ضمن باید بگوییم که ساخت جدول هم در این نرمافزار بسیار ساده است. برای ساخت جدول، ابتدا تمامی اطلاعاتی که میخواهدی آنها را در یک جدول قرار دهید را انتخاب کنید. در هنگام انجام این کار سلولهایی که در آنها عنوان مربوط به هر عدد را هم نوشتید انتخاب کنید.
بعد از انتخاب بر روی علامت میانبر Quick Analysis که در گوشهی پایین و سمت راست اطلاعات گرفته شده ظاهر میشود، بزنید. بعد از زدن بر روی این گزینه از منوی باز شده ابتدا Tables و سپس Table را انتخاب کنید.
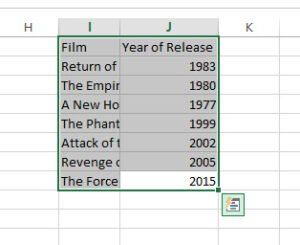
بعد از انجام کارهای گفته شده شما متوجه میشود که اطلاعات مورد نظر شما به شکل متفاوتی نمایش داده میشوند. همچنین باید بگوییم که بعد از انجام این کار تغییراتی هم در نحوهی کار کردن با اطلاعات به وجود خواهد آمد.
نکتهی جالب توجه در اینجا این است که اگر بعد از انتخاب اطلاعات مورد نظر میانبر مربوط به Quick Analysis در گوشهی پایین و سمت راست این اطلاعات ظاهر نشد، کافی است که از منوی بالایی نرمافزار اکسل Insert را انتخاب کنید و سپس بر روی عبارت Table بزنید.
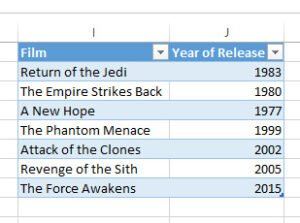
بعد از ایجاد جدول، میتوانید که با علامت فلش مانند قرار گرفته در عنوان هر یک از ستونهای جدول کارهای خاصی را انجام دهید. به عنوان نمونه با استفاده از آنها میتوانید که اطلاعات جدول را به شیوههای مختلفی مرتب کنید.
۵. ساخت نمودار
همانند ساخت جدول، شما میتوانید برای اطلاعاتی که در نرمافزار اکسل وارد کردهاید نمودار درست کنید. البته باید بگوییم که قبل از انجام این کار شما باید در نظر داشته باشید که میخواهید در این نمودار اطلاعات خود را به چه شکلی نسبت به زمان، یا دیگر پارامترها، نمایش دهید.
در زمان انجام این کار و ساخت نمودار، خود نرمافزار اکسل به شما نمودارهای مختلفی را نشان میدهد اما بهتر است که از قبل بدانید که هدف شما از استفاده از این نمودار چیست. بعد از انتخاب نوع نمودار در ذهنتان، تمامی اطلاعاتی که میخواهید نمودار آنها را ایجاد کنید، انتخاب کنید. مشابه کاری که در هنگام درست کردن جدول باید انجام دهید.
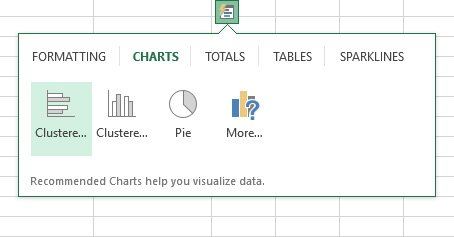
همانند مراحل گفته شده برای ساخت جدول، بعد از انجام این کار از میانبر Quick Analysis ظاهر شده بر روی Charts بزنید. بعد از انجام این کار نشانگر موس خود را بر روی هر یک از این نمودارها که قرار دهید پیشنمایشی از آن نمودار ظاهر خواهد شد.
همچنین شما میتوانید که گزینهی More را انتخاب کنید تا بتوانید که کنترل بیشتری را بر روی نمودار نهایی داشته باشید. همانند قسمت قبل باید بگوییم که اگر میانبر Quick Analysis در گوشهی پایین و سمت راست اطلاعاتی که میخواهید نمودار آنها را بکشید ظاهر نشد. بعد از انتخاب اطلاعات مورد نظر، بر روی گزینهی Insert در منوی بالایی نرمافزار اکسل بزنید و سپس از قسمت مربوط به نمودار و گرافها، نمودار مورد نظر خود را انتخاب کنید. شما همچنین میتوانید که گزینهی Recommended charts را انتخاب کنید.
تکنیکهای پیشرفتهتر
شما ممکن است که بعد از مدتی کار کردن با اکسل، بخواهید که باز هم در نرمافزار اکسل پیشرفت کنید و سطح یادگیری خود را افزایش دهید. خبر خوب این است که بسیاری از جنبههای کاربردی این نرمافزار به نحوی به یکدیگر مرتبط هستند. در نتیجه اگر شما یک تکنیک را اینجا یاد بگیرید بعدها میتوانید که از این تکنیک در جای دیگری استفاده کنید.
۶. استفاده از توابع به صورت دستی
بعد از اینکه شما به خوبی اصول اولیهی علم حساب در اکسل را یاد گرفتید، منطقی است که شروع به امتحان توابعی مختلفی کنید که در این نرمافزار وجود دارد. شما در زمان انجام این کار با توابع زیادی مواجه میشوید که میتوانید با استفاده از آنها کارهای متفاوتی را انجام دهید. با وجود اینکه این توابع مقداری با یکدیگر متفاوت هستند، اما شما اگر کار با یکی از آنها را یاد بگیرید میتوانید که کار کردن با بقیهی این توابع را هم یاد بگیرید.
با توجه به این موضوع، بیاید که اکنون این مرحله را با یکی از سادهترین توابعی شروع کنید که در اکسل وجود دارد. تابع SUM در واقع تابعی است که میخواهیم اکنون به شما آموزش بدهیم. استفاده از این تابع باعث میشود که بتوانید عددهای مختلفی را با یکدیگر جمع کنید بدون اینکه لازم باشد کارهای زیاد یا سختی را انجام دهید.
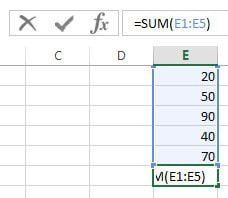
همانگونه که در عکس بالا مشخص است در اینجا ما پنج عدد را داریم که میخواهیم آنها را با یکدیگر جمع کنیم. برای انجام این کار تابع SUM را درست در زیر این پنج عدد نوشتیم. البته باید بگوییم که شما میتوانید که این تابع در هر جایی از صفحهای که در حال کار کردن با آن هستید بنویسید. البته باید در هنگام نوشتن این تابع به صورت دقیق مشخص کنید که جمع چه سلولهای مد نظر شما است.
شما در مثال بالا برای جمع کردن کردن این عددها باید از دستور =SUM(E1:E5) استفاده کنید. البته باید گفت که برای انجام این کار روشهای متفاوتی وجود دارد.
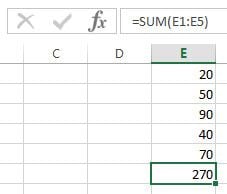
شما میتوانید که برای انجام این کار خود کلمهی SUM را بنویسید و سپس اولین پرانتز را باز کنید و سپس سلولهایی که میخواهید با یکدیگر جمع کنید را به صورت دستی انتخاب کنید. همچنین شما میتوانید برای انتخاب این سلولها کلید کنترل بر روی کیبورد را نگه دارید. در ضمن میتوانید به جای انجام کار، نام سلولهایی که میخواهید با یکدیگر جمع کنید را بنویسد فقط باید در هنگام نوشتن نام این سلولها، اگر آنها به صورت پشت سر هم نیستند بعد از نوشتن نام هر یک از علامت ویرگول استفاده کنید.
مزیت نوشتن نام سلول به جای نوشتن مقدار عددی سلول در این است که اگر شما عدد موجود در آن سلول را تغییر دهید نتیجهی دستور جمع به صورت خودکار بهروزرسانی خواهد شد. زمانی که در حال کار کردن با فایلهای اکسل پیچیده باشید، بدون شک استفاده از این قابلیت به شما کمک فراوانی را خواهد کرد.
۷. استفاده از قالببندی شرطی
در طول سالهای اخیر اکسل رشد بسیار زیادی را کرده و به یک نرمافزار قدرتمند تبدیل شده است که میتوان علاوهبر محیطی کاری که این نرمافزار به صورت کلی ارائه میدهد از آن برای ساخت داشبوردهای مختلف هم استفاده کرد.
وجود این قابلیت در اکسل و ساخت داشبورد، با توجه به کاری که شما انجام میدهید دارای مزایای بسیار زیادی است. با این وجود باید بگوییم که شما میتوانید با استفاده از قابلیت قالببندی شرطی المانهای داشبورد را به صفحهای که در حال کار کردن با آن هستید اضافه کنید تا با این کار بتوانید قابلیت داشبورد اکسل را صفحهی استاندارد اکسل تجربه کنید.
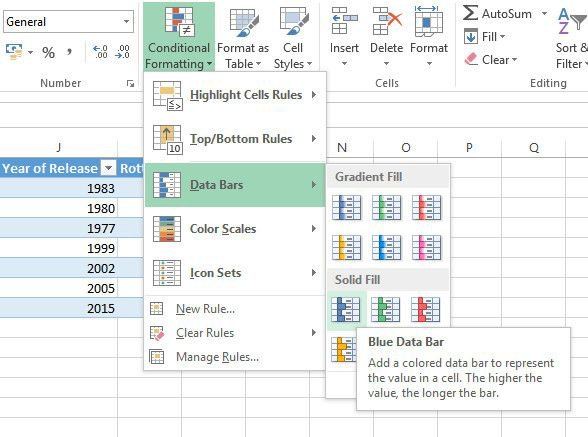
برای این منظور، ما از قالببندی شرطی، برای دستهبندی سریع برخی از اطلاعات استفاده کنیم. در نتیجه در این مرحله به شما توصیه میکنیم که برای امتحان کردن این قابلیت از میان گزینههای موجود، گزینهای را انتخاب کنید که ارزش این کار را داشته باشد. برای امتحان این قابلیت بعد از انتخاب اطلاعات مورد نظر، از قسمت Home گزینهی Conditional Formatting را انتخاب کنید.
بعد از انتخاب این قابلیت شما با روشهای قالببندی بسیار زیادی روبهرو میشوید که میتوانید از آنها با توجه به کار خود استفاده کنید. اگر اطلاعاتی که در حال کار کردن با آن هستید به صورت درصدی هستند میتوانید که از قسمت Conditional Formatting، گزینهی Data Bars را انتخاب کنید. همچنین شما میتوانید که در هنگام استفاده از این قابلیت از رنگها، آیکونها و دیگر ویژگیها برای نمایش بهتر اطلاعات خود استفاده کنید.
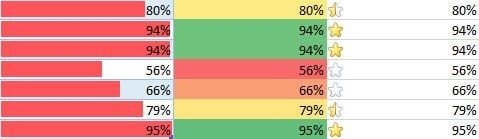
نکتهای که در اینجا بهتر است به خاطر داشته باشید این است که شما میتوانید در هنگام انتخاب قالب مورد نظر خود از منوی Conditional Formatting با انتخاب گزینهی More Rules کنترل بیشتری را بر روی نوع قالب انتخاب شده داشته باشید. پس اگر قالبی که برای اطلاعات خود انتخاب کردهاید تفاوت فاحشی را با قبل ندارد با رفتن به گزینهی More Rules تنظیماتش را تغییر دهید.
۸. اضافه کردن خط روند به نمودار
نکتهی اصلی برای حرفهای شدن در نرمافزار اکسل این است که از تمامی قابلیتهایی که این نرمافزار در اختیار شما میگذارد مطلع شوید تا با استفاده از آنها بتوانید که نمودارهای کاملی را برای نشان دادن اطلاعات خود درست کنید. «خط روند» (Trendline) یکی از ویژگیهایی است که نرمافزار اکسل در زمان کار کردن با نمودارهای مختلف ارائه میدهد و ممکن است که شما برای نمایش هر چه بهتر اطلاعات خود در نمودار به آن احتیاج داشته باشید.
البته باید بگوییم که خط روند در واقع یک ابزار کمکی است که شما میتوانید بعد از ساختن نمودار به نمودار ساخته شده اضافه کنید. با توجه به این موضوع، برای امتحان کردن این قابلیت باید ابتدا یک نمودار درست کنید.
بعد از اینکه یک نمودار را خلق کردید، باید بر روی آن نمودار کلیک کنید و سپس بر روی Chart Elements بزنید. بعد از کلیک بر روی نمودار، منوی Chart Elements با علامت بهعلاوه (+) در کنار نمودار ظاهر خواهد شد.
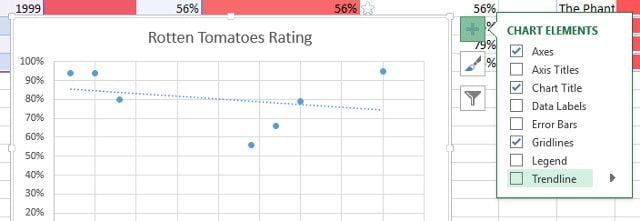
شما میتوانید برای اضافه کردن خط روند به نمودار خود تنها تیک گزینهی مربوط به خط روند یعنی Trendline را بزنید. اگر میخواهید تا دیگر جزئیات مربوط به خط روند را ببینید میتوانید از این قسمت بر روی علامت فلش مانند قرار گرفته در جلوی عبارت Trendline بزنید.
نکتهی اصلی در هنگام کار کردن با خط روند این است که در هنگام استفاده از این ابزار به خوبی بدانید که به دنبال نمایش چه چیزی در نمودار خود هستید. اضافه کردن خط روند به یک نمودار همیشه هم باعث افزایش ارزش آن نمودار و اطلاعات نمایش داده شده توسط آن نمیشود. در نتیجه باید قبل از انجام این کار بهدقت دربارهی اطلاعات خود فکر کنید.
همچنین باید در نظر بگیرید که اضافه کردن خط روند به نمودار شما به این نمودار کمک میکند یا که فقط باعث شلوغی نموداری که دارید میشود.
مهارتهای اکسل خود را تقویت کنید
با وجود اینکه در این مقاله برخی قابلیتهای اکسل را به شما یاد دادیم، اما همیشه راههای بیشتری برای یادگیری اکسل وجود دارند. همچنین قسمت پشتیبانی سایت مایکروسافت آفیس هم دارای آموزشهای مختلفی دربارهی این نرمافزار است. این آموزشها همچنین تمامی سطحهای یادگیری این نرمافزار از مبتدی تا پیشرفته را در بر میگیرد.
در ضمن سایت دیگری به نام Excel Functions هم وجود دارد که میتوایند از آن فارغ از سطحی که هستید برای یادگیری این نرمافزار استفاده کنید. با وجود اینکه خود نرمافزار اکسل در زمان وارد کردن یک تابع به شما راهنمایی لازم را میدهد، اما بهتر است که منبع اطلاعاتی کاملی مانند این سایت را هم در اختیار داشته باشید.
در نهایت باید بگوییم که اگر در اینترنت بگردید بدون شک با منابع دیگری هم برای یادگیری این نرمافزار کاربردی آشنا خواهید شد که میتوانید با استفاده از آنها دانش خود در این نرمافزار را افزایش دهید.