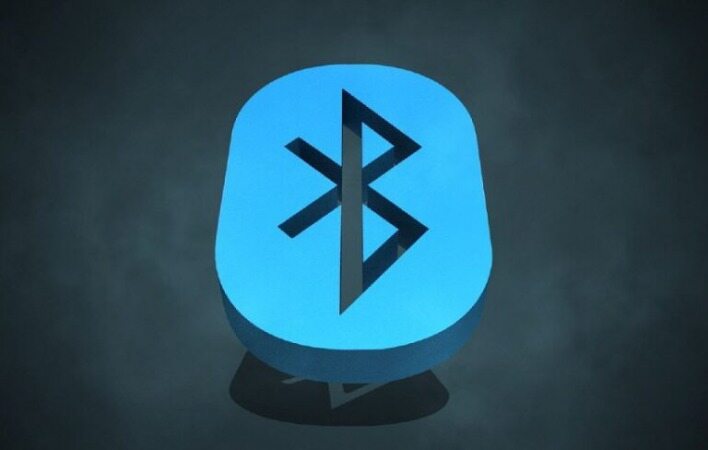۷ روش برای حذف دستگاههای بلوتوثی دردسرساز در ویندوز
هنگامی که قصد دارید از شر کابلهای متعدد روی میز خود خلاص شوید، بهترین گزینه برای شما استفاده از اتصال بلوتوث است. بهسادگی و با انجام چند تنظیم ساده شما دستگاه بلوتوثی خود را به ویندوز وصل خواهید کرد.
به گزارش موبوایران، هنگامی که قصد دارید از شر کابلهای متعدد روی میز خود خلاص شوید، بهترین گزینه برای شما استفاده از اتصال بلوتوث است. بهسادگی و با انجام چند تنظیم ساده شما دستگاه بلوتوثی خود را به ویندوز وصل خواهید کرد. با این حال ممکن است که گاهی اوقات در قطع کردن این اتصال بلوتوثی دچار مشکل شوید و نتوانید به آسانی اتصال دستگاه بلوتوثی خود را از ویندوز قطع کنید. برای مثال شما میخواهید هدفون جدیدی را به ویندوز خود متصل کنید، اما دستگاه قبلی هنوز به سیستم شما متصل است و اتصال آن قطع نمیشود. ما در این مقاله قصد داریم تا ۷ روش کاربردی به شما معرفی کنیم که در هنگام بروز این مشکل بتوانید به آسانی اتصال دستگاههای بلوتوثی خود را از ویندوز قطع کنید.
بلوتوث زمانی یکی از راههای اصلی انتقال داده و ارتباط دستگاههای مختلف محسوب میشد. این فناوری در دهه ۱۹۹۰ توسط شرکت اریکسون توسعه داده شد و به افتخار هارالد بلاتند گورمسون، پادشاه دانمارک در قرن دهم میلادی که توانسته بود نروژ و دانمارک را متحد کند، بلوتوث نام گرفت. لوگو بلوتوث نیز ترکیبی از حروف اولیه اسم این پادشاه (ᚼ ᛒ) به زبان رونی بوده است. این نام که در واقع توسط یکی از مهندسین اینتل پیشنهاد شد، نشانگر جاهطلبی این فناوری برای تبدیل شدن به استانداردی یکپارچه برای همهی دستگاههای الکترونیکی از جمله گوشیها، رایانهها و لوازم جانبی مختلف بود.
اولین دستگاه مجهز به بلوتوث یک هدست بی سیم بود که در سال ۱۹۹۹ رونمایی شد و توانست جایزه بهترین دستگاه معرفی شده در نمایشگاه COMDEX را از آن خود کند. اندکی پس از آن و در سال ۲۰۰۱ اولین کیتهای بلوتوثی برای ماشینها از راه رسیدند. اولین هدفونهای استریو در سال ۲۰۰۴ عرضه شدند و جالب است بدانید که یک سال قبل از آن اولین MP3 پلیر مجهز به بلوتوث وارد بازار شده بود. بلوتوث نسخه ۲.۰ در سال ۲۰۰۵ و با سرعت انتقال داده بهبود یافته معرفی شد. حالا سرعت انتقال بلوتوث به ۲.۱ مگابیت بر ثانیه رسیده بود. بلوتوث همچنان یک فناوری اختیاری تلقی میشد و برای انتقال دادههای سنگین بسیار کند بود. با استاندار جدید برد بلوتوث نیز به ۳۰ متر رسید. اما پیشرفت واقعی در سال ۲۰۰۹ و با معرفی بلوتوث نسخه ۳.۰ و هنگامی رخ داد که توانست به سرعت ۲۴ مگابیت بر ثانیه برسد.
سالها از ابداع فناوری بلوتوث سپری شده و این فناوری، بهخوبی ارتقا یافته است. فناوری مذکور به مرحلهای رسیده است که امکان اتصال انواع لوازم جانبی، شامل اسپیکرها و هدفونها را برای کاربران مهیا کرده و کیفیت صوتی بسیار خوبی را در اختیار آنها قرار میدهد. همچنین، میتوان اتصال اینترنت را از طریق بلوتوث در کامپیوترهای مبتنیبر سیستمعامل ویندوز بهاشتراک گذاشت و کنترلرهای بازی را با همین فناوری به کامپیوتر متصل کرد.
همانطور که در بالا نیز ذکر شد این مقاله به بررسی ۷ روش کاربردی برای قطع کردن اتصال دستگاههای بلوتوثی مشکلدار در ویندوز میپردازد.
۱. اتصال دستگاه بلوتوثی خود را از تنظیمات ویندوز قطع کنید
تنظیمات سیستم ویندوز دو روش را برای حذف هر دستگاه بلوتوثی به شما ارائه میدهد. اولین روش به این ترتیب خواهد بود:
در منوی استارت به بخش PC Settings > Devices بروید و سپس روی گزینهی Bluetooth & other devices کلیک کنید تا منوی جدیدی برای شما باز شود.
روی نام دستگاه بلوتوثی خود رفته و سپس گزینهی Remove device را انتخاب کنید. پس از اتمام کار کامپیوتر خود را مجددا ریاستارت نمایید.
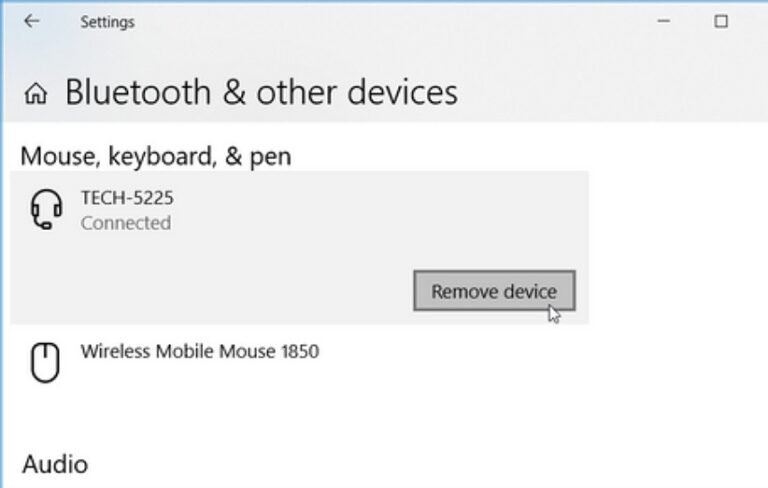
اگر این مشکل با روش بالا حل نشد راهحل دوم را به ترتیب زیر امتحان کنید:
پنجره تنظیمات بلوتوث را طبق مراحل قبلی باز کنید.
بر روی گزینهی More Bluetooth options در قسمت سمت راست قرار دارد کلیک کنید.
به تب Hardware بروید و روی دستگاه بلوتوثی که می خواهید حذف کنید دوبار کلیک کنید.
در پنجره بعدی، به تب Driver رفته و گزینهی Uninstall Device را انتخاب کرده و پس از اتمام روی OK کلیک کنید.
در نهایت روی Apply کرده و در پنجره تنظیمات بلوتوث روی OK کلیک کنید.
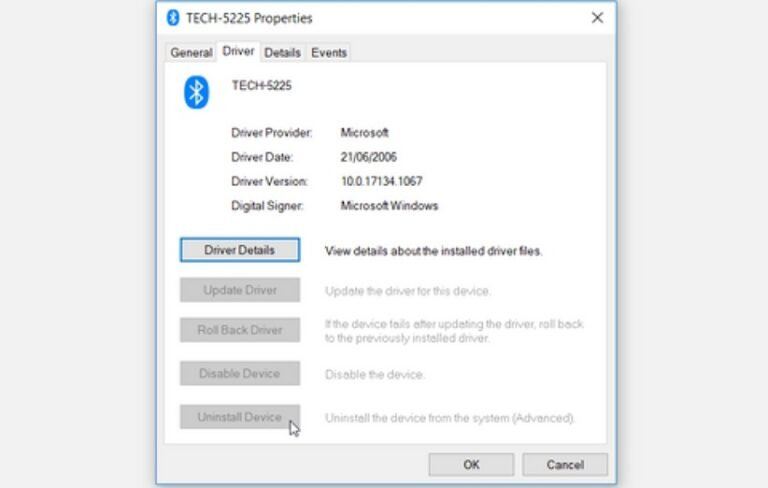
۲. اتصال دستگاه بلوتوثی خود را از تنظیمات کنترل پنل قطع کنید
شما همچنین میتوانید با استفاده از تنظیمات کنترل پنل اتصال دستگاههای بلوتوثی خود را حذف کنید. برای این کار مراحل زیر را دنبال کنید:
Win+R را فشار دهید تا کادر Run باز شود.
Control Panel را تایپ کرده و Enter را فشار دهید.
روی منوی کشویی View by کلیک کرده و Large icons را انتخاب کنید.
به قسمت پایین اسکرول رفته و از گزینههای منوی کنترل گزینهی Devices and Printers را انتخاب کنید.
نام دستگاه بلوتوثی خود را پیدا کنید، روی آن کلیک راست کرده و Remove device را انتخاب کنید.
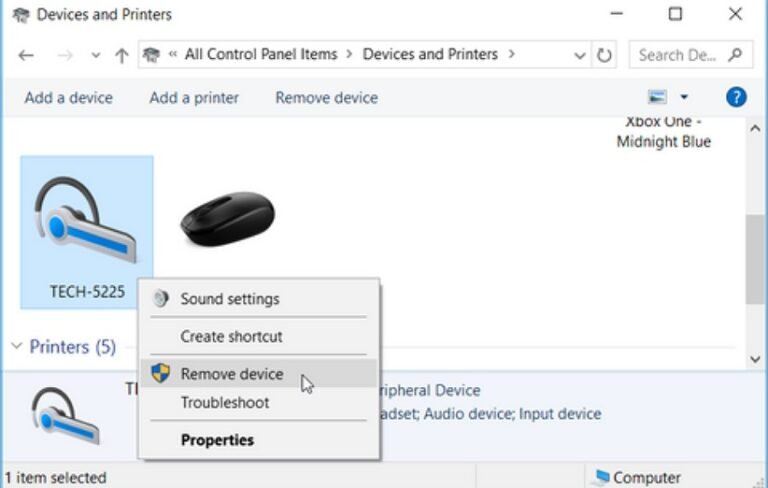
۳. تنظیمات سرویس بلوتوث خود را پیکربندی کنید
اگر سرویسهای بلوتوث به درستی پیکربندی نشده باشند، احتمالاً با مشکل عدم قطع اتصال دستگاههای بلوتوثی مواجه خواهید شد. برای انجام این روش مراحل زیر را دنبال کنید:
Win+R را فشار دهید تا کادر Run باز شود.
Services.msc را تایپ کرده و Enter را فشار دهید تا پنجره Services باز شود.
سرویس پشتیبانی بلوتوث را پیدا کنید، روی آن کلیک راست کرده و گزینهی Properties را انتخاب کنید.
در پنجره بعدی روی منوی کشویی Startup type کلیک کرده و Automatic را انتخاب کنید. سپس روی Start کلیک کنید، Apply را انتخاب کرده و سپس روی OK کلیک کنید.

پس از پایان کار، همین فرآیند را تکرار کنید و این تنظیمات را برای Bluetooth Audio Gateway Service ،the Bluetooth User Support Service و Device Association Service هم انجام دهید. سپس دستگاه بلوتوثی خود را بررسی کنید و ببینید که آیا مشکل حل شده یا نه.
۴. از ابزارهای عیبیابی ویندوز (Troubleshooting Tools) استفاده کنید
اگر تنظیمات پیکربندی به حل مشکل شما کمکی نکرد، عیبیابهای ویندوز را اجرا کنید. این ابزارها میتوانند هر زمان که به مشکلات سیستمی در دستگاه خود مواجه میشوید مفید باشند. در این مورد، ما به شما نشان خواهیم داد که چگونه قادر خواهید بود با استفاده از عیبیاب بلوتوث (Bluetooth troubleshooter) و عیبیاب سختافزار (Hardware and Devices troubleshooter) سیستم خود این مشکل را برطرف کنید.
بیایید ابتدا نگاهی به نحوه اجرای عیبیاب بلوتوث بیندازیم:
Troubleshoot را در نوار جستجوی ویندوز تایپ کنید.
روی Bluetooth troubleshooter در سمت راست کلیک کنید و سپس Run the troubleshooter را انتخاب کنید.
دستورالعملهای نشان داده شده را دنبال کنید و پس از اتمام کار سیستم خود را مجددا ریاستارت کنید.
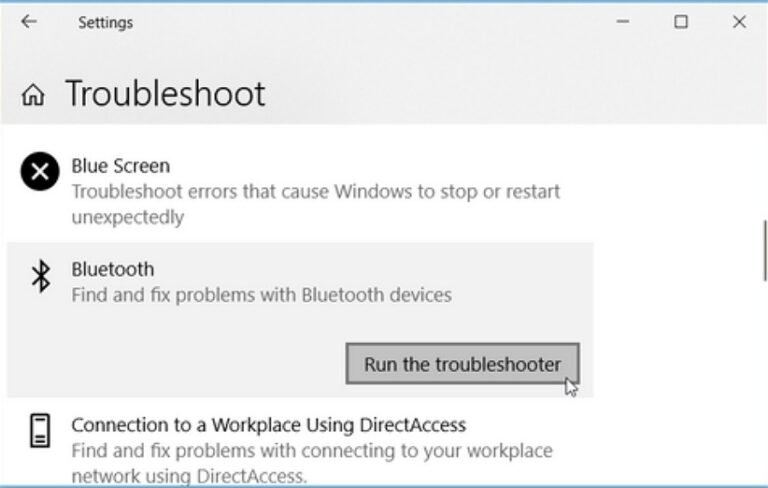
اگر با این کار مشکل حل نشد، عیبیاب سختافزار را اجرا کنید. در اینجا نحوه اجرای این ابزار آورده شده است:
تنظیمات عیبیابی را طبق مراحل قبلی باز کنید.
روی گزینهی Hardware and Devices کلیک کنید و سپس Run the troubleshooter را انتخاب کنید. پس از اتمام مراحل، پنجره تنظیمات را ببندید و کامپیوتر خود را مجددا ریاستارت کنید.
۵. درایورهای بلوتوث سیستم خود را ریاستارت یا نصب کنید
در برخی موارد، مشکل عدم قطع اتصال دستگاههای بلوتوثی احتمالاً ناشی از خرابی درایورهای بلوتوث است. بنابراین میتوانید با ریاستارت یا نصب مجدد درایورهای بلوتوث، مشکل را حل کنید. بیایید با بررسی نحوه ریاستارت درایورهای بلوتوث شروع کنیم:
Win+X را فشار دهید و از گزینههای منو گزینهی Device Manager را انتخاب کنید.
با دوبار کلیک کردن روی آن گزینهی بلوتوث را باز کنید.
روی درایور بلوتوث سیستم خود کلیک راست کرده و Disable device را انتخاب کنید.
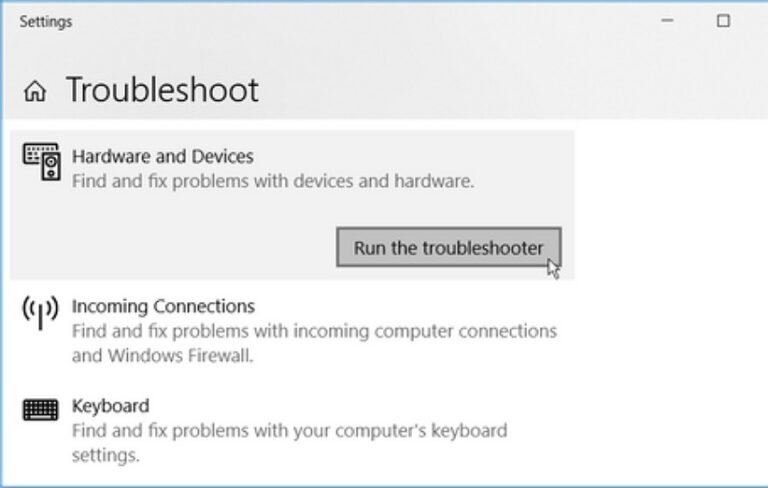
در نهایت روی درایور بلوتوث کلیک راست کرده و Enable device را بزنید. پس از اتمام کار کامپیوتر خود را مجددا ریاستارت کنید. اگر با این کار مشکل حل نشد، با دنبال کردن این مراحل زیر درایورهای بلوتوث را دوباره نصب کنید:
Device Manager را انتخاب کرده و درایورهای بلوتوث را طبق مراحل قبلی باز کنید.
روی درایور بلوتوث سیستم خود کلیک راست کرده و گزینهی Uninstall device را انتخاب کنید.
به تب Action رفته و گزینهی Scan for hardware changes را انتخاب کنید. برای اعمال این تغییرات کامپیوتر خود را مجددا ریاستارت کنید.

۶. دستگاه بلوتوثی خود را از طریق ویرایشگر رجیستری (Registry Editor) حذف کنید
آیا هنوز هم در تلاش برای حذف دستگاههای بلوتوثی خود از سیستمعامل ویندوز هستید؟ اگر چنین است، بیایید از ویرایشگر رجیستری استفاده کنیم. در این روش، دستگاه بلوتوث را با حذف کلیدهای رجیستری از رایانه شخصی خود حذف خواهید کرد. با این حال، مراقب باشید کلیدهای رجیستری مهم را حذف نکنید که در این صورت به سیستم شما آسیب خواهد زد. برای جلوگیری از این مشکل، با بکاپگیری از رجیستری شروع کنید.
اکنون به شما نشان خواهیم داد که چگونه میتوانید هر دستگاه بلوتوثی را از طریق ویرایشگر رجیستری حذف کنید:
Win+R را فشار دهید تا کادر Run باز شود.
Regedit را تایپ کنید و Enter را فشار دهید تا ویرایشگر رجیستری باز شود.
به بخش HKEY_LOCAL_MACHINE > SYSTEM > CurrentControlSet > Services >BTHPORT > Parameters > Devices مراجعه کنید.
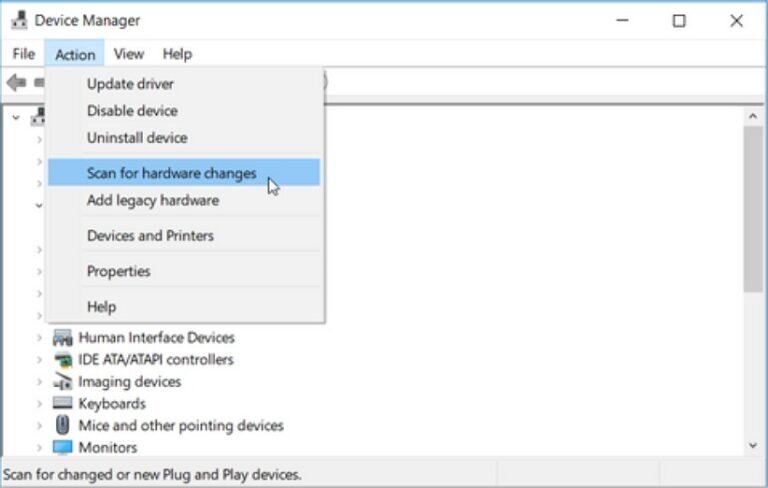
در قسمت کلید Devices، باید چندین کلید را پیدا کنید که با استفاده از کدهای خاص برچسب گذاری شده اند. برای تعیین دستگاه بلوتوثی که با هر کلید مطابقت دارد، مراحل زیر را دنبال کنید:
روی هر کلید کلیک کنید و در سمت راست به دنبال مقدار Name بگردید. این باید نام دستگاه بلوتوثی را نشان دهد که با آن کلید مطابقت دارد.
روی هر کلید کلیک کنید و مقدار نام آن را بررسی کنید تا دستگاه بلوتوث خود را پیدا کنید.
وقتی کلید صحیح را پیدا کردید، روی آن کلیک راست کرده و Delete را انتخاب کنید. برای ذخیره این تغییرات کامپیوتر خود را مجددا ریاستارت کنید.
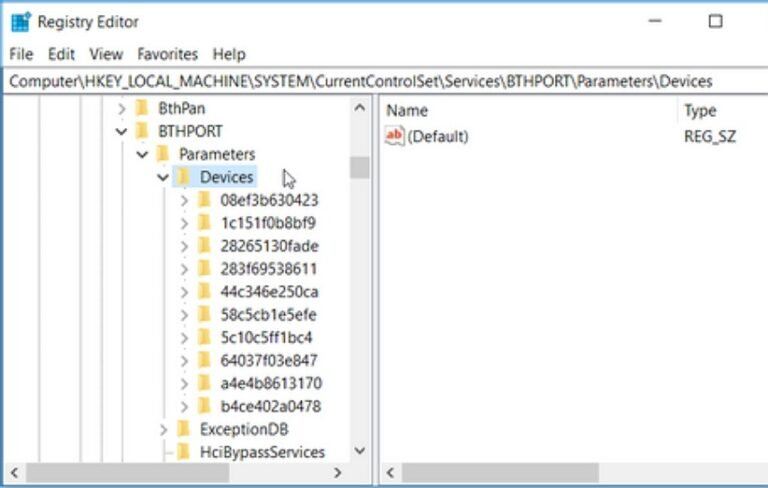
۷. سیستم کامپیوتر خود را ریست کنید
اگر تمام روشهای ذکر شده را امتحان کردید و به نتیجه نرسیدید، تنها راهحلی که باقی میماند این است که سیستم خود را ریست کنید. انجام این کار دستگاه شما را به تنظیمات کارخانه باز میگرداند و در عین حال از دادههای شما محافظت میکند. با این حال، در صورت بروز مشکل ابتدا باید از دستگاه ویندوز خود نسخه پشتیبان تهیه کنید.
مراحل ریست فکتوری ویندوز به ترتیب زیر است:
در منوی استارت به بخش PC Settings > Update & Security بروید.
در قسمت سمت چپ گزینهی Recovery را انتخاب کنید.
در مرحلهی بعد، روی گزینهی Get start در زیر گزینه Reset this PC کلیک کنید. دستورالعملهای نشان داده شده را دنبال کنید تا فرآیند نهایی شود.
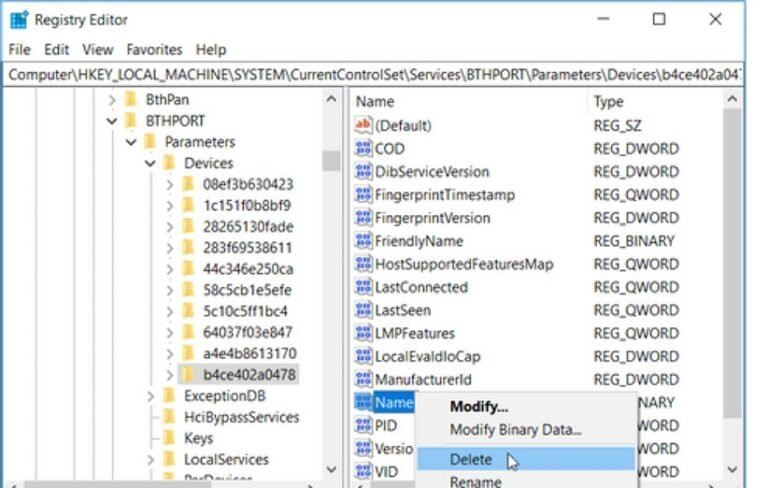
اتصال و حذف دستگاههای بلوتوثی در ویندوز نباید دردسرساز باشد. ما در این مقاله هفت روش کاربردی برای این مشکل را بررسی کردهایم و یکی از آنها باید به حل مشکل شما کمک کند. اکنون وقت آن رسیده تا با حل شدن این مشکل از دستگاههای بلوتوثی خود به راحتی استفاده کرده و از این فناوری لذت ببرید.