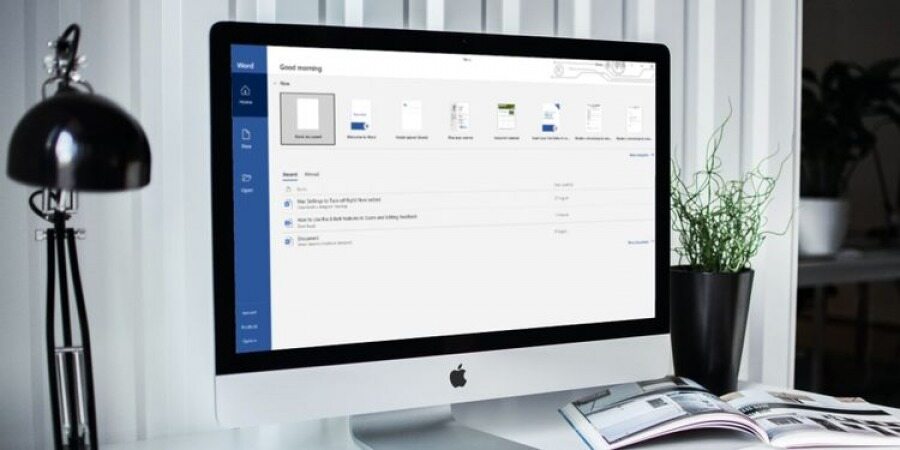چگونه یک فایل PDF را درون مایکروسافت ورد ویرایش کنیم؟
ویرایش فایل PDF به طور معمول امر چندان آسانی نیست، اما به لطف قابلیتهای جدید افزوده شده از سوی مایکروسافت، میتوان این کار را با نرم افزار ورد به آسانی انجام داد و نیازی به نصب ابزارهای جانبی و برنامههای اضافی نخواهد بود.
به گزارش موبوایران، ویرایش فایل PDF به طور معمول امر چندان آسانی نیست، اما به لطف قابلیتهای جدید افزوده شده از سوی مایکروسافت، میتوان این کار را با نرم افزار ورد به آسانی انجام داد و نیازی به نصب ابزارهای جانبی و برنامههای اضافی نخواهد بود.
در گذشته برای ویرایش فایل PDF به نرم افزارهای ویرایشگر مخصوص مانند ادوبی آکروبات نیاز بود و فرایند ویرایش نیز چندان آسان و دلچسب به نظر نمیرسید. خوشبختانه در نسخههای اخیر برنامه ورد مایکروسافت، ویژگی ویرایش فایلهای PDF به صورت بومی در دسترس کاربران قرار گرفته و زحمت انجام چنین کاری را به شدت کاهش داده است. برای بهرهگیری از قابلیت گفته شده تنها باید از نصب ورد ۲۰۱۳ یا نسخههای جدیدتر روی دستگاه خود اطمینان داشته باشید.
وارد کردن فایل PDF به ورد
پیش از آن که امکان ویرایش فایل PDF در ورد را داشته باشید، باید فایل را به محیط نرم افزار وارد کنید. پس از باز کردن ورد، از منوی سمت چپ گزینه File را انتخاب کرده و سپس Open را بزنید. اکنون میتوانید فایل موردنظر را از میان اسناد تازه باز شده، انتخاب کنید. همچنین با کلیک روی کلید Browse میتوانید فایل خود را از مسیر دلخواه گزینش کنید. اگر نمیتوانید فایل دلخواه را در فولدر مقصد مشاهده کنید، مطمئن شوید که در منوی کشویی انتخاب فرمت، گزینه All Files یا PDF Files انتخاب شده باشد.
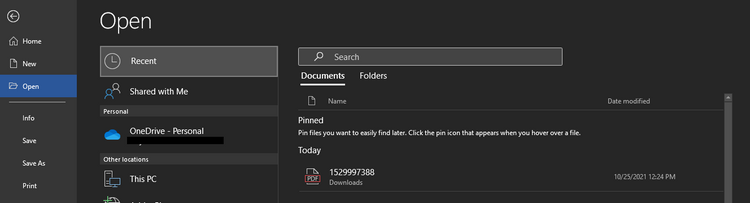
تبدیل فایل PDF
پس از انتخاب فایل PDF موردنظر، پنجره جدیدی مبنی بر تبدیل آن به فرمت قابل استفاده توسط مایکروسافت ورد نمایش داده میشود. توجه داشته باشید که فرایند تبدیل و بارگذاری فایلهای PDF به طور معمول کمی طولانیتر از سایر فرمتهای پشتیبانی شده توسط ورد خواهد بود. همچنین طی فرایند تبدیل، برخی ساختارهای اصلی موجود در فایل PDF از دست خواهند رفت که شامل پانوشتها، فواصل میان صفحات، ستونها، جداول و حاشیهها میشود.

یکی دیگر از تغییرات صورت گرفته در حین فرایند تبدیل فایلهای PDF، مرتبط با فونت اسناد است که احتمال تغییر آن به گزینههای پیشفرض ورد وجود خواهد داشت. این مسئله به دلیل تفاوت عملکرد میان نرم افزارهای اصلی ایجادکننده اسناد PDF و برنامههای ویرایشگر مانند ورد رخ میدهد. مایکروسافت ادعا میکند که ساختار متون به تنهایی چندان دستخوش تغییرات نمیشود اما این مسئله برای جداول، نمودارها و پانوشتها بیشتر به چشم میخورد. فایلهایی با موارد گفته شده احتمالا زمان بیشتری جهت بارگذاری هم نیاز خواهند داشت.
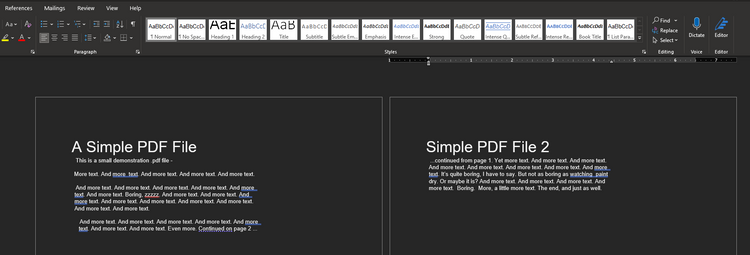
پس از اتمام فرایند تبدیل و بارگذاری، بهتر است قبل از هرگونه ویرایش اقدام به بررسی قسمتها و ساختارهای مختلف فایل کنید و در صورت نیاز آنها را به حالت صحیح بازگردانید. برای مثال تصویر بالا نشاندهنده تفاوت در بارگذاری دو فایل مختلف است؛ زیرا یکی از آنها دارای ویژگیهای خاص مرتبط با متن نبوده و به راحتی توسط ورد شناسایی شده است.
ویرایش فایل PDF
با باز کردن فایل PDF در محیط نرم افزار ورد، امکان ویرایش آن نیز به وجود خواهد آمد. کاربران میتوانند قسمتهای مختلف را حذف یا اضافه کنند و ساختار کلی سند را تغییر دهند. قابلیت تغییر نمودارها، جداول و تمامی المانهای موجود در سند وجود خواهد داشت. تغییر اندازه حاشیههای صفحه در کنار اندازه کلی نمایشگر هم میتواند به ایجاد فایلی یکپارچه کمک کند. به عنوان نمونه در تصویر زیر یک جدول جدید به فایل افزوده شده و برخی تغییرات در متن هم صورت گرفته است.

ویرایش تصاویر در فایلهای PDF
همانطور که در قسمتهای قبلی گفته شد، ورد امکان افزودن تصاویر به فایلهای PDF را نیز فراهم میکند. کاربران میتوانند تغییرات متعددی از جمله کراپ، تغییر وضعیت، تغییر متن جایگزین و قرار دادن متن را روی تصاویر اعمال کنند. موارد مرتبط با ساختار عکس مانند ایجاد سایه، بازتاب، تغییر حاشیه و جلوههای دو بعدی و سه بعدی نیز در دسترس قرار دارند.
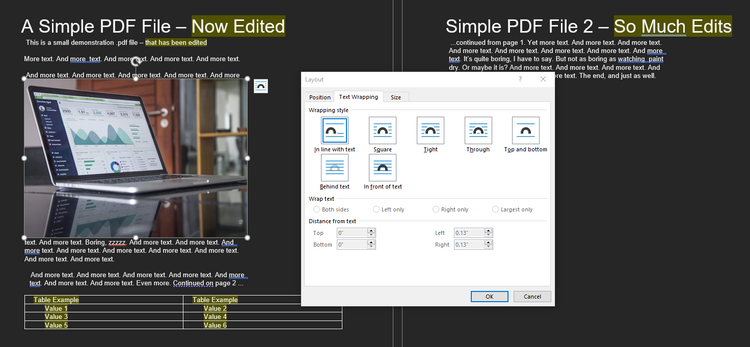
برای دسترسی به تمامی موارد گفته شده تنها کافیست روی تصویر موردنظر راست کلیک کرده و سپس از میان Size and Position یا Format Picture یکی را انتخاب کنید. امکاناتی که ورد در اختیار کاربران خود قرار میدهد، بسیار بیشتر از ابزارهای آنلاین ویرایش فایل PDF است که در گذشته کاربرد بسیاری داشتند. به طور کلی امکان دریافت خروجی در قالب PDF از اسناد ورد وجود دارد و کسب وکارهای کوچک میتوانند از آن بهره بگیرند. همچنین شرکتهایی که قصد محافظت از محتوای خود در قالب قانون کپی رایت را دارند، قادر خواهند بود تا روی فایلهای خروجی رمز عبور قرار دهند. با استفاده از ویژگی Read Only هم میتوان جلوی تبدیل فایلها و ویرایش آنها در آینده را گرفت.
دریافت خروجی از فایل PDF
پس از اتمام ویرایشها، امکان ذخیره دوباره سند در قالب PDF وجود دارد. برای انجام این کار ابتدا به منوی File مراجعه کرده و سپس گزینه Save as را انتخاب کنید. از منوی کشویی Save as Type فرمت PDF را مانند تصویر پایین انتخاب نمایید.
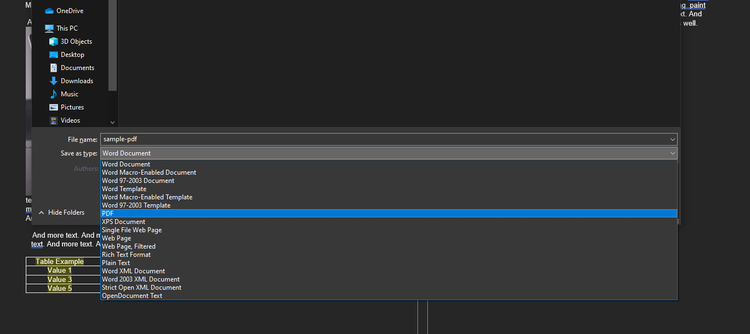
قابلیت بهینهسازی فایل خروجی یکی دیگر از امکانات ورد است که در دو حالت Standard و Minimum در دسترس قرار دارد. در حالت اول فرایند بهینهسازی برای انتشار آنلاین یا چاپ فیزیکی صورت میگیرد، درحالی که حالت دوم تنها محدود به انتشار آنلاین میشود. همچنین میتوانید گزینههای دیگری برای دریافت خروجی انتخاب کنید؛ برای مثال پس از مراجعه به منوی Files گزینه Export را بزنید و سپس Create PDF/XPS Document را برگزینید.
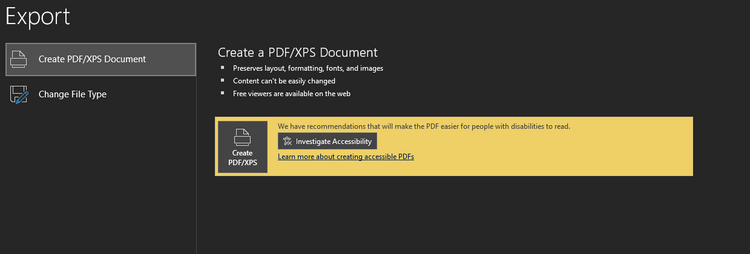
نکات مهم برای ویرایش فایل PDF
باید توجه داشته باشید که نسخه ۲۰۱۳ مایکروسافت ورد تنها میتواند متون قابل تبدیل را ویرایش کند؛ در نتیجه ممکن است برخی از المانهای دیگر در فایل نهایی مشاهده نشوند یا امکان ویرایش آنها وجود نداشته باشد. این مسئله برای ویژگیهای تعاملی فایلهای PDF نیز صادق است و احتمال دارد متونی نامفهوم ناشی از تلاش ناموفق در تبدیل آنها به متن توسط ورد تولید شود.
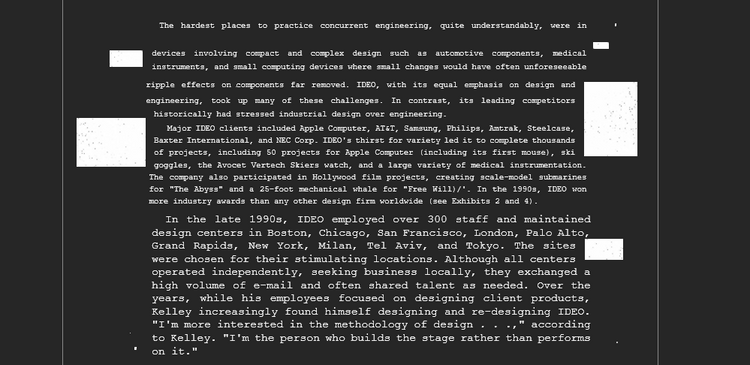
اگر از نسخههای قدیمی ورد استفاده میکنید، بهتر است در ابتدا اقدام به ذخیره فایل PDF در قالب docx. کنید. البته در آفیس ۳۶۵ یا نسخههای اخیر ورد نیازی به چنین کاری وجود نخواهد داشت. مایکروسافت هنوز در حال بهبود قابلیت تبدیل فایلهای PDF در ورد است، پس احتمال دارد در برخی قسمتها با مشکلاتی مواجه شوید. برای نمونه برخی فایلهای PDF پیچیده مانند تصویر بالا به خوبی در ورد نمایش داده نمیشوند که در آن تصاویر و پس زمینه به خوبی بارگذاری نشدهاند.
مایکروسافت به صورت پیوسته تلاش دارد تا قابلیتهای جدیدی را به مجموعه نرم افزارهای آفیس اضافه کند و ورد نیز آپدیتهای متعددی را در طی سالهای اخیر دریافت کرده است. با عرضه آفیس ۳۶۵، دیگر نیازی به خرید نسخههای جدید وجود ندارد و کاربران میتوانند با پرداخت اشتراک، از آخرین برنامههای مایکروسافت استفاده کنند.