چگونه به جیمیل خود سر و سامان دهیم؟
امروز به شما آموزش میدهیم میتوانید صندوق ایمیلهای دریافتی خود را در جیمیل حسابی مرتب کنید.
به گزارش موبوایران، امروز به شما آموزش میدهیم میتوانید صندوق ایمیلهای دریافتی خود را در جیمیل حسابی مرتب کنید.
اکثر ما از جیمیل (Gmail) برای ارسال و دریافت ایمیل، ساخت حساب کاربری در سرویسهای دیگر و سایر موارد استفاده میکنیم اما احتمالاً شما هم تا به حال از لیبلها، فیلترها و پوشههای آن برای سر و سامان دادن ایمیلهای خود استفاده نکردهاید. اگر به کرات از جیمیل استفاده میکنید، احتمالاً هزاران هزار ایمیل در صندوق دریافتی شما وجود دارد که هیچ نظمی ندارند اما نگران نباشید، چرا که با استفاده از ترفندهایی که امروز به شما آموزش میدهیم میتوانید صندوق ایمیلهای دریافتی خود را در جیمیل حسابی مرتب کنید تا علاوه بر رعایت نظم و دسترسی سریعتر به ایمیلهای ضروری، بازدهی بیشتری نیز در کارهای خود داشته باشید.
استفاده از پوشهها و برچسبها برای سر و سامان دادن به جیمیل
جیمیل به صورت پیشفرض پوشههای آماده ندارد و ویژگی برچسب یا همان لیبیل (label) نیز به همین صورت است. با استفاده از این قابلیتهای جیمیل، شما به راحتی میتوانید صندوق دریافتی ایمیلهای خود را مدیریت و سازماندهی کرده و بازدهی خود را حین انجام کارهای مرتبط با آن به طرز چشمگیری افزایش دهید. شما میتوانید با استفاده از نسخه وب جیمیل و یا حتی با به کار گیری اپ جیمیل روی دیوایس آیفون و یا اندروید خود برچسبهای مورد نظرتان را بسازید.
ساخت برچسبها به شما کمک میکند تا ایمیلهایتان را در دستهبندیهای مختلف فیلتر کرده و حتی ایمیلهای دریافتی خود را بر اساس انتخاب کلمه کلیدی مورد نظر مسدود کنید. جیمیل به شما این امکان را میدهد تا با ایجاد قوانین بتوانید نوع خاصی از پیامها را به فولدر شخصیسازی شده خود منتقل کنید.
در مقاله امروز ما به شما در ساخت پوشههای صندوق دریافت ایمیل کمک کرده و یاد میدهیم چگونه روی هر ایمیل برچسب مرتبط با آن بزنید. پس بدون کوچکترین معطلی به سراغ آموزش سر و سامان دادن جیمیل میرویم.
چگونه در نسخه وب جیمیل برچسب بسازیم؟
قبل از هرچیزی بیایید نحوه ساخت پوشه (برچسبها) را روی نسخه وب جیمیل مورد بررسی قرار دهیم. برای اینکار کافیست تا مراحل زیر را در پیش بگیرید:
در مرحله اول باید روی وب Gmail را باز کرده و روی آیکون چرخدنده موجود در گوشه بالا سمت راست صفحه کلیک کنید. سپس روی گزینه “See all settings“ کلیک کنید.
در قدم بعد باید به “Inbox” بروید و در این قسمت نوع صندوق دریافتی را در حالت Default قرار دهید.
حالا تیک گزینههای Social، Promotions و Updates را که درست در زیر بخش Categories (دستهبندیها) قرار گرفتهاند را بزنید. این کار باعث میشود تا ایمیلهای شما به صورت هوشمند در پوشههای مختلف دستهبندی شوند که در نهایت سر و سامان گرفتن بیشتر محیط جیمیل را به دنبال خواهد داشت. در صورت تمایل میتوانید تیک کنار گزینه Forums (فرومها یا همان انجمنهای اینترنتی) را نیز بزنید.
وقت آن رسیده تا به سراغ برچسبها برویم. روی تب “Labels” کلیک کرده و صفحه را به سمت پایین بکشید. اگر برچسبهای ناخواسته در انتها پیدا کردید میتوانید آنها را مخفی کنید. بعد از اینکار، برای ساخت برچسبهای جدید داخل جیمیل روی دکمه Create New Label مطبق تصویر زیر کلیک کنید.
به برچسبی که میخواهید آن را بسازید، یک نام بدهید. برای مثال اگر دوست دارید برچسب کار داشته باشید میتوانید نام “work” را برای آن انتخاب کنید. بعد از ساخت این برچسب میتوانید تمامی ایمیلهای کاری خود را داخل این دستهبندی پیدا کنید. لازم نیست از منوی کشویی Nest label under چیزی را انتخاب کنید.

برای اینکه یک ایمیل را برچسب بزنید، تنها کافیست تا روی گزینه “arrow” که در قسمت بالا قرار دارد کلیک کرده و برچسب متناسب با آن را انتخاب کنید.
برای پیدا کردن ایمیلی مرتبط با برچسب کار یا همان “work” کافیست تا منوی کناری “Inbox” را به سمت پایین آمده و روی گزینه “More” کلیک کنید. در این قسمت باید به دنبال برچسب “work” بگردید. همچنین میتوانید با استفاده از صفحه Label Settings یک برچسب را از طریق مخفی کردن یا نشان کردن آن به صدر صفحه بفرستید.
چگونه از طریق اپ جیمیل در آیفون و اندروید برچسب بسازیم؟
اگر از اپ جیمیل بیشتر از نسخه وب آن استفاده میکنید، احتمالاً دانستن این که از طریق اپلیکیشن نیز میتوانید اقدام به ساخت برچسب کنید شما را خوشحال خواهد کرد. در ادامه تصاویر مرتبط با برچسب سازی روی اپلیکیشن جیمیل آیفون هستند اما این مراحل در گوشیهای اندروید نیز کاملا یکسان است؛ پس اگر روی اندروید از اپ جیمیل استفاده میکنید نگران نباشید و مراحل زیر را دنبال کنید.
اپلیکیشن جیمیل را باز کنید و سپس روی منوی سه خط آن کلیک کنید. در این قسمت باید صفحه را تا رسیدن به گزینه ‘Create New’ به سمت پایین بیایید.
بعد از انتخاب این گزینه، باید برای برچسب جدید خود یک نام انتخاب کنید. برای مثال در تصویر زیر ما قصد داریم برچسبی به نام ‘Receipts’ ایجاد کنیم. بعد از اینکه نام را در این قسمت وارد کردید باید روی گزینه ‘Done’ کلیک کنید.
حالا جیمیل به صورت خودکار شما را به برچسب جدیدی که آن را ساختهاید میبرد. مشخصا این برچسب در حال حاضر عاری از ایمیل است اما در ادامه راجعبه اینکه چطور ایمیلها را داخل برچسبها و یا پوشههای مختلف قرار دهید نیز صحبت میکنیم.
با استفاده از مراحل بالا به راحتی میتوانید پوشههای صندوق دریافتی (برچسبها) را روی اپلیکیشن جیمیل در دیوایسهای اندروید و یا آیفون ایجاد کنید.
چگونه ایمیلها را از Inbox به فولدرهای ایجاد شده در جیمیل ببریم؟
حالا که ساخت برچسب در جیمیل را یاد گرفتیم، بیایید نگاهی به نحوه جابهجایی ایمیلها به برچسبهای جدید بیاندازیم. برای انجام این کار چند روش وجود دارد. شما میتوانید برچسبها را روی ایمیلهای موجود در اینباکس جیمیل خود اعمال کنید و یا فیلترهایی بسازید که به کمک آنها جیمیل به صورت خودکار ایمیلهای دریافتی شما را داخل برچسبهای مختلف قرار دهد.
چگونه ایمیلها را برچسبگذاری کنیم؟
اولین قدم برای انجام این کار این است که بدانید چطور ایمیلهای فعلی اینباکس خود را روی نسخه وب و یا اپلیکیشن برچسب بزنید.
اعمال برچسب ایمیلها روی وبسایت جیمیل
ابتدا ایمیلی که میخواهید به آن برچسب بزنید را باز کرده و روی آیکون ‘labels’ موجود در بالای صفحه، مطابق تصویر زیر کلیک کنید.
از طریق منوی ظاهر شده روی برچسبی که میخواهید روی این ایمیل اعمال شود کلیک کنید. برای مثال در تصویر زیر ایمیل مورد نظر را وارد برچسب Receipts کردهایم. بعد از انتخاب برچسب مورد نظر روی گزینه Apply کلیک کنید.
حالا وقتی که از منوی کناری به برچسب ‘Receipts’ بروید، ایمیلی که این برچسب را روی آن اعمال کرده بودید در این قسمت مشاهده خواهید کرد. به همین سادگی!
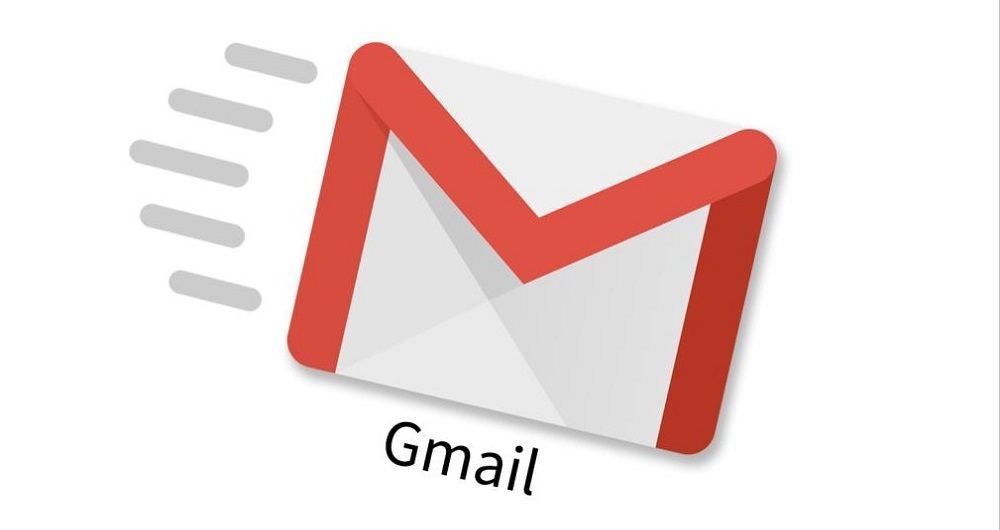
چگونه ایمیلها را از طریق اپلیکیشن جیمیل در اندروید و آیفون برچسبگذاری کنیم؟
ابتدا اپلیکیشن جیمیل را باز کرده و ایمیلی که قصد دارید تا برچسبگذاری کنید را انتخاب کنید. سپس روی آیکون سه نقطه کلیک کرده و گزینه Label را انتخاب کنید.
برچسبهایی که میخواهید روی این ایمیل اعمال شود را انتخاب کنید و سپس روی آیکون تیک که در بالا سمت راست قرار دارد کلیک کنید.
کار شما در این قسمت به پایان میرسد و برچسب جدید روی ایمیل شما قرار خواهد گرفت. حالا میتوانید ایمیل مورد نظرتان را با مراجعه به برچسب مربوطه از طریق نوار کناری پیدا کنید.
ایمیلهای دریافتی را به صورت خودکار برچسبگذاری کنید
حالا که میدانید چطور باید برچسبها را روی ایمیلها اعمال کرد، بیایید یک قدم جلوتر برویم و ایمیلها را به صورت خودکار در جیمیل برچسبگذاری کنیم.
شما میتوانید در جیمیل فیلتر بسازید. با این کار ایمیلهایی که از این به بعد دریافت کنید به صورت خودکار داخل فولدرهای جداگانه (و یا برچسبهای جداگانه) قرار خواهند گرفت به همین دلیل هم نیاز نیست به صورت دستی این کار را انجام دهید. با انجام مراحلی که در ادامه توضیح دادیم میتوانید فیلتر ساخته و به صورت خودکار روی ایمیلهای جدید اعمال کنید تا سریعا برچسبگذاری شوند.
توجه: ساخت فیلتر تنها روی نسخه وب جیمیل امکانپذیر است. متاسفانه در حال حاضر این امکان در اپلیکیشن گوگل روی اندروید و آیفون وجود ندارد.
جیمیل را روی دسکتاپ باز کرده و روی آیکون ‘Show Search Options’ در نوار جستوجوی جیمیل کلیک کنید.
حالا باکس کنار گزینه Apply the label را تیک زده و برچسبی که میخواهید اعمال شود را انتخاب کنید. در مثال تصویر زیر ما برچسب Receipts را اعمال میکنیم. بعد از اتمام کار روی گزینه ‘Create Filter’ کلیک کنید.
حالا از این به بعد جیمیل به صورت خودکار برچسبهای انتخابی را روی هر ایمیلی که با فیلتر ساخته شده توسط شما هماهنگی داشته باشد، اعمال خواهد کرد. این یک روش فوقالعاده عالی برای سر و سامان دادن به اینباکس جیمیلتان به صورت خودکار خواهد بود.
نحوه ایجاد پوشههای فرعی در جیمیل
احتمالاً باید تا الان فهمیده باشید که برچسبگذاریها چقدر موثر و مفید هستند. علاوهبراین برچسبها یک جایگزین عالی برای پوشهها نیز هستند. به همین دلیل هم اگر قصد دارید تا برچسبهای تودرتو (اصطلاحا زیرپوشهها) در جیمیل ایجاد کنید. در ادامه مراحل زیر را دنبال کنید.
توجه: برچسبهای تودرتو (برچسبهای زیرمجموعهای) تنها روی نسخه وب جیمیل موجود هستند.
نسخه وب جیمیل را باز کنید. ماوس خود را به سمت برچسبی که میخواهید از آن برچسب تودرتو بسازید، ببرید و روی آیکون منوی سه نقطه که در قسمت کناری صفحه قرار دارد کلیک کنید.
در منوی نمایش داده شده، روی گزینه ‘Add sublabel’ کلیک کنید.
حالا برای برچسب جدید خود یک اسم انتخاب کنید و سپس روی گزینه Create کلیک کنید.
و این مرحله نیز در اینجا به پایان میرسد. برچسب فرعی ساخته شده در داخل برچسب اصلی نمایان خواهد شد. همچنین در صورت تمایل، شما میتوانید فیلترهایی بسازید که ایمیلهای شما را داخل برچسبهای فرعی در جیمیل قرار دهند.
چگونه برچسبها را در جیمیل حذف و یا ویرایش کنیم؟
در ساخت برچسب و فیلترها باید نهایت دقت و توجه را داسته باشید، اما بعضی اوقات ممکن است حس کنید که نیاز به اعمال تغییرات در یک برچسب دارید و یا حتی ممکن است دوست داشته باشید که کل برچسب را حذف کنید. خوشبختانه اگر املای برچسب مورد نظر را اشتباه نوشته باشید نیازی نیست تا کل برچسب را حذف کرده و برچسب جدیدی بسازید. برای ویرایش (یا حذف) یک برچسب کافیست تا مراحل زیر را در پیش بگیرید.
ویرایش یک برچسب
جیمیل را از طریق وب باز کرده و نشانگر ماوس را به سمت برچسبی که میخواهید آن را ویرایش کنید ببرید. سپس روی آیکون منوی سه نقطه کلیک کنید.و این مرحله نیز در اینجا به پایان میرسد. برچسب فرعی ساخته شده در داخل برچسب اصلی نمایان خواهد شد. همچنین در صورت تمایل، شما میتوانید فیلترهایی بسازید که ایمیلهای شما را داخل برچسبهای فرعی در جیمیل قرار دهند.
در منوی باز شده روی گزینه Edit کلیک کنید.
حالا از این طریق میتوانید نام برچسب مورد نظرتان را از نو تایپ کرده و یا حتی آن را کاملا تغییر دهید. پس از اتمام کار کافیست تا روی گزینه Save کلیک کرده تا تغییرات مورد نظر شما اعمال شوند.
حذف یک برچسب
جیمیل را داخل وب باز کنید. نشانگر ماوس را به سمت برچسبی که قصد حذف آن را دارید، ببرید و روی آیکون سه نقطه کلیک کنید.
در منوی نمایش داده شده کافیست تا روی گزینه Remove Label کلیک کنید.
حالا کافیست تا روی گزینه Delete کلیک کنید تا عملیات را تایید کنید.
با چند تغییر ساده جیمیل خود را سر و سامان دهید
بهترین روش برای سر و سامان دادن به فضای جیمیل این است که اینباکس خود را از انباشتگی نجات دهید و ایمیلهای اسپم و تبلیغاتی را از داخل آن حذف کنید. با اعمال فیلترها و برچسبها نیز میتوانید به راحتی یک سری پیامهای خاص را مسدود و یا به پوشه جداگانه هدایت کنید. نکته حائز اهمیت در مورد این روشها توانایی اعمال آنها از طریق گوشیهای هوشمند و هم از طریق وب است.








