چگونه مک اواس را از روی فلش نصب کنیم؟
کاربران میتوانند با استفاده از قابلیت اینترنت ریکاوری، اقدام به نصب دوباره مک اواس به صورت آنلاین کنند. اما به کمک استفاده از حافظه فلش قابل بوت، میتوان اقدام به نصب مک اواس به شکل آفلاین هم کرد.
به گزارش موبوایران، کاربران میتوانند با استفاده از قابلیت اینترنت ریکاوری، اقدام به نصب دوباره مک اواس به صورت آنلاین کنند. اما به کمک استفاده از حافظه فلش قابل بوت، میتوان اقدام به نصب مک اواس به شکل آفلاین هم کرد.
بهرهمندی از حافظه فلش برای نصب مک اواس میتواند در شرایط عدم دسترسی به اینترنت بسیار مفید و کاربردی باشد و زمان موردنیاز برای دانلود سیستم عامل را از بین میبرد. همچنین اگر قصد نصب کردن مک اواس را چندین دستگاه را داشته باشید، حافظه فلش قابل بوت میتواند صرفهجویی چشمگیری در زمان به عمل آورد.
چرا باید از حافظه فلش برای نصب مک اواس استفاده کنیم؟
ساخت یک درایو قابل بوت روی حافظه فلش و نصب مک اواس از آن میتواند فرایند بسیار طولانیتری نسبت به نصب آنلاین سیستم عامل باشد؛ درحالی که کاربران با مراجعه به System Preferences و Software Update میتوانند به آسانی اقدام به نصب دوباره یا آپدیت مک اواس کنند. با این حال، حجم سیستم عامل اپل به طور تقریبی معادل ۱۲ گیگابایت است و دانلود هربار آن میتواند هزینههای اضافی اینترنت بر دوش کاربران بگذارد.
قابلیت داخلی ریکاوری و ابزارهای آن که همراه با برنامه نصبکننده مک اواس عرضه شده است هم راهحل مفیدی برای رفع مشکلات سیستم عامل محسوب میشود و میتواند در مواقع بسیاری به کمک کاربران آید. برای مثال اگر دستگاه به درستی بوت نمیشود، میتوان از ابزارهای گفته شده برای دسترسی دوباره به فایلهای ضروری قرار گرفته روی حافظه داخلی استفاده کرد.
یکی دیگر از دلایل استفاده از حافظه فلش برای نصب سیستم عامل، امکان بهرهگیری از قابلیت نصب کامل (Clean Install) است که تمامی تنظیمات و پیکربندیهای قبلی را حذف مینماید. اپلیکیشنهای اضافی و مخرب در کنار فایلهای مشکوک که موجب خرابی دستگاه شدهاند نیز از جمله مواردی خواهند بود که در این حالت، از بین میروند. همچنین پس از نصب دوباره، سیستم عامل سریعتری در اختیار کاربر قرار میگیرد؛ زیرا بسیاری از برنامههای غیرضروری که به مرور زمان انباشته شده بودند، دیگر اجرا نخواهند شد.
انتخاب حافظه فلش مناسب برای نصب مک اواس
حافظههای فلش از قیمت مناسبی بهرهمند هستند و میتوانند به عنوان ابزاری قابل اعتماد برای نگهداری و نصب مک اواس مورد استفاده قرار گیرند. البته بهتر است قیمت را فدای کیفیت نکنید و سعی داشته باشید از محصولات برندهای معتبر بهره بگیرید. نمونههای ارزان قیمت با حجمهای بالا به طور معمول در ابتدا کاملاً سالم به نظر میرسند؛ اما انتقال اطلاعات به صورت انبوه با آنها، مانند آنچه هنگام نصب سیستم عامل رخ میدهد، ایرادات اساسی آنها را نمایان میکند.
توجه داشته باشید که برخی از حافظههای فلش ارزان قیمت، مقدار فضای خالی غیرواقعی را گزارش میکنند که از طریق دستکاریهای نرم افزاری میسر شده است. در چنین حالتی نه تنها سرعت مناسبی هنگام انتقال اطلاعات در اختیار نخواهید داشت، بلکه ممکن است از فضای خالی کافی برای انتقال فایلهای مورد نیاز جهت نصب مک اواس هم بهرهمند نباشید.
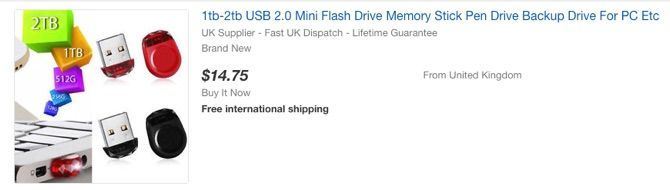
نمونهای از حافظههای فلش ارزان با حجم غیر واقعی.
توصیه میشود قبل از انتخاب حافظه فلش و خریداری آن، درگاههای موجود روی بدنه دستگاه خود را بررسی نمایید. بیشتر مدلهای مک بوک فعلی اپل تنها دارای درگاه USB-C روی بدنه خود هستند؛ در نتیجه بهتر است حافظههایی را انتخاب کنید که از پورت متناسب با درگاه گفته شده بهره میبرند. البته تبدیل USB-A به USB-C هم گزینهای خواهد بود که همیشه به راحتی قابل دسترس است و میتواند امکان بهرهمندی از حافظههای فلش معمولی را هم فراهم کند.
فرمت کردن حافظه فلش
امکان ساخت حافظه قابل بوت جهت نصب مک اواس تنها از طریق یک دستگاه مک امکانپذیر است؛ در نتیجه امکان ساخت فایلهای نصبکننده مک از طریق یک رایانه ویندوزی به آسانی وجود ندارد. اگر قصد استفاده از حافظه فلشی را دارید که روی آن اطلاعات قرار گرفته است، توصیه میشود قبل از هرکاری، اقدام به جابهجایی دادهها به مکانی دیگر کنید؛ زیرا تمامی آنها در هنگام ساخت حافظه قابل بوت حذف خواهند شد.
ابزار Finder در مک را باز کنید و سپس از طریق منوی Applications به قسمت Utilities بروید و روی Disk Utility کلیک کنید. اکنون باید بتوانید حافظه فلش متصل به دستگاه را در پایین عنوان External در منوی سمت چپ مشاهده نمایید. پس از انتخاب فلش، روی کلید Erase در گوشه بالا کلیک کنید. در ادامه میتوانید یک نام دلخواه برای حافظه در نظر بگیرید. توجه داشته باشید که حتما گزینه Mac OS Extended را به عنوان فرمت حافظه انتخاب نمایید. در نهایت Erase را بزنید.
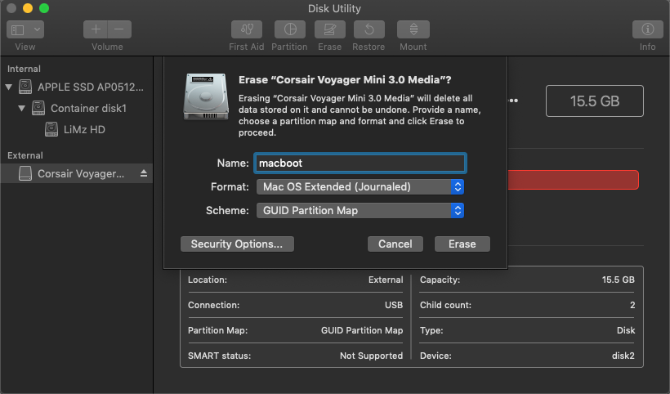
دانلود نصبکننده مک اواس
اپل روش دانلود نسخههای مختلف مک اواس را تغییر داده است. درحالی که در گذشته، ابزار نصبکننده (Installer) سیستم عامل از طریق اپ استور قابل دریافت بود، نسخههای جدیدتر مک اواس (موهاوی و پس از آن) از طریق System Preferences اقدام به دریافت آپدیتها میکنند. در نتیجه برای دریافت آخرین نسخه از نصبکننده سیستم عامل اپل جهت استفاده روی حافظه فلش، به قسمت گفته شده بروید و سپس وارد Software Update شوید. اکنون میتوانید گزینهای مختص به دانلود نصبکننده را مشاهده کنید.
البته امکان استفاده از اپ استور برای باز کردن System Preferences و دانلود آپدیت نیز وجود دارد. برای مثال پس از باز کردن اپ استور میتوانید در نوار جستجو، نسخه مورد نظر از مک اواس را جستجو کنید. سپس روی کلیدهای View یا Get کلیک کنید که موجب باز شدن System Preferences میشوند و امکان دانلود نصبکننده را فراهم میکنند. اگر دستگاه شما از نسخهای قدیمیتر از مک اواس موهاوی استفاده میکند، میتوانید به صورت مستقیم نیز اقدام به دانلود نصبکننده از طریق اپ استور کنید.
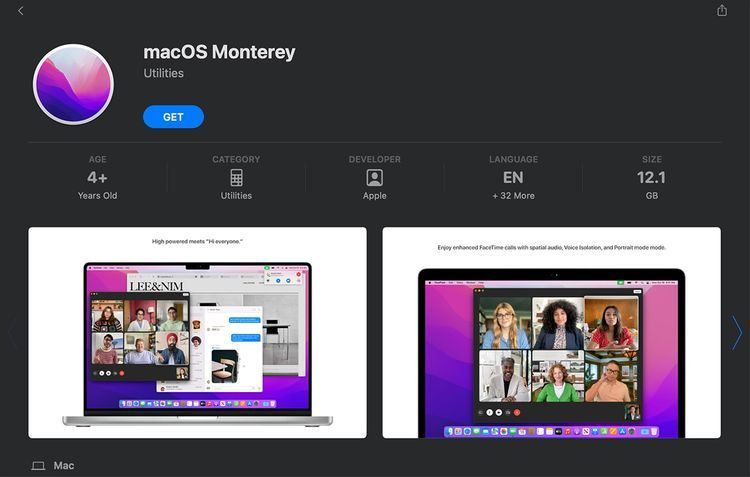
اگر در حال حاضر از آخرین نسخه از مک اواس بهرهمند باشید، احتمالاً گزینه دانلود نصبکننده را در قسمت System Preferences مشاهده نخواهید کرد. در چنین حالتی بهتر است از روش گفته شده به وسیله اپ استور استفاده کنید تا سیستم را مجبور به دریافت نصبکننده نمایید که برای ساخت حافظه قابل بوت ضروری است. در تمامی حالتهای گفته شده، اگر ابزار نصبکننده به صورت خودکار باز شد، بدون پیشروی در مراحل نصب آن را ببندید.
ساخت حافظه قابل بوت با ترمینال
ترمینال آسانترین روش برای ساخت حافظههای قابل بوت در مک اواس است. برای انجام این کار تنها کافی است تا به جای عبارت MyVolume در دستور زیر، نامی که برای حافظه فلش در قسمت Disk Utility انتخاب کردهاید را قرار دهید.
توجه داشته باشید که ممکن است دستورات مورد استفاده برای ساخت حافظه قابل بوت در نسخههای مختلف مک اواس با یکدیگر تفاوت داشته باشند. اگر درحال استفاده از مک اواس مانتری هستید، از دستور زیر استفاده کنید؛ در غیر این صورت به جای عبارت Monterey، نام نسخه فعلی دستگاه خود را قرار دهید (برای مثال Mojave).
sudo /Applications/Install macOS Monterey.app/Contents/Resources/createinstallmedia --volume /Volumes/MyVolume
به کمک قابلیت کپی و پیست میتوانید کد بالا را به ترمینال انتقال دهید و نیازی به تایپ دستی آن وجود ندارد. پس از وارد کردن کد، کلید Return را بزنید و در ادامه رمز عبور حساب کاربری خود را وارد نمایید. برای تایید پاک شدن و فرمت کردن حافظه فلش، حرف Y را تایپ کنید و دوباره کلید Return را بزنید.
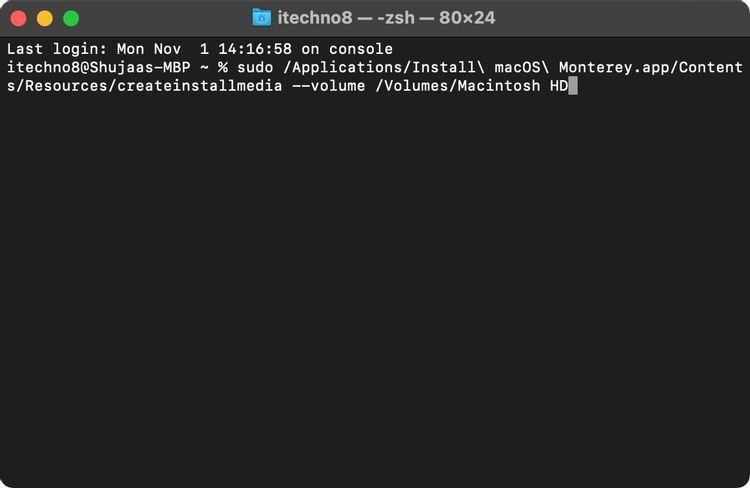
اکنون ترمینال اقدام به فرمت کردن فلش و ساخت حافظه قابل بوت خواهد کرد.
ساخت حافظه قابل بوت با نرم افزار
اگر علاقهای به استفاده از ترمینال ندارید و میخواهید حافظه قابل بوت روی فلش را در محیطی گرافیکی ایجاد کنید، میتوانید از نرم افزارهای اختصاصی برای این کار استفاده نمایید. «Diskmaker X» یکی از همین برنامهها است که شهرت و محبوبیت بالایی بین کاربران دارد؛ اما متاسفانه اپلیکیشن گفته شده از نسخههای اخیر مک اواس (های سیرا به بعد) پشتیبانی به عمل نمیاورد. در نتیجه اگر قصد نصب نسخههای جدید سیستم عامل اپل را دارید، میتوانید از عناوین جایگزین مثل «Install Disk Creator» برای ایجاد کردن حافظه قابل بوت بهره بگیرید.
پس از دانلود و نصب برنامه، آن را اجرا کنید. در ابتدای کار، شناسایی نصبکننده مک اواس در فولدر Downloads به صورت خودکار صورت میگیرد. در ادامه تنها کافی است تا حافظه فلش مورد نظر را انتخاب نمایید و روی کلید Create Installer کلیک کنید.
بوت کردن دستگاه از فلش
اگر در شرایطی هستید که دستگاه شما امکان بوت صحیح از حافظه داخلی را ندارد یا میخواهید نصب کامل سیستم عامل را داشته باشید، باید اقدام به بوت از طریق حافظه فلش نمایید. در چنین حالتی دیگر نیازی به دانلود نصبکننده مک اواس هم وجود نخواهد داشت. این حالت در مواقع مواجه شدن با ارور macOS could not be insalled هم کاربرد دارد. به طور کلی دو روش برای بوت از فلش در دستگاههای مک وجود دارد که با توجه به پردازنده محصول تعیین میشوند.
اگر دستگاه شما از پردازنده ساخت اینتل استفاده میکند، ابتدا حافظه فلش را به آن متصل کنید و سپس اقدام به روشن کردن مک نمایید؛ یا اگر سیستم روشن است تنها آن را ریستارت کنید. سپس بلافاصله پس از شروع بوت، کلید Option یا همان Alt را فشرده و نگه دارید.
اگر از مکهای عرضه شده در سالهای اخیر استفاده میکنید که به پردازندههای اختصاصی اپل (مانند M1) مجهز هستند، ابتدا سیستم را روشن کرده یا ریستارت نمایید و کلید پاور را همچنان فشار دهید. اکنون گزینهای مبنی بر شناسایی حافظه فلش به عنوان استارتاپ دیسک مشاهده خواهید کرد. پس از انتخاب گزینه مذکور، دستگاه اقدام به بوت از فلش میکند و وارد محیط ریکاوری مک اواس خواهد شد. اگر قصد دارید قبل از نصب دوباره سیستم عامل، حافظه داخلی دستگاه را فرمت کنید، از نصبکننده خارج شوید و ابزار Disk Utility را از منوی ریکاوری اجرا نمایید. اکنون قادر خواهید بود تا حافظه را فرمت کرده و دوباره به منوی ریکاوری بازگردید تا نصب کاملی از مک اواس را سپری کنید.
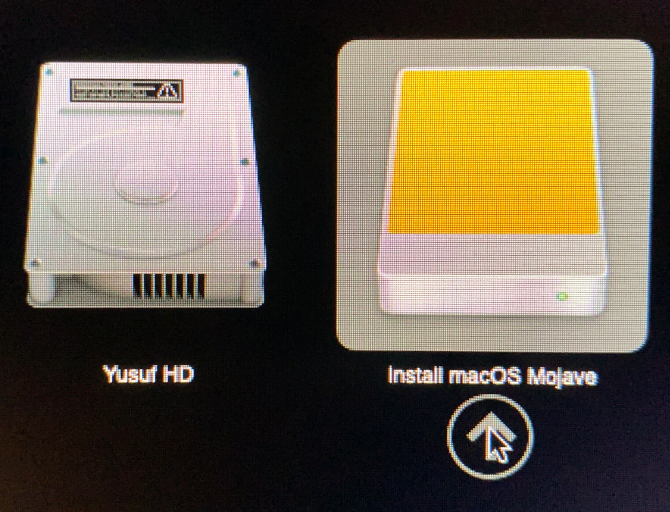
مشکل بوت نشدن دستگاه از فلش
در برخی موارد، دستگاههای دارای پردازنده مک با تراشه T2 نمیتوانند به درستی اقدام به بوت از طریق حافظه فلش یا اجرای نصبکننده از آن کنند. این پدیده به دلیل تنظیمات امنیتی موجود در ابزار Security Startup Utility است که قابل تغییر خواهد بود. برای تصحیح پیکربندی، ابتدا از طریق فشردن کلید ترکیبی Cmd + R در هنگام روشن شدن دستگاه، وارد منوی ریکاوری مک اواس شوید.
در ادامه لیستی از کاربران نمایش داده میشوند. حساب کاربری ادمین را انتخاب کرده و با وارد کردن رمز عبور، وارد آن شوید. پس از بوت شدن کامل دستگاه، منوی Utilities را انتخاب کنید و سپس روی Startup Security Utility کلیک نمایید. در این مرحله احتمال دارد دوباره نیاز به وارد کردن اطلاعات حساب کاربری جهت احراز هویت داشته باشید؛ پس ابتدا رمز عبور خود را وارد کرده و سپس حساب کاربری ادمین را انتخاب کنید و دوباره رمز عبور را وارد نمایید.
پس از اجرای اپلیکیشن گفته شده، گزینه Allow booting from external media را انتخاب کنید که زیر عنوان External Boot و در بخش انتهایی پنجره قرار گرفته است. در نهایت برنامه را ببندید و دستگاه را ریستارت کنید. اکنون میتوانید اقدام به بوت مک خود از طریق حافظه اکسترنال مانند فلش نمایید.
با استفاده از حافظه فلش قابل بوت، میتوانید نصبی کامل از سیستم عامل داشته باشید، یا به کمک ابزار Time Machine اطلاعات و تنظیمات سیستم را با نسخه پشتیبان بازگردانی نمایید. همچنین ابزار Disk Utility جهت فرمت کردن حافظه داخلی دستگاه کاربرد دارد.








