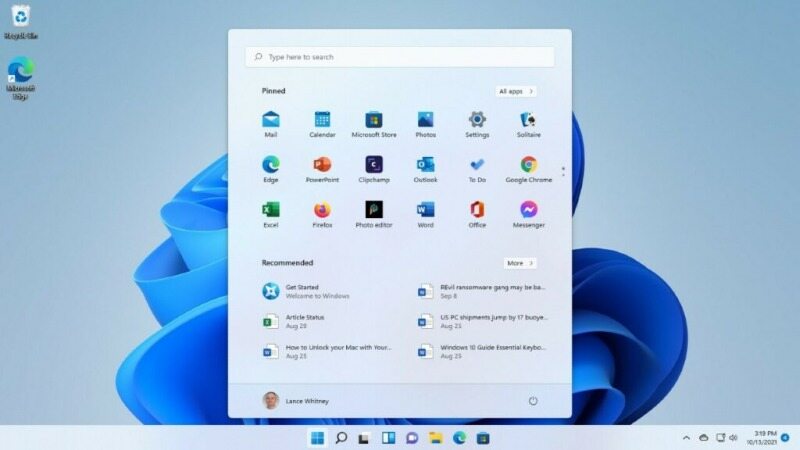چگونه منوی استارت ویندوز ۱۱ را شخصیسازی کنیم؟
از سال ۱۹۹۵ منوی استارت به عنوان بخشی از ویندوز در سیستم عامل مایکروسافت وجود دارد، البته ویندوز ۸ یک استثنا به حساب میآید.
به گزارش موبوایران، از سال ۱۹۹۵ منوی استارت به عنوان بخشی از ویندوز در سیستم عامل مایکروسافت وجود دارد، البته ویندوز ۸ یک استثنا به حساب میآید. طراحی منوی استارت در این سالها تغییرات زیادی داشته و در جدیدترین سیستم عامل ردموندیها یعنی ویندوز ۱۱ با طراحی جدیدی روبهرو هستیم. با این حال همچنان امکان شخصیسازی منوی استارت در ویندوز ۱۱ وجود دارد.
مدتی میشود که مایکروسافت ویندوز ۱۱ را در اختیار کاربران قرار داده و شاید هم اکنون در حال استفاده از این سیستم عامل جدید باشید. در این سیستم عامل ردموندیها منوی استارت تازهای وجود دارد که میتوانید با تنظیمات آن را تغییر دهید یا اینکه به آن شورتکاتهای اپ اضافه کنید. در این مطلب نحوه شخصیسازی منوی استارت در ویندوز ۱۱ را به شما آموزش میدهیم، تا پایان همراه دیجیاتو باشید.
منوی استارت جدید در ویندوز ۱۱
بزرگترین تفاوت منوی استارت در ویندوز ۱۱ با نسخه قبلیاش در ویندوز ۱۰، عدم وجود کاشی است. حالا دیگر در جدیدترین سیستم عامل ردموندیها خبری از کاشیهای زنده نیست و با گزینههای عادی روبهرو هستیم که البته شاید موردپسند تمام کاربران نباشد.
با این وجود، منو استارت در ویندوز ۱۱ فایلهای اخیر را نشان میدهد که در نسخههای قبلی وجود نداشت. بنابراین میتوانید فایلهای اخیر را از طریق منوی استارت در زمان نیاز باز کنید. مسلما بسیاری از کاربران از چنین ویژگی استقبال میکنند.
یکی دیگر از تغییرات قابل توجه مربوط به باکس جستجوی منوی استارت میشود. شما میتوانید با ورود کلیدواژه، در منوی استارت جستجو کنید. این باکس جستجو حالا بیش از هر زمان دیگری با منوی استارت ادغام شده است.
نحوه شخصیسازی منوی استارت در ویندوز ۱۱
در ادامه راههای شخصیسازی منو استارت در ویندوز ۱۱ را به شما آموزش میدهیم.
۱. پین کردن شورتکات اپ در منوی استارت
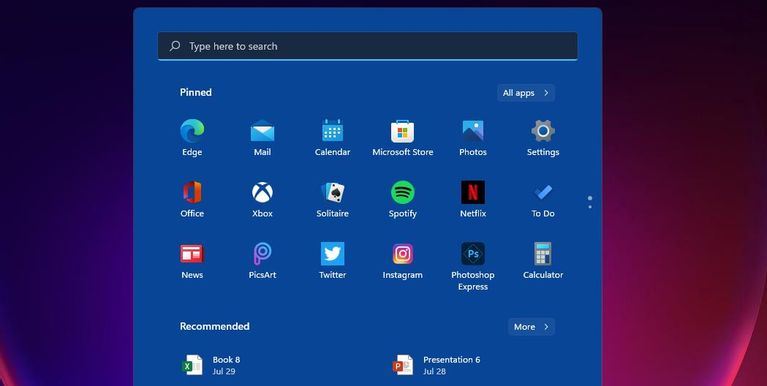
شما میتوانید شورتکاتهای اپهای مدنظرتان را در منوی استارت پین کنید. برای چنین کاری مراحل زیر را انجام دهید:
روی دکمه استارت در تسکبار کلیک کنید.
دکمه All Apps را انتخاب کنید.
روی اپ مدنظرتان راست کلیک کرده و گزینه Pin to Start را انتخاب کنید.
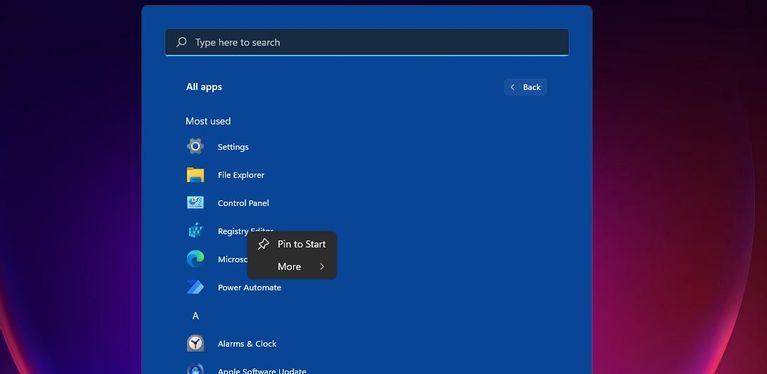
با اینکار، شورتکات اپ مدنظرتان در بخش اپهای پین شده منوی استارت به نمایش گذاشته میشود. برای حذف این اپ از بخش گفته شده، روی آن راست کلیک کرده و گزینه Unpin from Start را انتخاب کنید.
۲. افزودن شورتکاتهای فولدر کتابخانه به منوی استارت
برخلاف اپها، نمیتوانید شورتکاتهای فولدر دسکتاپ را به منوی استارت اضافه کنید. با این حال، امکان افزودن شورتکاتهای فولدرهای کتابخانه (Library Folder) به این منو وجود دارد که شامل مواردی مانند فولدر ویدیوها، اسناد، تصاویر، دانلودها و موسیقی کاربر میشود.
برای افزودن شورتکاتهای فولدر کتابخانه به منوی استارت ویندوز ۱۱ اقدامات زیر را انجام دهید:
اول از همه منوی استارت را باز کنید.
روی شورتکات پین شده تنظیمات کلیک کنید.
در ادامه به تب Personalization بروید.
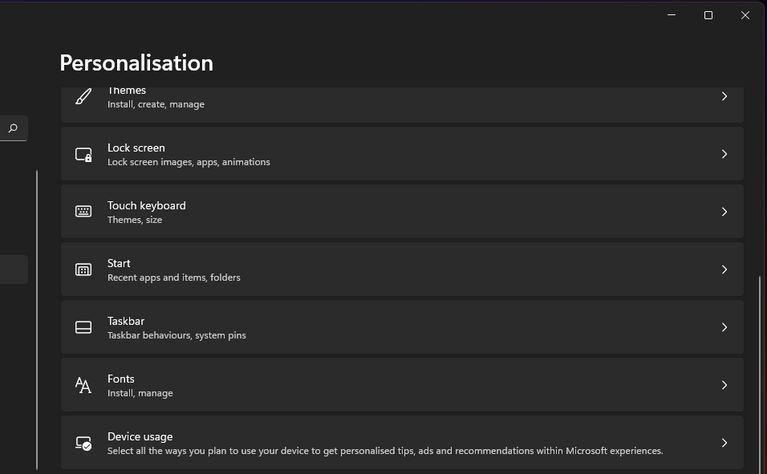
در اینجا به مسیر Start > Folders بروید تا گزینههای آن برایتان ظاهر شوند.
حالا گزینه فولدرهای کتابخانهای را که میخواهید به منوی استارت اضافه شوند را فعال کنید. حالا شورتکاتهای جدیدی را زیر منوی استارت میبینید.
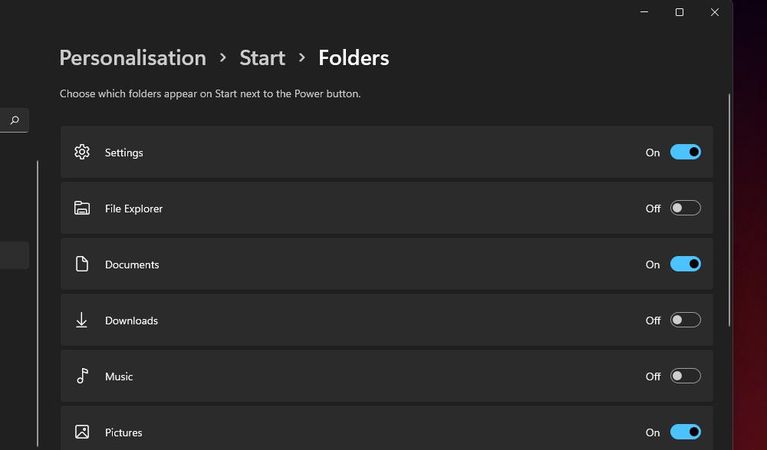
۳. فعال و غیرفعالسازی قابلیتهای اپ و آیتم منوی استارت
منوی استارت در ویندوز ۱۱ میتواند اپها و آیتمهایی که اخیرا اضافه کردهاید را نمایش دهد، اما اجباری برای اینکار وجود ندارد. شما میتوانید گزینههایی که منوی استارت ویندوز ۱۱ نشان میدهد را پیکربندی کنید. برای اینکار مراحل زیر را انجام دهید:
برای باز کردن تنظیمات، شورتکات کیبورد ویندوز + I را فشار دهید.
در سمت چپ تنظیمات روی گزینه Personaliztion کلیک کنید.
در ادامه برای نمایش فایلهای پیشنهادی گزینه Show recently opened items in Start, Jump Lists, and File را فعال یا غیرفعال کنید.
برای تغییر نحوه نمایش اپها درون منوی استارت، گزینهها را فعال و غیرفعال کنید. این گزینهها شامل نمایش اپهای اخیرا اضافه شده و اپهایی که بیشترین استفاده را از آنها میکنید، میشوند.
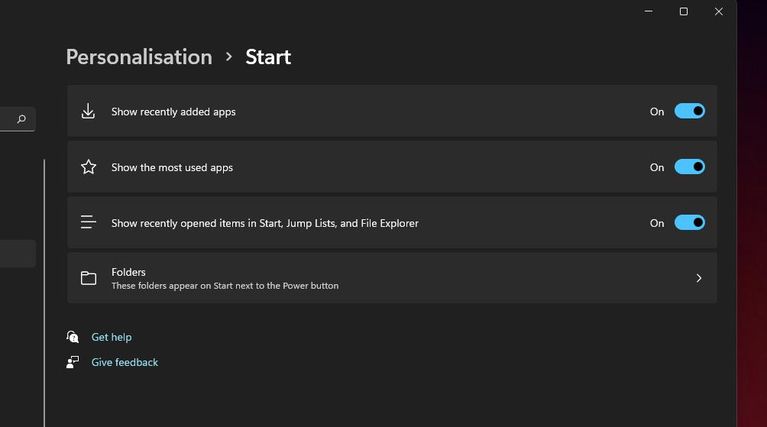
۴. تغییر رنگ منوی استارت
یکی دیگر از اقداماتی که میتوانید برای شخصیسازی منوی استارت در ویندوز ۱۱ انجام دهید، تغییر رنگ آن است. منوی استارت و تسکبار بطور پیش فرض به رنگ آبی تیره هستند، اما حتما نباید از آن استفاده کنید. تنظیمات ویندوز شامل یک پالت رنگ میشود که میتوانید از طریق آن به رنگهای مختلفی دسترسی پیدا کنید. با این همین پالت و با مراحل زیر میتوانید رنگ منوی استارت را تغییر دهید:
اول از همه از طریق منوی استارت به تنظیمات بروید.
تب Personaliztion را انتخاب کنید.
در این تب گزینه Colors را انتخاب کنید تا صفحهای مطابق اسکرینشات زیر در اختیارتان قرار بگیرد.
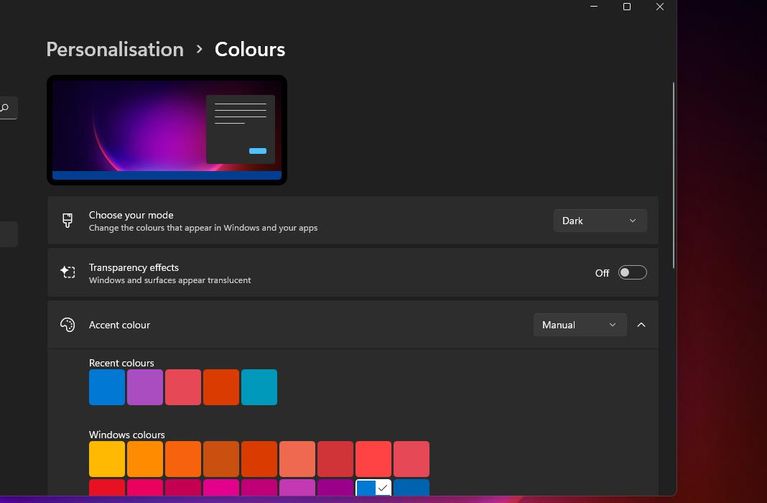
زمانی که حالت White یا روشن انتخاب شده بود، گزینه The Show accent color on Start and taskbar در دسترس نیست. بنابراین برای دسترسی به این گزینه، باید از منوی کشویی Choose your mode، حالت Dark یا تاریک را انتخاب کنید.
حالا به سراغ تنظیمات Show accent color on Start and taskbar بروید.
برای دسترسی به پالت رنگ، دوبار روی گزینه Accent color کلیک کنید.
حالا از اینجا میتوانید یک رنگ متفاوت برای منوی استارت و تسکبار انتخاب کنید.
با کلیک روی گزینه View colors میتوانید به یک پالت رنگ بزرگتر دسترسی پیدا کنید.
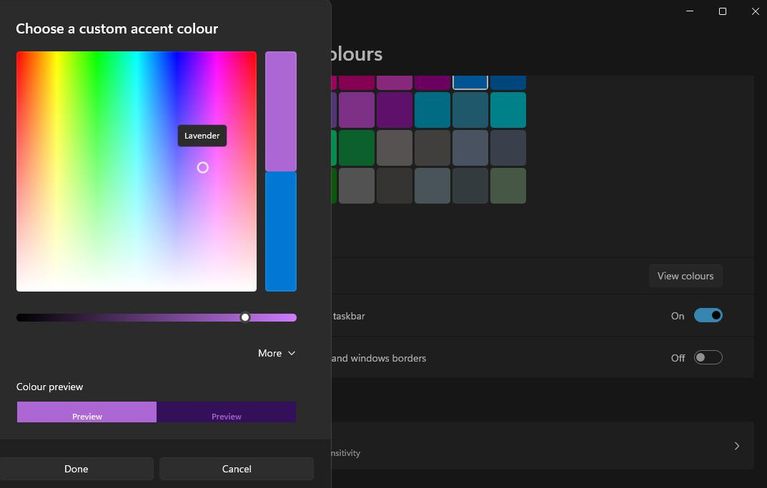
کلیک چپ کرده و دایره کوچک روی پالت را حرکت دهید تا رنگ مدنظرتان را انتخاب کنید. در نهایت روی گزینه Done کلیک کنید.
۵. انتقال منوی استارت به سمت چپ تسکبار
تسکبار ویندوز ۱۱ دارای یک منوی استارت و آیکونهای مرکزی است، اما اگر علاقهای به این پیکربندی نداشته باشید، میتوانید منوی استارت و سایر آیکونها را به سمت چپ تسکبار منتقل کنید. برای چنین کاری مراحل زیر را انجام دهید:
به تنظیمات ویندوز بروید.
روی گزینه Personalization و Taskbar کلیک کنید.
حالا برای دسترسی به تنظیمات تسکبار، دوبار روی گزینه Taskbar behaviors کلیک کنید.
در منوی کشویی Taskbar alignment، گزینه Left یا چپ را انتخاب کنید. با این کار، منوی استارت و گزینهها مشابه تصویر زیر به سمت چپ منتقل میشوند تا حسی شبیه ویندوز ۱۰ به شما منتقل شود.

۶. افزودن جایگزین منوی استارت با StartAllBack
اگر چندان علاقهای به طراحی منوی استارت جدیدترین سیستم عامل مایکروسافت ندارید، میتوانید با برنامه StartAllBack به منوی کلاسیک دسترسی پیدا کنید. StartAllBack یک برنامه جدید است که منوهای استارت و همچنین گزینههای شخصیسازی تسکبار زیادی را در اختیارتان قرار میدهد. اگرچه این برنامه ۴.۹۹ دلار قیمت دارد، اما میتوانید از سایتهای داخلی آن را به صورت رایگان دانلود کنید.
پس از دانلود این برنامه، روی گزینه فایل اکسپلورر در تسکبار کلیک کرده و فایل دانلودی را باز و روی سیستمتان نصب کنید. پس از نصب، صفحه پیکربندی آن باز میشود. در این پنجره، روی گزینه Start Menu کلیک کنید تا صفحه زیر برایتان باز شود. در این صفحه میتوانید گزینه Use enhanced classic start menu را فعال کنید.
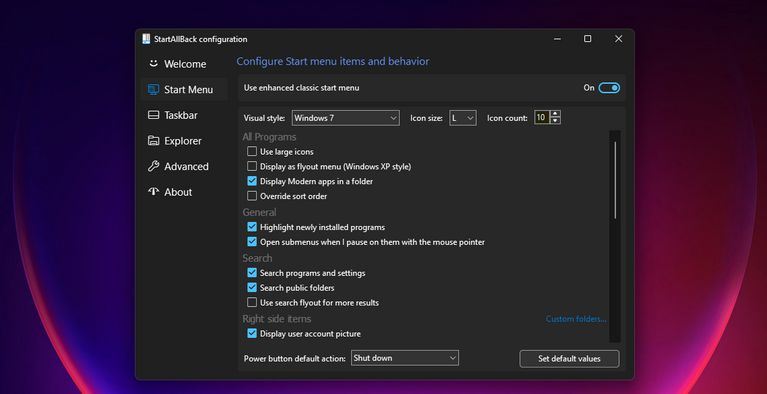
انتخاب این گزینه به معنای بازگشت منوی استارت ویندوز ۱۰ با کاشیهای زنده به سیستمتان نیست. شما میتوانید در بخش سبک بصری یا Visual Style یکی از گزینههای Plain8 یا ویندوز ۷ را انتخاب کنید. اگر گزینه ویندوز ۷ را انتخاب کنید، منوی استارت مشابه تصویر زیر در اختیارتان قرار میگیرد. شما همچنین میتوانید ابعاد آیکون و تعداد آنها را هم دستکاری کنید.
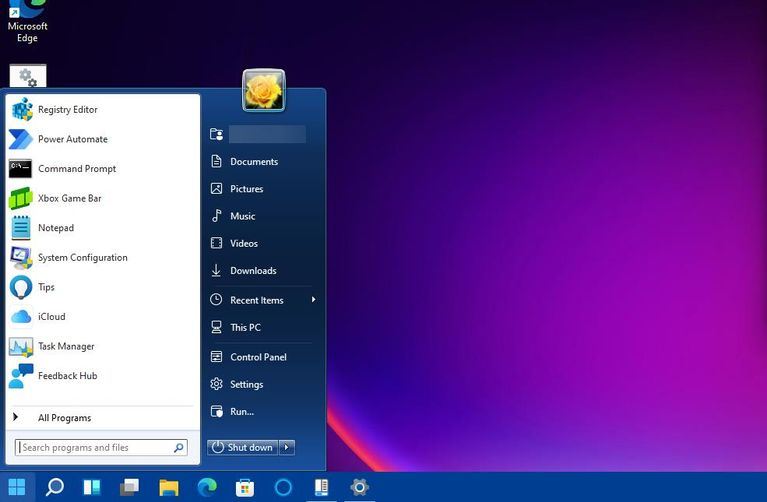
غیر از گزینههای بصری، شما با استفاده از StartAllBack میتوانید تمام برنامهها، گزینههای عمومی، جستجو و همچنین آیتمهای سمت راست منوی استارت را هم پیکربندی کنید. گزینههای مربوط به منوی سمت راست امکان افزودن یا حذف شورتکاتها را برایتان فراهم میکنند. همچنین میتوانید گزینه مربوط به دکمه پاور را هم پیکربندی کنید.
برای دسترسی به پنجره پیکربندی StartAllBack باید به کنترل پنل بروید و در منوی View By، گزینه Small icons را انتخاب کنید. پس از اینکار، میتوانید StartAllBack را در کنترل پنل باز کنید.
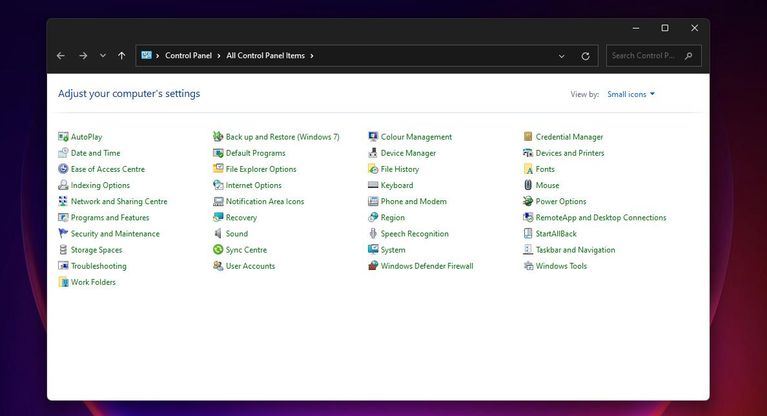
با اقدامات بالا میتوانید منوی استارت در ویندوز ۱۱ را شخصیسازی کنید و گزینههایش را مطابق سلیقهتان تغییر دهید.