چگونه گوگل پلی استور را روی ویندوز ۱۱ نصب کنیم؟
مایکروسافت با معرفی ویندوز ۱۱، از پشتیبانی این سیستم عامل از برنامههای اندرویدی خبر داد، با این حال نمیتوانید بطور پیش فرض از طریق فروشگاه اصلی اپلیکیشنهای اندرویدی یعنی گوگل پلی استور آنها را نصب کنید.
به گزارش موبوایران، مایکروسافت با معرفی ویندوز ۱۱، از پشتیبانی این سیستم عامل از برنامههای اندرویدی خبر داد، با این حال نمیتوانید بطور پیش فرض از طریق فروشگاه اصلی اپلیکیشنهای اندرویدی یعنی گوگل پلی استور آنها را نصب کنید. با این حال میخواهیم در این مطلب نحوه نصب گوگل پلی استور روی ویندوز ۱۱ را به شما آموزش دهیم.
شما میتوانید با استفاده از زیرسیستم ویندوز برای اندروید یا WSA برنامههای اندرویدی را بطور بومی روی ویندوز ۱۱ اجرا کنید، با این حال محدودیتهایی در این میان وجود دارد. در حقیقت سیستم عامل جدید مایکروسافت بطور پیش فرض از اپ استور آمازون و نه پلی استور پشتیبانی میکند. اگرچه میتوانید برنامههای اندرویدی را روی ویندوز ۱۱ سایدلود کنید، اما اپهایی که به گوگل پلی سرویس نیاز داشته باشند، کار نخواهند کرد.
برای رفع این محدودیتها، میتوانید گوگل پلی استور را روی ویندوز ۱۱ نصب کنید که در ادامه میخواهیم چنین کاری را به شما آموزش دهیم. تا پایان همراه ما باشید.
آموزش نصب گوگل پلی استور روی ویندوز ۱۱
همانطور که در ابتدا گفتیم، میتوانید برنامههای اندرویدی را روی ویندوز ۱۱ سایدلود کنید، اما شاید در پیدا کردن فایلهای APK با مشکل مواجه شوید و همچنین علاقهای به اجرای آنها از طریق کامند پرامپت نداشته باشید. علاوه بر این، برای نصب اپهای اندرویدی نیاز به پیکربندی ADB دارید.
برای جلوگیری از مواجه با چنین مشکلاتی میتوانید به سراغ نصب گوگل پلی استور بروید. با این کار همچنین قادر به اجرای برنامههای وابسته به گوگل پلی هم خواهید بود. برای نصب این فروشگاه روی ویندوز، یک راه پیچیده وجود دارد، اما اخیرا یک توسعهدهنده به نام «Yujinchang08» با استفاده از نصبکننده اختصاصی WSA، چنین فرایندی را ساده کرده است.
این نصبکننده WSA شامل یک پکیج اصلاح شده WSA به همراه Magisk و Open GApps میشود. Magisk یک ابزار دسترسی روت به حساب میآید و GApps پکیج بروز شده گوگل اپ را در اختیارتان قرار میدهد.
پیش از اینکه به سراغ آموزش نصب پلی استور روی ویندوز ۱۱ برویم، باید به این نکته اشاره کنیم که در این فرایند نیاز به نصب فایلها و پکیجهای اصلاح شده شخص ثالث دارید که میتوانند برای سیستمتان دردسر ایجاد کنند. بنابراین قبل از هر کاری، یک ریستور پوینت (Restore Point) ایجاد کرده یا از سیستمتان فایل پشتیبان تهیه کنید. با این کار اگر سیستمتان دچار مشکل شد، میتوانید به فایلها و تنظیمات اولیهتان دست یابید.
برای نصب گوگل پلی استور روی ویندوز ۱۱ مراحل زیر را انجام دهید.
حذف زیرسیستم ویندوز برای اندروید
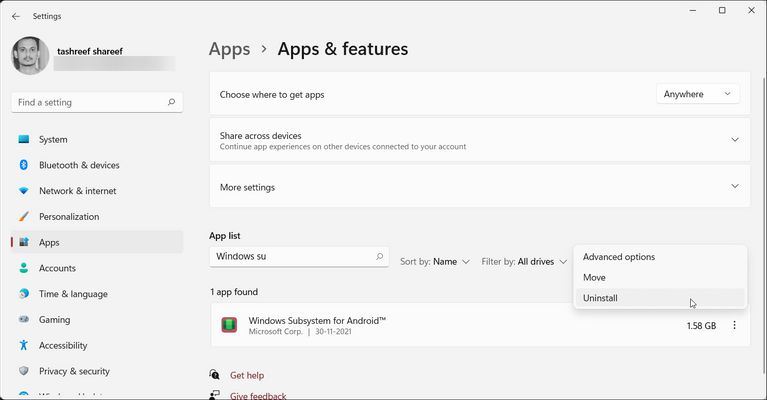
اگر زیرسیستم ویندوز برای اندروید را روی سیستمتان نصب کرده باشید، میتوانید آن را از طریق بخش Apps & Features حذف کنید. برای حذف WSA مراحل زیر را دنبال کنید:
رای باز کردن پنل تنظیمات کلیدهای Win + I را فشار دهید.
تب Apps در صفحه سمت چپ را باز کنید.
در ادامه روی گزینه Apps & Features کلیک کنید.
در زیر بخش App List، به دنبال Windows Subsystem for Android باشید.
روی گزینه سه نقطه کلیک کرده و گزینه Uninstall را انتخاب کنید. برای تایید حذف، دوباره روی گزینه Uninstall کلیک کنید.
فعالسازی حالت توسعهدهنده در ویندوز ۱۱

حالت توسعهدهنده یا Developer Mode امکان سایلود کردن اپها و دسترسی به سایر قابلیتهای توسعهدهنده را برای برایتان فراهم میکند که شامل نصب از راه دور برنامهها از طریق سرویسهای SSH هم میشود.
برای فعالسازی حالت توسعهدهنده مراحل زیر را دنبال کنید:
برای باز کردن تنظیمات، کلیدهای Win + I را فشار دهید.
تب Privacy and Security را در صفحه سمت چپ باز کنید.
در صفحه سمت راست روی گزینه For Developers کلیک کنید.
گزینه Developer Mode را فعال کرده و برای تایید این کار، روی گزینه Yes کلیک کنید.
فعالسازی ماشین مجازی برای اجرای اپهای اندرویدی
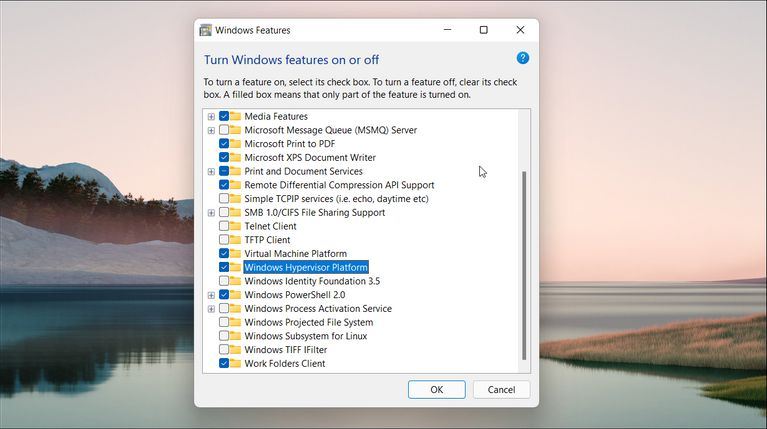
برای اجرای زیرسیستم ویندوز روی اندروید برای ویندوز ۱۱ باید پلتفرم ماشین مجازی و پلتفرم Hypervisor ویندوز را پیکربندی کنید. اگر در گذشته WSA را روی سیستمتان نصب کرده باشید، دیگر نیازی به این مرحله ندارید.
برای پیکربندی ماشین مجازی اقدامات زیر را انجام دهید:
برای باز کردن نوار جستجو کلیدهای Win + S را فشار دهید.
در این نوار عبارت Windows Features را تایپ کرده و سپس از میان گزینهها، روی Turn Windows features on or off کلیک کنید.
در پنجره Windows Features، گزینه Virtual Machine Platform و Windows Hypervisor Platform را انتخاب کنید.
برای ذخیره شدن تغییرات، روی گزینه OK کلیک کنید تا ویندوز قابلیتهای مدنظرتان را نصب کند. در پایان برای ثبت تغییرات، باید سیستمتان ریستارت شود.
اگر مراحل بالا موفقیتآمیز بوده باشند، در هنگام ریستارت سیستم یک پیام وضعیت بروزرسانی به نمایش گذاشته میشود.
دانلود پکیج زیرسیستم ویندوز برای اندروید
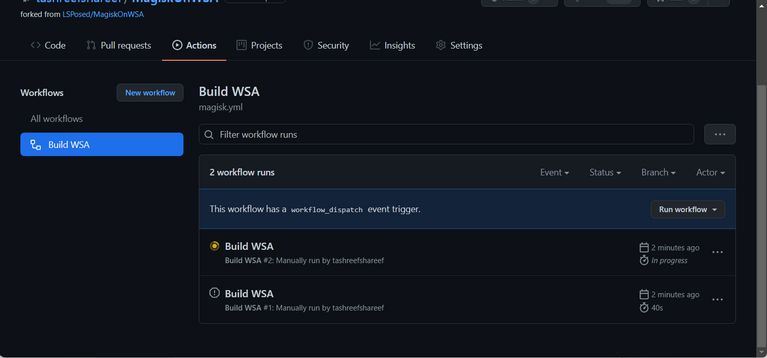
شما میتوانید نسخه اصلاح شده نصبکننده WSA را از مخرن گیت هاب دانلود کنید. برای این کار، مراحل زیر را انجام دهید:
به مخزن MagiskOnWSA بروید و وارد حساب گیت هاب خود شوید. اگر حساب ندارید، یک حساب جدید بسازید.
در ادامه روی گزینه Fork در گوشه سمت راست صفحه گیت هاب خود کلیک کنید. چندین ثانیه طول میکشد تا منوی Forked from باز شود.
روی تب Actions کلیک کنید.
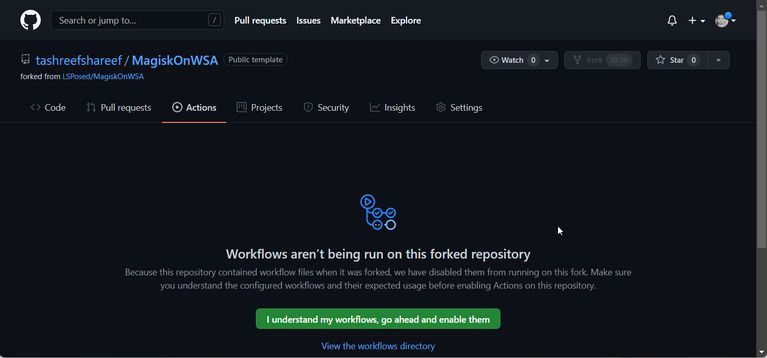
اگر پیام Workflows aren’t being run on this forked repository را مشاهده کردید، روی گزینه I understand my workflows, go ahead and enable them کلیک کنید.
در تب Actions، روی گزینه Build WSA یا Magisk زیر بخش All workflow کلیک کنید.
در پنجره پاپ آپ، یک لینک دانلود برای فایل APK باز میشود.
در ادامه زیر بخش Variants of GApps، عبارت Pico را تایپ کنید. در صورت آشنایی با فرایند، میتوانید نمونههای دیگر را انتخاب کنید.
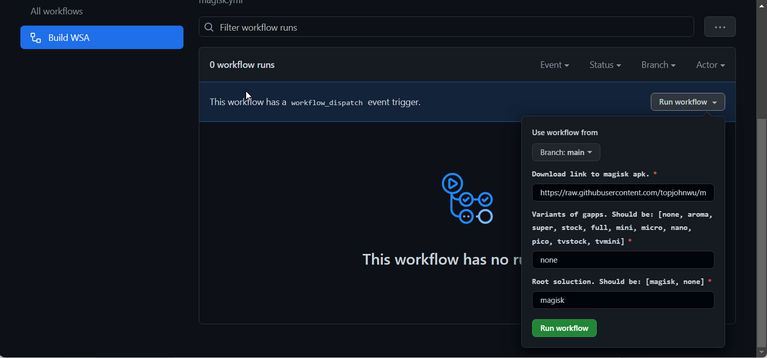
روی دکمه Run workflow کلیک کنید. در ادامه پیام وضعیت Workflow run was successfully requested به نمایش گذاشته میشود.
تکمیل این فرایند مدتی طول میکشد و مدت زمان آن معمولا چندین دقیقه میشود. پس از اتمام، یک علامت تیک سبز رنگ به نشانه تکمیل فرایند را مشاهده خواهید کرد.
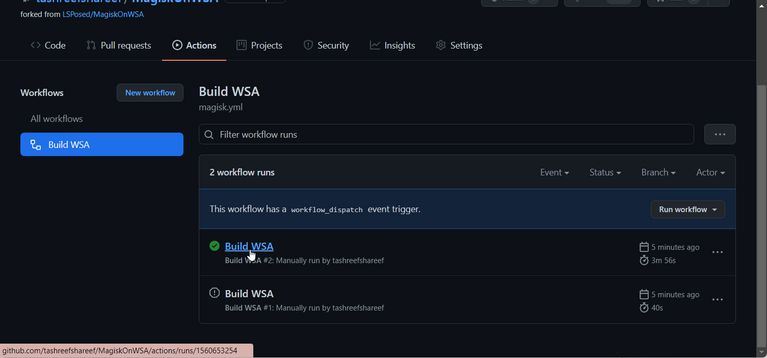
روی Build WSA یا Magisk تکمیل شده، کلیک کنید.
در بخش Artifacts به سمت پایین اسکرول کنید تا نسخههای ARM و X64 را ببینید.
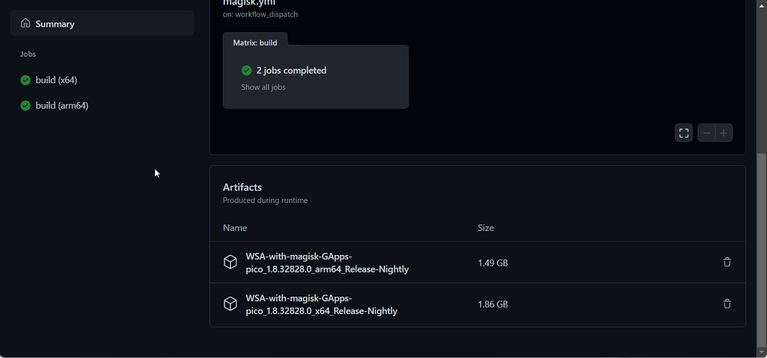
وابسته به نوع پردازنده سیستمتان (ARM یا X64)، روی لینک WSA with Magisk GApps کلیک کنید. در ادامه یک پکیج روی سیستمتان دانلود میشود که مدت زمان دانلودش را سرعت اینترنتتان مشخص میکند.
نصب گوگل پلی استور روی ویندوز ۱۱
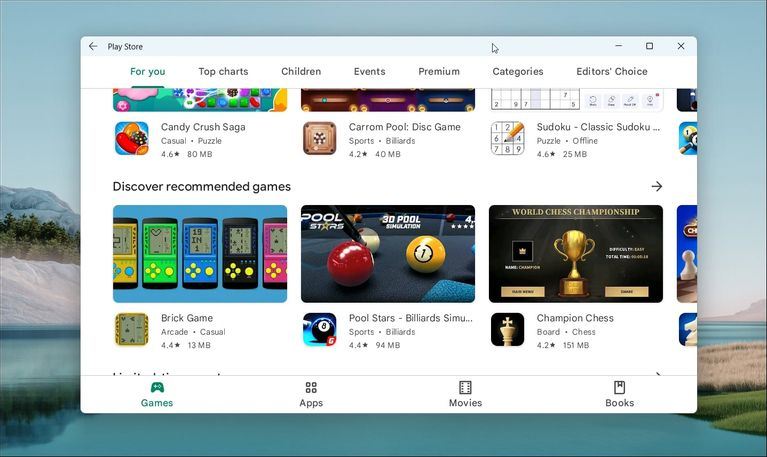
پس از اتمام دانلود، برای نصب زیرسیستم ویندوز برای اندروید و همچنین گوگل پلی استور، مراحل زیر را دنبال کنید:
روی فولدر دانلود شده (WSA-with-magisk-GApps-pico_1.8.32828.0_x64_Release-Nightly) راست کلیک کرده و سپس گزینه Extract را انتخاب کنید. فولدر مدنظرتان را انتخاب کرده و محتوای فولدر دانلودی را خارج کنید.
فولدر WSA with Magic GApps را باز کنید.
درون این فولدر، به دنبال فایل Install.ps1 باشید.
روی فایل راست کلیک کرده و گزینه Run with PowerShell را انتخاب کنید.
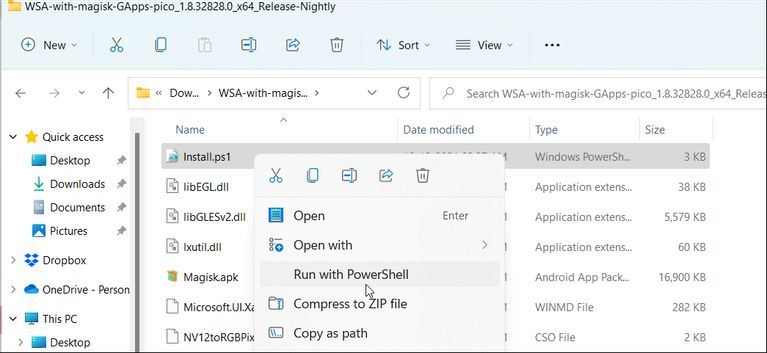
برای تایید این اقدام، روی گزینه Open کلیک کنید. اسکریپت پاورشل اجرا شده و پیام operation completed successfully message به نمایش گذاشته میشود.
شما احتمالا با چندین نوتیفیکیشن نصب مواجه میشوید. این اسکرپیت زیرسیستم ویندوز برای اندروید و گوگل پلی استور را روی سیستمتان نصب کرده و پنجره پاورشل را میبندد.
برای اتصال پکیج زیرسیستم ویندوز برای اندروید، برای بخش Windows Security Alert، روی گزینه Allow access کلیک کنید.
پس از اتمام، برای باز کردن نوار جستجوی ویندوز کلیدهای Win + S را فشار هید.
حالا در این نوار عبارت Windows Subsystem for Android را تایپ کرده و آن را از نتایج جستجوها، انتخاب کنید.
از فعال بودن حالت توسعهدهنده مطمئن شوید.
در ادامه برای ریستارت زیرسیستم، روی گزینه Manage Developer Settings در زیر بخش Developer Mode کلیک کنید.
در صورتی که فایروال ویندوز به نمایش گذاشته شد، روی گزینه Allow/Yes کلیک کنید.
حالا روی استارت کلیک کنید تا آیکون اپ پلی استور را ببینید.
پلی استور را باز کرده و وارد حساب گوگل خود شوید. پس از ورود به حساب گوگل، سرویسهای گوگل پلی اقدامات لازم مانند همگامسازی مخاطبین را انجام میدهند.
حالا میتوانید از طریق گوگل پلی استور، اپهای اندرویدی را روی ویندوز ۱۱ نصب کنید. البته همانطور که میتوان حدس زد، برخی برنامهها بنابر محدودیتهای منطقهای و مجوز شاید عملکرد مناسبی روی سیستمتان نداشته باشند.
با امکان اجرای اپهای اندرویدی روی ویندوز ۱۱، دیگر نیازی به شبیهساز وجود ندارد. با نصب پلی استور و همچنین امکان سایدلود کردن اپهای اندرویدی، میتوانید به اکثر برنامههای مدنظرتان دسترسی پیدا کنید. اگر برنامهای در پلی استور وجود نداشت، میتوانید فایل APK آن را بصورت دستی روی سیستمتان نصب کنید.








