چگونه شارژدهی باتری لپتاپ را در ویندوز ۱۱ افزایش دهیم؟
مدت تقریبا کوتاهی از انتشار ویندوز 11 میگذرد، اما هم اکنون بسیاری از کاربران به آن مهاجرت کردهاند و از این سیستم عامل مایکروسافت استفاده میکنند. اما چطور میتوانیم شارژدهی باتری لپ تاپ را در ویندوز ۱۱ افزایش دهیم؟
به گزارش موبوایران، مدت تقریبا کوتاهی از انتشار ویندوز 11 میگذرد، اما هم اکنون بسیاری از کاربران به آن مهاجرت کردهاند و از این سیستم عامل مایکروسافت استفاده میکنند. اما چطور میتوانیم شارژدهی باتری لپ تاپ را در ویندوز ۱۱ افزایش دهیم؟
اگرچه مایکروسافت میگوید جدیدترین سیستم عاملش در مقایسه با نسخههای قبلی در زمینه مصرف باتری بهینهتر است، اما همیشه اینطور نیست. در حقیقت هر سیستم عاملی در نسخههای اولیهاش با باگهایی همراه است که میتوانند روی شارژدهی باتری تاثیر منفی داشته باشند. با این حال همچنان میتوانید با روشهایی، شارژدهی باتری دستگاهتان را بهبود دهید و برای مدت زمان بیشتری از لپ تاپ مجهز به ویندوز 11 استفاده کنید.
افزایش شارژدهی باتری لپ تاپ در ویندوز ۱۱
در این مطلب میخواهیم ۶ ترفند افزایش شارژدهی باتری لپ تاپ های مجهز به سیستم عامل ویندوز 11 را به شما آموزش دهیم، تا پایان همراه دیجیاتو باشید.
۱. سیستمتان را آپدیت نگه دارید
یک سیستم عامل قدیمی میتواند برایتان دردسرهای زیادی ایجاد کند. از مشکلات امنیتی که بگذریم، با باگهایی روبهرو میشویم که میتوانند باعث تخلیه سریع باتری دستگاهتان شوند. این موضوع به خصوص درباره سیستم عاملهای جدید مانند ویندوز ۱۱ صادق است.
با بروزرسانی سیستمتان، مایکروسافت مشکلات امنیتی را برطرف میکند و قابلیتهای جدیدی هم به دستگاهتان اضافه میشود که نتیجه آنها، بهبود عملکرد سیستمتان خواهد بود. در بلندمدت چنین رویکردی، منجر به عملکرد بهینهتر دستگاه میشود و مصرف انرژی توسط آن کاهش مییابد.
برای بررسی آپدیت در ویندوز ۱۱، مراحل زیر را دنبال کنید:
ابتدا برای رفتن به تنظیمات، کلیدهای ویندوز و I را فشار دهید.
در صفحه سمت چپ تنظیمات، روی گزینه Windows update کلیک کنید.
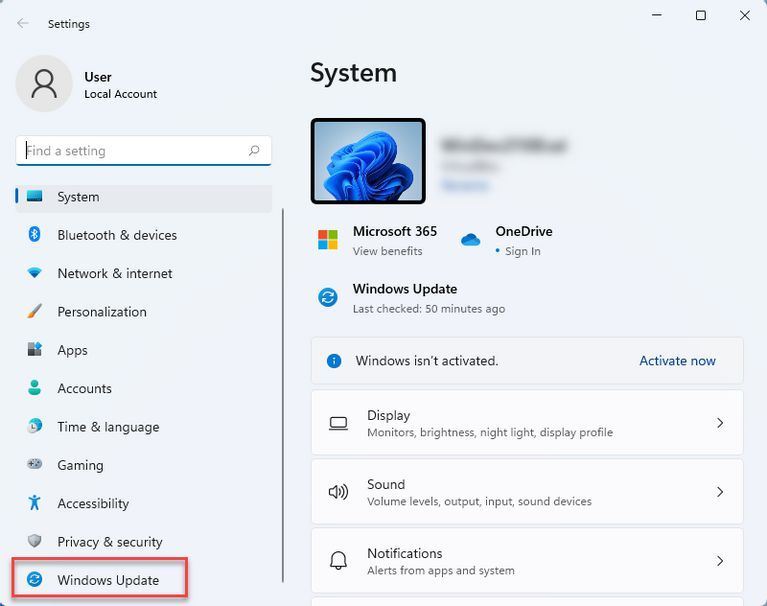
در ادامه روی گزینه Check for updates کلیک کنید. با این کار، سیستمتان اینترنت را برای وجود نسخه جدید ویندوز 11 بررسی میکند و در صورت وجود، میتوانید آن را روی دستگاهتان نصب کنید.
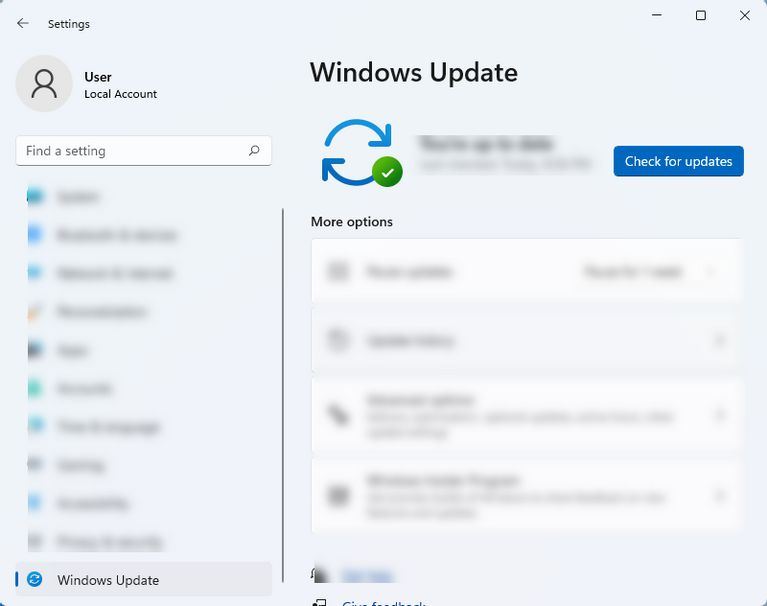
اگر بروزرسانی برای لپ تاپتان منتشر شده بود، آن را دانلود و نصب کنید.
۲. تنظیمات نمایشگر را تغییر دهید
نمایشگر یکی از پرمصرفترین بخشهای لپ تاپ شما محسوب میشود. برای مثال هرچقدر میزان روشنایی نمایشگرتان بیشتر باشد، باتری سریعتر تخلیه میشود. در همین راستا با کاهش روشنایی، شارژدهی بالاتری را تجربه میکنید. برای تغییر تنظیمات نمایشگر، مراحل زیر را انجام دهید:
با فشردن کلیدهای ویندوز و I، تنظیمات را باز کنید.
سپس به مسیر System > Display بروید.
زیر بخش نمایشگر، از اسلایدر زیر بخش Brightness یا روشنایی برای تنظیم میزان روشنایی نمایشگر دستگاهتان استفاده کنید.
۳. از حالت صرفهجویی در باتری استفاده کنید
ویندوز ۱۱ هم مانند ۱۰ از حالت صرفهجویی در باتری یا Battery Saver بهره میبرد که با تنظیم خودکار روشنایی نمایشگر و همچنین ایجاد محدودیت برای نوتیفیکیشنها و فعالیتهای پس زمینه، اجازه میدهد شارژدهی بیشتری را تجربه کنید. شما میتوانید تنظیمات سیستمتان را طوری تغییر دهید که در زمان رسیدن شارژ باتری لپتاپتان به حد مشخصی، حالت صرفهجویی به صورت خودکار فعال شود.
برای فعالسازی حالت صرفهجویی در باتری، مراحل زیر را انجام دهید:
در تنظیمات به مسیر System > Power & Battery بروید.
قابلیت Battery Saver را در این بخش فعال کنید.
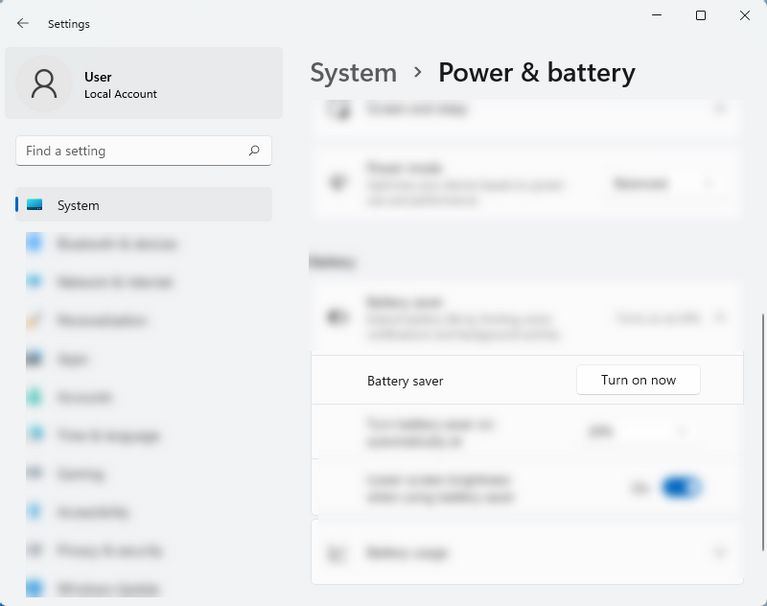
اگر میخواهید این قابلیت به صورت خودکار فعال شود، درصد باتری مدنظرتان را در منوی کشویی مربوط به Turn battery saver on automatically at مشخص کنید. با این کار زمانی که شارژ باتری لپتاپتان به حد مدنظرتان برسد، حالت صرفهجویی در مصرف باتری بطور خودکار فعال میشود.
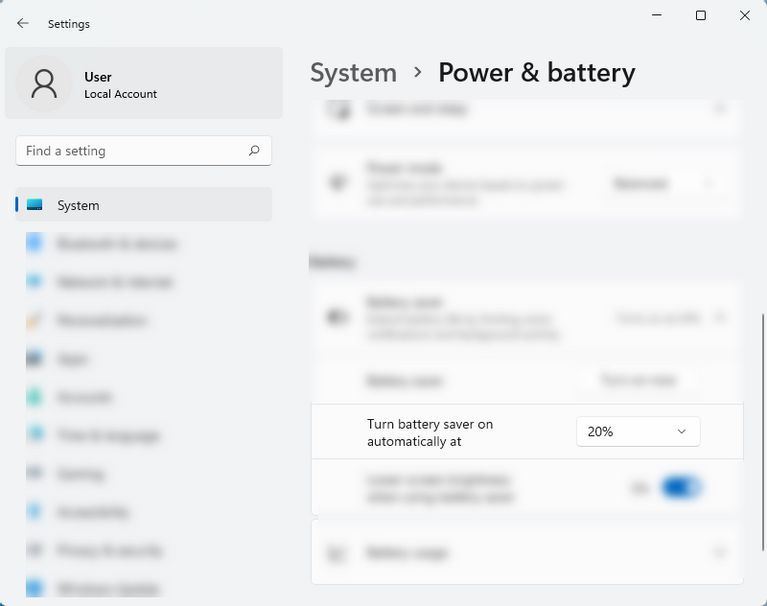
۴. مصرف انرژی سیستمتان را شخصیسازی کنید
مصرف انرژی به انرژی اشاره دارد که لپتاپ پس از شارژ کامل باتری مصرف میکند. در حقیقت تمام پردازشها و محاسباتی که توسط سیستمتان انجام میشوند، نیازمند انرژی از باتری هستند. در همین راستا ویندوز 11 حالتهای مختلف مصرف انرژی را در اختیارتان قرار میدهد که به شرح زیر هستند:
بهترین عملکرد: این تنظیمات مناسب افرادی است که به دنبال بهترین عملکرد بدون توجه به شارژدهی باتری هستند. بنابراین در این حالت، باتری دستگاه سریعتر تخلیه میشود.
بهینهترین مصرف انرژی: این حالت نسبت به تنظیمات پیش فرض لپتاپتان، شارژدهی باتری بالاتری را در اختیارتان قرار میدهد. با این حال، کنترل روشنایی نمایشگر را برعهده میگیرد و همچنین برخی از اپها را در پس زمینه متوقف میکند.
متعادل: این حالت بطور پیش فرض روی سیستمتان فعال است و ترکیبی از بهترین شارژدهی باتری و عملکرد را در اختیارتان قرار میدهد.
برای افزایش شارژدهی لپ تاپ در ویندوز ۱۱ مراحل زیر را دنبال کنید تا حالت پیش فرض باتری را تغییر دهید:
با فشردن کلیدهای ویندوز و I، تنظیمات را باز کنید. البته بجای این کار میتوانید از طریق منوی استارت به تنظیمات بروید.
در ادامه به مسیر System > Power & battery بروید.
زیر بخش Power Mode، گزینه Best power efficiency را انتخاب کنید.
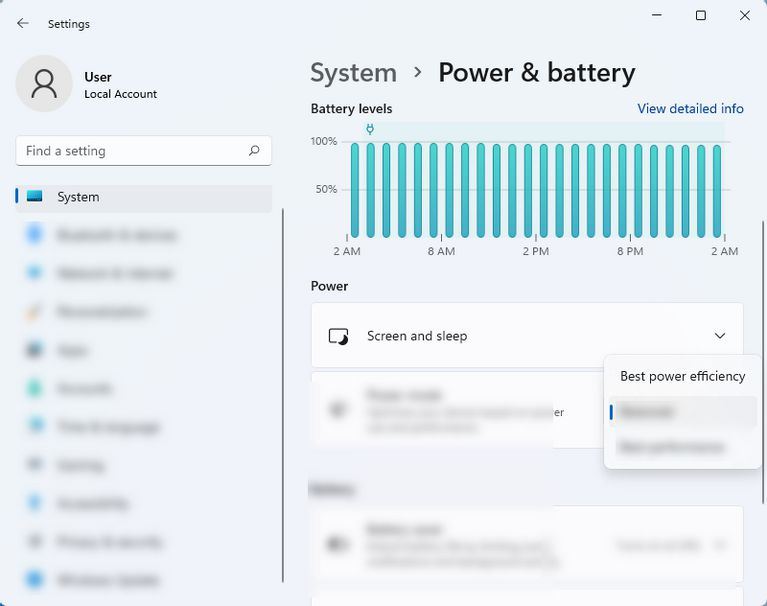
باید به این نکته توجه کنید که وجود این گزینه بستگی به سخت افزار لپ تاپ و همچنین سازندهاش دارد. برخی لپتاپها فاقد چنین حالتی هستند.
اگر این حالتها برایتان کارایی ندارند، میتوانید با توجه به استفادهتان حالت مخصوص به خودتان را ایجاد کنید. برای این کار، مراحل زیر را انجام دهید:
با فشردن کلیدهای ویندوز و R، پنجره Run را باز کنید و در ادامه پس از تایپ کلمه Control، کلید Enter را بزنید.
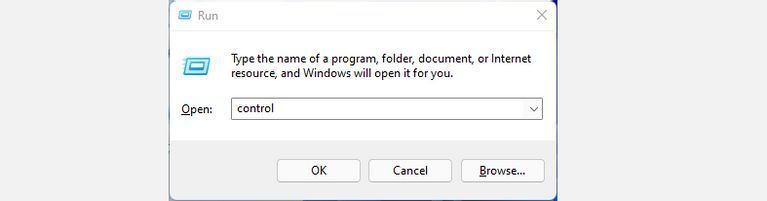
در پنجره کنترل پنل، روی گزینه کشویی کنار View by کلیک کرده و گزینه Large Icons را انتخاب کنید.
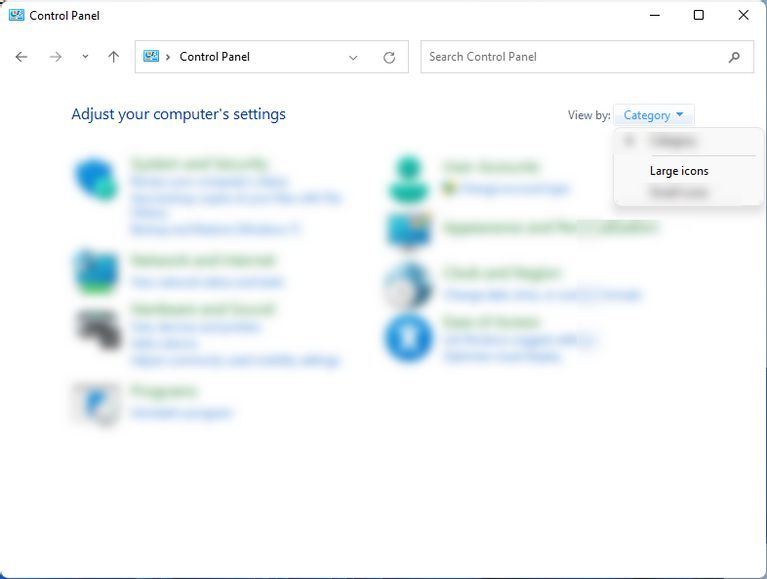
در ادامه روی گزینه Power Options در منوی کنترل پنل کلیک کنید.
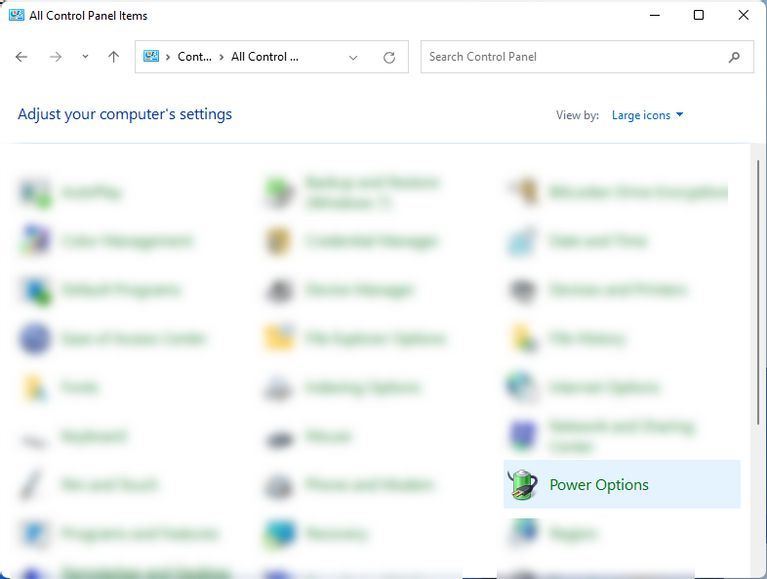
در بخش Power Options، روی گزینه Change plan settings کلیک کنید.
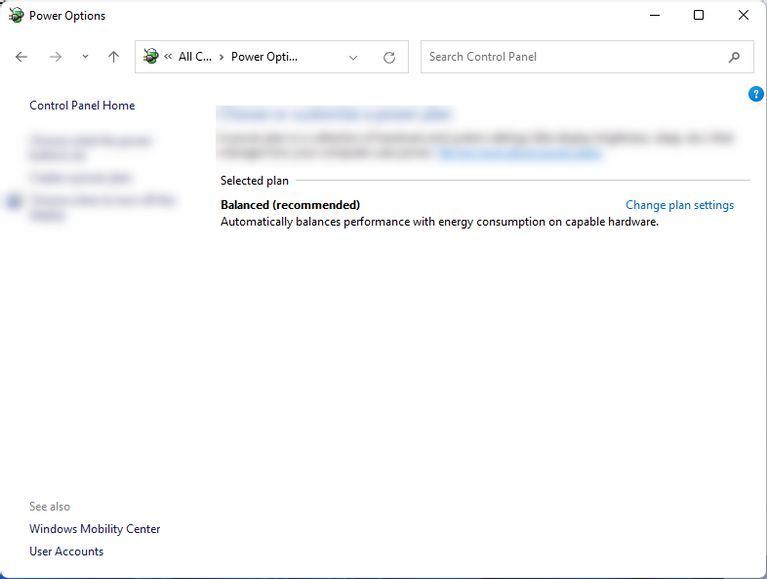
در ادامه روی گزینه Change advanced power settings کلیک کنید.
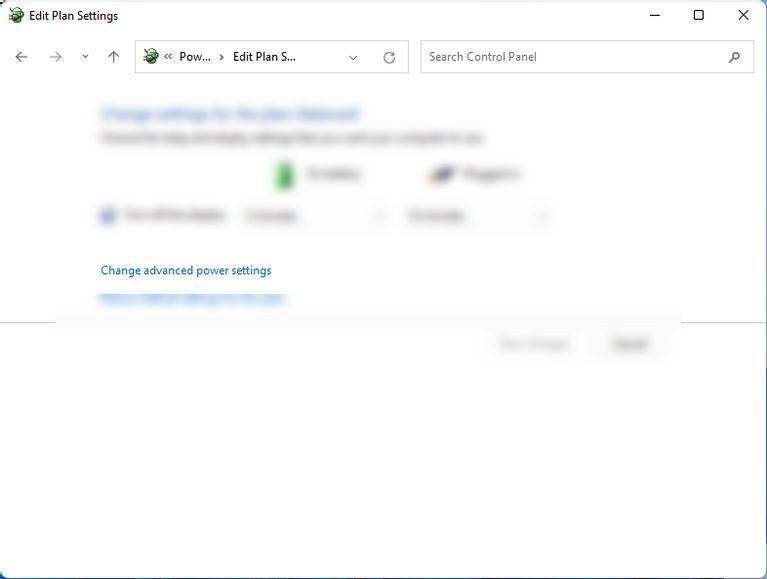
در پنجره Power Options، میتوانید تنظیمات مدنظرتان برای نحوه مصرف انرژی توسط لپتاپتان را انتخاب کنید. برای مثال، میتوانید هارد دیسک را پس از مدت مشخصی که سیستمتان فعالیت نداشت، غیرفعال کنید. شما همچنین میتوانید تنظیمات را به حالت پیش فرض برگردانید. پس از شخصیسازی برنامه مصرف انرژی، روی گزینه Apply و سپس Okay کلیک کنید.
۵. تغییر فعالیت پس زمینه برخی برنامهها
فعالیت تعداد بالایی برنامه در پس زمینه میتواند منجر به مصرف بالای انرژی و در نتیجه تخلیه سریع باتری شود. یکی از راههای کاربردی برای افزایش شارژدهی باتری لپ تاپ در ویندوز ۱۱، توقف تعدادی از برنامهها در پس زمینه است، مخصوصا برنامههایی که نیازی به آنها ندارید. برای این کار مراحل زیر را دنبال کنید:
برای باز کردن تنظیمات، کلیدهای ویندوز و I را فشار دهید.
در ادامه به مسیر System > Power & battery بروید.
در بخش Battery Usage، برنامههایی که بیشترین باتری را در پس زمینه مصرف میکنند، بررسی کنید. برای برنامههایی که امکان مدیریت فعالیت پس زمینه را برایتان فراهم میکنند، روی آیکون سه نقطه عمودی کلیک کرده و سپس گزینه Manage background activity را انتخاب کنید.
در صفحه تنظیمات اپ، تنظیمات موجود در بخش Let this app run in the background را تغییر دهید.
۶. سیستمتان را سریعتر به حالت Sleep ببرید
یکی دیگر از راههای افزایش شارژدهی لپ تاپ در ویندوز 11، خاموش کردن خودکار دستگاه در زمانی است که از آن استفاده نمیکنید. بهترین کار برای چنین هدفی، کاهش زمان انتظار برای ورود دستگاه به حالت Sleep است. برای مثال بجای اینکه یک ساعت صبر کنید تا لپ تاپ بطور خودکار وارد حالت Sleep شود، این مدت را به ۳۰ دقیقه یا کمتر کاهش دهید.
برای چنین کاری، مراحل زیر را انجام دهید:
از طریق منوی استارت یا فشردن کلیدهای ویندوز و I، به تنظیمات بروید.
به مسیر System > Power & battery رفته و سپس زیر بخش Screen and sleep، مدت زمان مدنظرتان برای ورود سیستم به حالت Sleep را انتخاب کنید. این کار را برای زمانی که لپ تاپ به شارژر وصل است هم میتوانید انجام دهید.
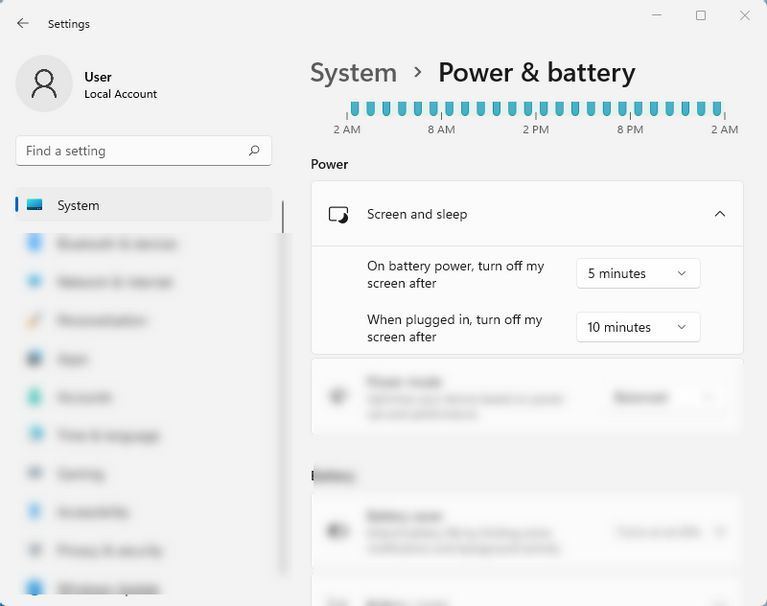
با روشهای بالا میتوانید شارژدهی لپ تاپ در ویندوز ۱۱ را افزایش دهید و برای مدت زمان بیشتری بدون نیاز به شارژر، از سیستمتان استفاده کنید.








