ویژگیهای مخفی IOS 15 که هر کاربر آیفون باید بداند!
اکنون همه ویژگیهای خوب IOS 15 ویژگیهای آشکاری نیستند. بلکه ویژگیهای پنهانی نیز دارد که در ادامه به بررسی آنها میپردازیم.
در صورتی که اخیرا گوشی آیفون خود را بروزرسانی کرده اید، احتمالا با ویژگی SharePlay آشنایی دارید، قابلیتی که به شما اجازه میدهد فیلم تماشا کنید، به موسیقی گوش دهید و با دوستان و خانواده از طریق FaceTime گفتگو کنید. قابلیت Focus نیز ویژگی دیگری است که سبب میشود اعلانات و تماسهای خود را مدیریت کرده و بطور خاص هر کدام را که میخواهید بی صدا کنید.
به گزارش فرارو، اکنون همه ویژگیهای خوب IOS 15 ویژگیهای آشکاری نیستند. بلکه ویژگیهای پنهانی نیز دارد که در ادامه به بررسی آنها میپردازیم.
از دوربین آیفون خود برای اسکن متنها استفاده کنید
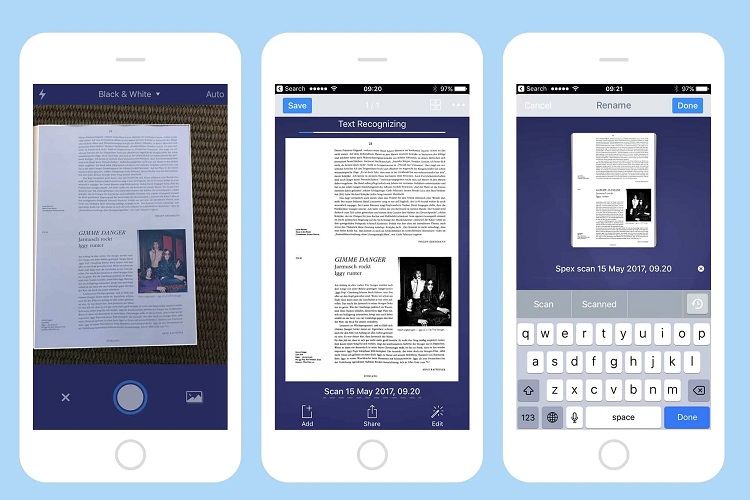
آیا تا به حال آرزو کرده اید کهای کاش میتوانستید با استفاده از گوشی آیفون خود از یک متن عکس گرفته و سپس آن را در یک ایمیل یا سند کپی کنید؟ با IOS 15 این کار امکان پذیر است. با استفاده از ابزار جدید scan text، دوربین آیفون خود را مقابل متن مورد نظر گرفته و برای مدت چند ثانیه روی آن نگه دارید. اکنون دکمه اسکن را خواهید دید. روی این دکمه ضربه بزنید.
در این صورت متنی که گوشی شما شناسایی کرده را روی صفحه گوشی مشاهده خواهید کرد. سپس دکمه Insert را انتخاب کنید. این روش یک راه ساده و آسان برای اسکن سریع یک آدرس ایمیل در کارت ویزیت، یک شماره تلفن روی یک تابلو یا اسکن متن طولانی از یک کتاب میتواند باشد.
برگرداندن نوار جستجوی Safari به بالای صفحه
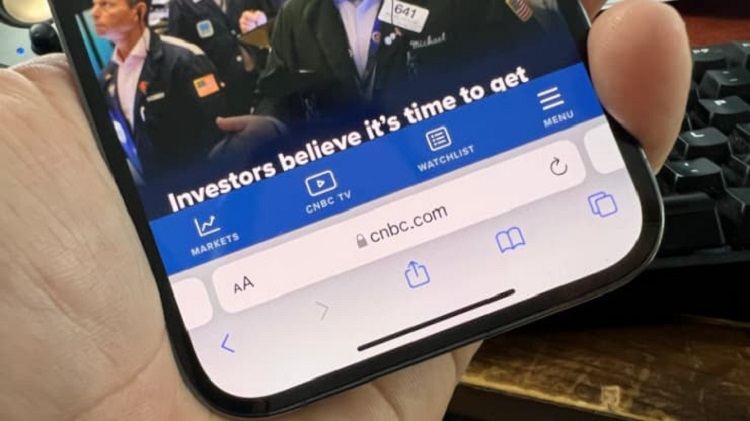
در IOS 15 نوار جست و جوی سافاری به جای بالای صفحه، در قسمت پایین صفحه قرار گرفت است. این کار برای آسانتر شدن کار با یک دست انجام شده است. زیرا در این صورت همه دکمهها به انگشت شست دست نزدیکتر میشوند. با این حال در صورتی که این ویژگی را دوست ندارید میتوانید نوار جستجو را به بالای صفحه منتقل کنید. ابتدا نرم افزار سافاری را روی دستگاه خود باز کنید. در گوشه پایین سمت چپ، آیکون «aA» را مشاهده خواهید کرد. روی این آیکون نگه داشته و سپس گزینه Show Top Address Bar را انتخاب کنید. با این کار نوار آدرس به بالا منتقل میشود.
ترجمه متون در آیفون
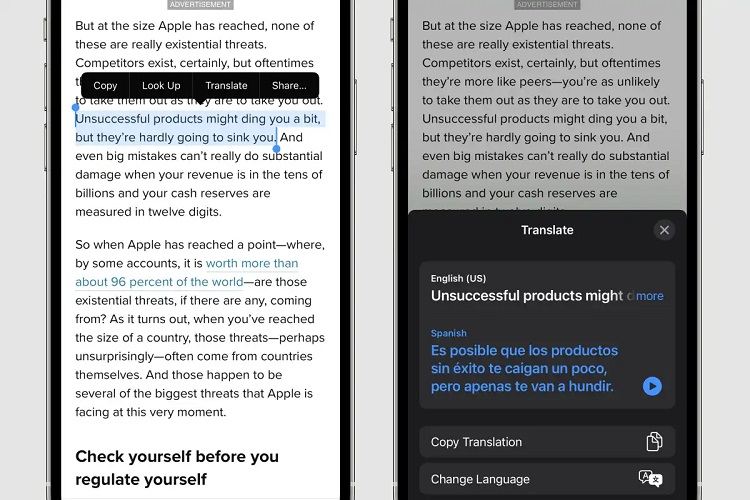
اپلیکیشن Translate در iOS 14، امکان ترجمه به ۱۱ زبان را دارد. این ویژگی با معرفی iOS 15 بهبود یافته است. در صورتی که نمیخواهید از اپلیکیشن Translate جداگانهای استفاده کنید، میتوانید روی متن مورد نظر خود نگه داشته تا برجسته شود. سپس ابزار ویرایشی را مشاهده خواهید کرد.
اگر روی فلش سمت راست ضربه بزنید، گزینه Translate را مشاهده میکنید. سپس پنجرهای در پایین صفحه ظاهر میشود که میتوانید آن را به سمت بالا بکشید و کلماتی را که برجسته کرده اید و ترجمه آنها را به شما نشان میدهد. همچنین میتوانید انتخاب کنید که به کدام زبان ترجمه شود، زبانهایی همچون چینی، فرانسوی، آلمانی، کرهای و اسپانیایی را در لیست مشاهده می کنید. میتوانید به ترجمه گوش دهید، کلمه برجسته شده را با ترجمه جایگزین کنید و ترجمه را در کلیپ بورد خود کپی نمایید.
در صورت فوت، دادههای iCloud خود را برای شخص دیگری ارسال کنید
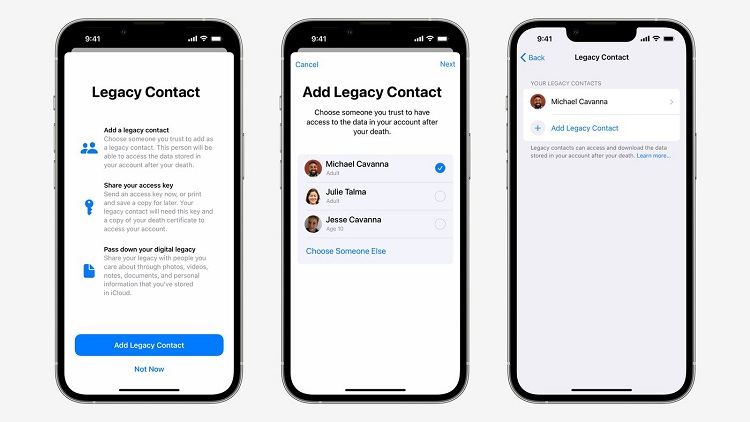
در صورت فوت دارنده گوشی عکسها، پیامها، یادداشتها، گذرواژهها و سایر اطلاعات مهم برای همیشه مسدود نخواهند شد. یک ویژگی جدید در IOS 15 بنام Legacy Contact به شما این امکان را میدهد تا هر مخاطبی را که میخواهید انتخاب کرده و به آنها اجازه دهید به دادههای iCloud شما پس از مرگتان دسترسی داشته باشند.
برای فعال کردن ویژگی Legacy Contact وارد Settings > tap your name > select Password & Security > Legacy Contact شوید. سپس روی Add Legacy Contact دوبار ضربه بزنید. اطلاعات کاربری خود را وارد کنید و سپس فردی را از مخاطبین خود انتخاب کنید. اپل یک کلید دسترسی ایجاد میکند که مخاطب شما برای دسترسی به دادههای شما به آن نیاز دارد.
هشدار بارندگی را در برنامه Weather app مشاهده نمایید
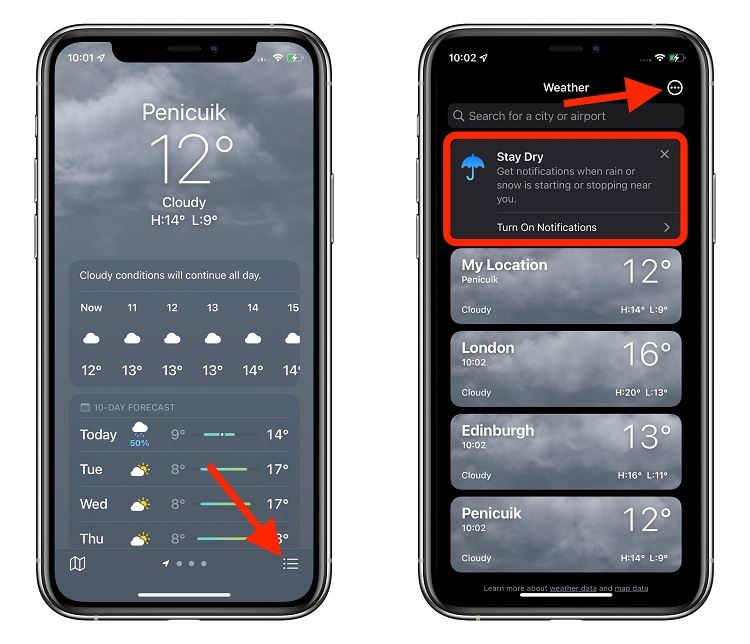
میتوانید با استفاده از برنامه Weather در IOS 15، هشدارهای جدید بارش را دریافت کنید، روی نماد سه خط در گوشه سمت راست پایین صفحه ضربه بزنید. بعد روی نماد دایره با سه نقطه در گوشه سمت راست بالای صفحه و سپس Notifications ضربه بزنید. سوئیچ کنار My Location را روی موقعیت روشن قرار دهید و سپس روی Done ضربه بزنید. اگر شهرهای بیشتری به برنامه آب و هوا اضافه کردهاید، میتوانید هشدارها را برای هر یک فعال کنید. دفعه بعد شهر شما بارانی یا برفی شد، آیفون چند دقیقه قبل از شروع به شما هشدار میدهد. همچنین هنگامی که باران تقریباً تمام شد، هشدار دیگری دریافت خواهید کرد.
مرتب کردن اپلیکیشنها در آیفون
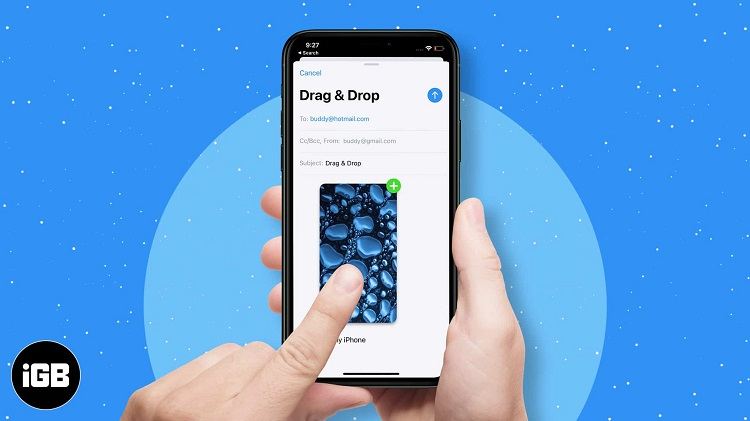
IPad مدتهاست که به شما امکان میدهد اسناد، متن یا تصاویر را بین برنامهها drag& drop کنید. برای مثال میتوانید عکس مورد نظر خود را از اپلیکیشن Photos به اپلیکیشن Messages منتقل کنید. برای این کار وارد اپلیکیشن Photos شده، روی عکس مورد نظر خود نگه داشته و شروع به کشیدن انگشت خود روی صفحه کنید. وقتی تصویر کوچک شروع به شناور شدن روی بقیه عکسها کرد، بدون برداشتن انگشت خود، به برنامه Messages برگردید.
یک دایره سبز رنگ با علامت بعلاوه در آن روی تصویر کوچک نشان داده میشود که نشان میدهد میتوانید انگشت خود را بردارید و عکس در فیلد نوشتاری قرار میگیرد و آماده ارسال خواهد شد. میتوانید از همین تکنیک برای پیوست کردن یک سند از برنامه Files به ایمیل نیز استفاده کنید.
مشاهده اطلاعات بیشتر تصاویر
برای مشاهده اطلاعات داده EXIF تصاویر در گوشی آیفون، در گذشته نیاز به یک برنامه شخص ثالث بود.
اکنون برای مشاهده جزئیات یک عکس، تصویر مورد نظر را از قسمت Photos انتخاب کرده، انگشت خود را روی آن بکشید تا یک نمای اطلاعاتی باز شود که جزئیات مربوط به محل ذخیره عکس و همچنین تمام اطلاعات EXIF مانند سرعت شاتر، مکان و دوربین استفاده شده را به شما نشان میدهد.
تغییر اندازه متون در برنامههای مختلف
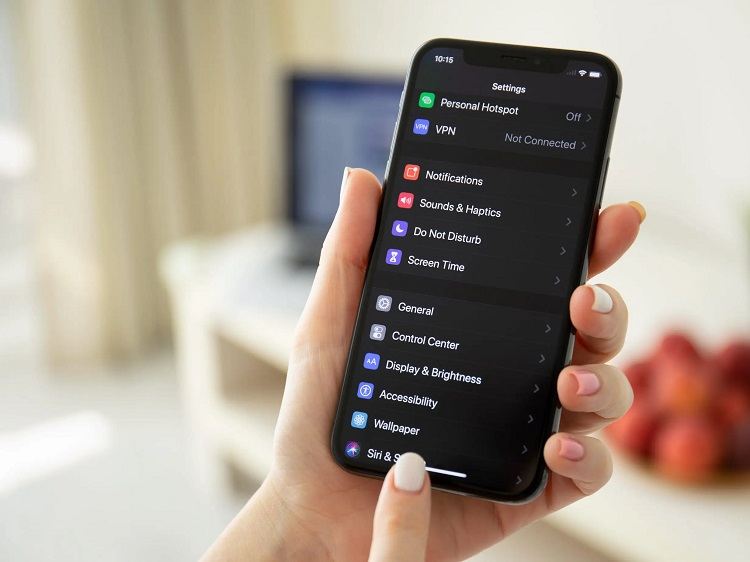
در نسخههای قبلی IOS شما میتوانستید اندازه فونت در سراسر سیستم را متناسب با اولویت خود تغییر دهید. iOS 15، ابزار جدیدی در اختیار شما قرار میدهد که امکان تغییر اندازه فونت را در هر برنامه بصورت جداگانه خواهید داشت. برای مثال میتوانید اندازه فونتهای مختلفی برای برنامه Mail و Twitter داشته باشید. برای فعال کردن این ویژگی وارد Settings شده، سپس به Control Center بروید. وارد قسمت Text Size شده و سایز فونت برنامه مورد نظر خود را تغییر دهید.








