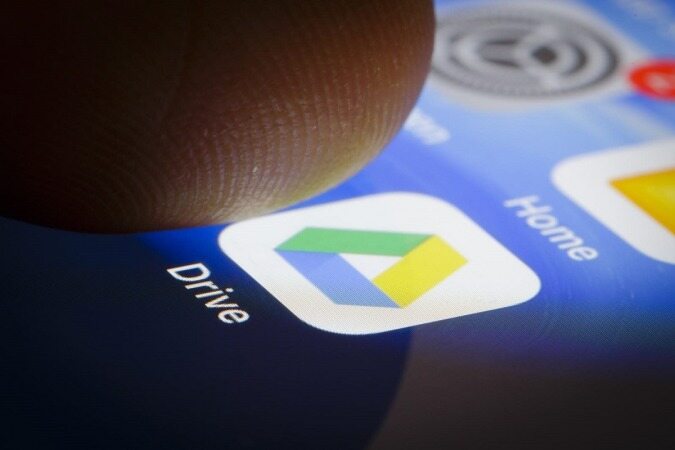۶ ترفند ساده برای استفاده ساده و بهتر از گوگل درایو
سیستم ذخیره سازی ابری Google Drive یکی از بهترین سرویسهای ذخیره سازی ابری موجود در بازار است که کاربران اندروید و کامپیوترهای ویندوز به آن دسترسی دارند، اما بسیاری از افراد هنوز به قابلیتهای بسیار کاربردی این سرویس واقف نشده اند.
همه کسانی که از تلفن اندرویدی یا رایانه استفاده میکنند از وجود Google Drive اطلاع دارند. این سیستم ذخیره سازی ابری خود گوگل است و یکی از بهترین سرویسهای ذخیره سازی ابری موجود در بازار است. اگر حساب Google دارید، بلافاصله ۱۵ گیگابایت فضای رایگان در Google Drive دریافت میکنید و اگر به فضای بیشتری نیاز دارید، همیشه میتوانید با ارتقاء به اشتراک پولی Google One، سهم ۱۵ گیگابایتی خود را افزایش دهید. متأسفانه بسیاری از افراد علی رغم دسترسی به این سرویس، یا از آن بهره نمیگیرند و یا اگر میگیرند بسیار اندک است. اما چه از طرح پولی استفاده میکند و چه از سرویس رایگان، بهتر است یاد بگیرید که از قابلیتهای Google Drive استفاده کنید. در ادامه ما برخی از بهترین نکات و ترفندهای Google Drive را آورده ایم تا به شما کمک کنیم استفاده سادهتر و کاربردیتر از این سرویس را تجربه کنید.
ترفند اول: چگونه فایلهای به اشتراک گذاشته شده در گوگل درایو را راحت پیدا کنیم؟
فرارو نوشت،مزایای زیادی وجود دارد که چرا باید همه دادههای خود را در فضای ابری نگه دارید، به خصوص اگر به طور خودکار از دادهها در Google Drive نسخه پشتیبان تهیه کنید. اشکال این است که ممکن است در پیدا کردن فایل خاصی که با شما به اشتراک گذاشته شده یا با شخص دیگری به اشتراک گذاشته اید، مشکل داشته باشید. میتوانید با استفاده از اپراتورها برای یافتن آسانتر فایلها در Drive، از سردرد جستجوی همه فایلهایتان خلاص شوید.
شما میتوانید این کار را در گوشی اندروید یا کامپیوتر خود انجام دهید؛ برای گوشیهای اندروید، ابتدا برنامه Google Drive را باز کنید. سپس نوار جستجو را در برنامه پیدا کنید. برای یافتن فایلهایی که با دیگران به اشتراک گذاشته اید، از عملگر :to استفاده کنید. برای پیدا کردن فایلهایی که شخصی با شما به اشتراک گذاشته است، از عملگر :from استفاده کنید. اپراتور و آدرس ایمیلی که فایل را با شما به اشتراک گذاشته است یا با آن به اشتراک گذاشته اید را در نوار جستجو تایپ کنید و enter را فشار دهید. برای خودتان، به جای شناسه ایمیل از me استفاده کنید.
همین اپراتورها را میتوان در نسخه دسکتاپ Google Drive نیز استفاده کرد. در ابتدا Google Drive را در مرورگر رایانه خود باز کنید. همان عملگر و کلمات کلیدی بالا را در نوار جستجو وارد کنید تا آنچه را که به دنبال آن هستید پیدا کنید.
اگر برنامه دسکتاپ Google Drive را دارید، پوشه را باز کنید و همان اپراتور و کلمات کلیدی را در نوار جستجو وارد کنید تا آنچه را که به دنبال آن هستید پیدا کنید.
ترفند دوم: درست کردن میانبر در گوگل درایو
راه دیگر برای یافتن سریع یک فایل یا پوشه خاص، ایجاد میانبر است. این کار را میتوان با استفاده از برنامه Google Drive یا از طریق دسکتاپ و همچنین تلفن اندرویدی خود به راحتی انجام داد. به همین ترتیب، میتوانید میانبرهایی برای برنامه یا حتی رایانه خود، از برنامه ایجاد کنید. برنامه Google Drive را در مرورگر اینترنت لپ تاپ یا رایانه خود باز کنید. روی فایلی که میخواهید میانبر برای آن ایجاد کنید کلیک راست کنید و سپس روی گزینه Add a shortcut to Drive کلیک کنید.
برای انجام همین عملیات در تلفن خود، ابتدا برنامه Google Drive را باز کنید. فایل یا پوشهای را که میخواهید میانبر برای آن ایجاد کنید پیدا کنید. روی سه نقطه روی فایل یا پوشه ضربه بزنید و سپس روی گزینه Add shortcut to Drive ضربه بزنید.
پس از انجام مراحل بالا، محل میانبر خود را انتخاب کنید و در ادامه روی گزینه Add (افزودن) ضربه بزنید. میتوانید میانبرهایی را برای چهار مکان از تلفن خود تنظیم کنید که اینها شامل My Drive، Computers، Shared with me و Starred هستند.
ترفند سوم: تغییر رنگ پوشهها در گوگل درایو
همچنین میتوانید همه پوشههای Google Drive خود را با تغییر رنگهایشان، مرتب کنید. میتوانید از روشهای هماهنگی شخصی استفاده کنید، به عنوان مثال، رنگهای سبز برای پوشههای مربوط به کار یا سایههای صورتی برای پوشههای شخصی. در اینجا نحوه تغییر رنگ پوشه در بستر ذخیره سازی ابری آمده است. برای کاربران رایانه شخصی، در ابتدا Google Drive را در مرورگر دسکتاپ خود باز کنید. روی یک پوشه کلیک راست کنید و از منوی کشویی، گزینه Change color را انتخاب کنید. سپس هر رنگی را که دوست دارید انتخاب کنید.
برای کاربران گوشیهای اندرویدی که میخواهند چنین عملیاتی را در گوگل درایو خود انجام دهند، در ابتدا برنامه Google Drive را باز کنید. روی گزینه Files ضربه بزنید و سپس یک پوشه را انتخاب کنید. پوشه را فشار داده و نگه دارید و روی سه نقطه در گوشه بالا سمت راست ضربه بزنید. سپس روی گزینه Change color (تغییر رنگ) ضربه بزنید و رنگ مورد نظر خود را انتخاب کنید.
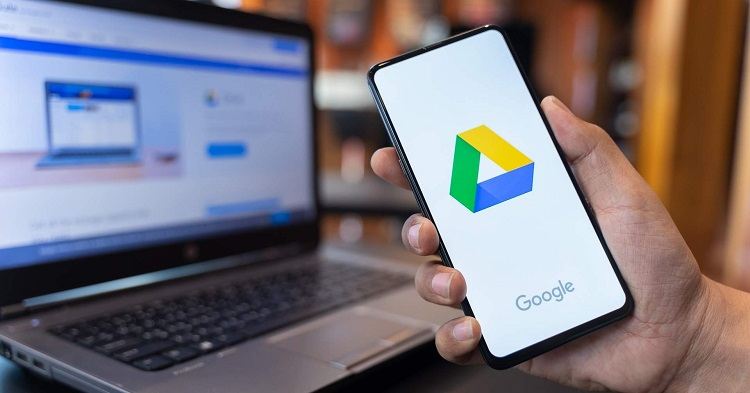
ترفند چهارم: مشاهده فایل اکتیویتی در گوگل درایو
گوگل همکاری در پروژهها را با همکاران یا دوستانتان بسیار آسان کرده است. به عنوان مثال، میتوانید فایل اکتیویتی را در Google Drive مشاهده کنید که به شما کمک میکند نظرات را به اشتراک بگذارید یا بدانید چه کسی فایل را ویرایش کرده است. اگر میخواهید این کار را روی رایانه خود انجام دهید، مراحل زیر را دنبال کنید.
برنامه Google Drive را در مرورگر دسکتاپ خود باز کنید. به دنبال دکمه دایرهای با نشانه i در داخل بگردید و روی آن کلیک کنید. سپس روی گزینه Activity کلیک کنید.
برای کاربران گوشیهای اندرویدی، در ابتدا برنامه Google Drive را باز کنید. یک فایل را انتخاب کنید و روی سه نقطه روی آن ضربه بزنید. در ادامه روی گزینه Details & activity (جزئیات و فعالیت) ضربه بزنید و در آخر نیز حالت را بر روی گزینه Activity قرار دهید.
ترفند پنجم: مرتب کردن مجدد فایلها در گوگل درایو
راحت است که همه دادههای خود را در Google Drive سازماندهی کنید. شما مجبور نیستید همه موارد را بکشید و مرتب کنید، فقط همه چیز را به صورت انبوه دوباره مرتب کنید. میتوانید فایلهای خود را دوباره مرتب کنید و آنها را بر اساس نام، آخرین تغییر و آخرین باز شدن مرتب کنید. اگر کاربر دسکتاپ هستید، Google Drive را در مرورگر باز کنید. به دنبال گزینه current sorting criteria (معیارهای مرتب سازی فعلی) بگردید و روی آن کلیک کنید. مرتب کننده را به حالت reorder تغییر دهید تا فایلهای خود را دوباره مرتب کنید. سپس روی فلش کلیک کنید تا ترتیب را از صعودی به نزولی تغییر دهید.
کاربران تلفن نیز میتوانند به همین نتیجه برسند. برنامه Google Drive را باز کنید. روی گزینه Files ضربه بزنید. گزینه current sorter (مرتب کننده فعلی) را در گوشه سمت راست بالا پیدا کنید و روی آن ضربه بزنید. سپس گزینه sorting criteria (معیارهای مرتب سازی) را انتخاب کنید. بدین ترتیب تغییرات ترتیب مجدد در همه پلتفرمها در Google Drive شما ذخیره میشوند؛ بنابراین اگر فایلهای خود را بر اساس یک معیار روی دسکتاپ یا تلفن خود مرتب کنید، در دستگاههای دیگر نیز ظاهر میشود.
ترفند ششم: مسدود کردن اسپم در گوگل درایو
اسپم یا هرزنامه بدون شک یکی از رایجترین مشکلاتی است که از زمان پیدایش اینترنت ما را آزار میدهد. متأسفانه، رباتها و دیگر کاربران اینترنت متوجه شدند که چگونه میتوان در Google Drive برای ما هرزنامه بفرستند. برای مقابله با این مشکل آزاردهنده، در اینجا نحوه مسدود کردن هرزنامه در Google Drive را به شما نشان خواهیم داد.
کاربران دسکتاپ در ابتدا باید به drive.google.com بروند و در مرحله بعد روی فایلی که میخواهید بلاک کنید، کلیک راست کنید. گزینه Block را از منوی کشویی انتخاب کنید. در نهایت، یک بار دیگر روی گزینه Block کلیک کنید تا دیگر از شر این اسپمها خلاص شوید.
شما میتوانید نتایج مشابهی را در تلفن اندرویدی خود نیز به دست آورید. با باز کردن برنامه Google Drive شروع کنید. فایلی را که میخواهید مسدود کنید فشار دهید و نگه دارید. روی گزینه Block user@gmail.com (آدرس ایمیل فرستنده هرزنامه) ضربه بزنید و سپس برای تایید یک بار دیگر روی گزینه Block ضربه بزنید.
اگر به طور تصادفی شخص اشتباهی را مسدود کنید، به راحتی میتوانید اشتباه خود را اصلاح کنید. میتوانید با مراجعه به بخش People and sharing (افراد و اشتراکگذاری) تنظیمات حساب Google خود، هر کاربری را از وب یا تلفن Android خود رفع انسداد کنید.