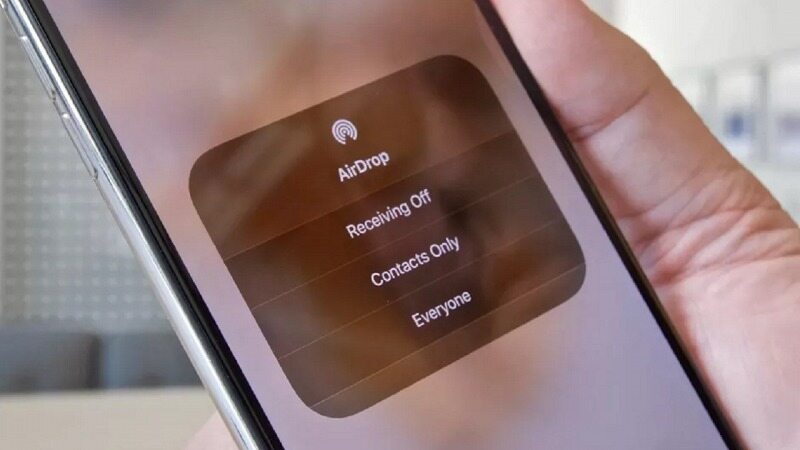چگونه یک فایل را بین مک، آیفون یا آیپد AirDrop کنیم؟
ایردراپ یکی از قابلیتهای کاربردی در محصولات اپل است که امکان اشتراک گذاری فایلها بین دستگاههای هوشمند را فراهم میکند.
به گزارش موبوایران، ایردراپ یکی از قابلیتهای کاربردی در محصولات اپل است که امکان اشتراک گذاری فایلها بین دستگاههای هوشمند را فراهم میکند.
امروزه اشتراکگذاری فایلها و عکسها در دستگاههای هوشمند به کاری ساده و بدون زحمت تبدیل شده است.
بر اساس گزارش بیزینس اینسایدر، در دستگاههای اپل میتوانید از ویژگی ایردراپ و تنها با یک ضربه برای ارسال و اشتراک گذاری فایلهای پر حجم بین آیفون، مک یا آیپد استفاده کنید؛ البته تا زمانی که آنها در محدوده هستند.
اما باید در نظر داشته باشید که محدوده پوشش ایردراپ چقدر است. ایردراپ از ترکیب بلوتوث و وای فای برای انتقال فایلها استفاده میکند، بنابراین آیفون، آیپد یا مک شما باید در فاصله حدودا ده متری از یکدیگر قرار داشته باشند. در اینجا همه چیزهایی که باید در مورد ایردراپ و نحوه استفاده از آن بدانید، آورده شده است.
چگونه «ایردراپ» را روشن کنیم?
برای یک انتقال فایل موفقیت آمیز باید گزینه ایردراپ را روی دستگاههایی که میخواهید فایلها را بین آنها انتقال دهید روشن کنید، لازم است این کار را فقط یکبار روی هر دستگاه انجام دهید و سپس میتوانید فایلها را بین آنها ارسال کنید.
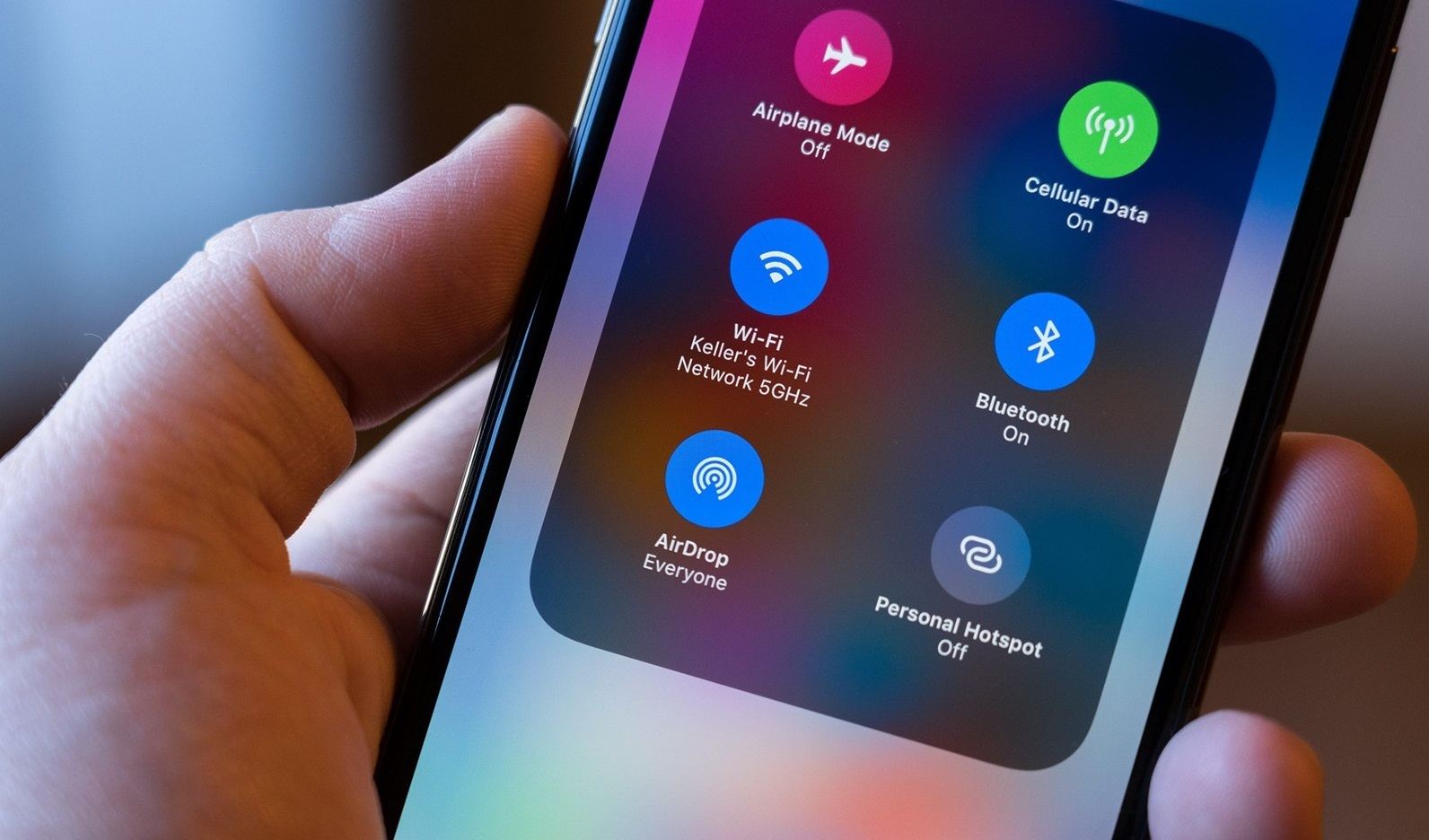
در رایانههای مک
۱. Finder را باز کنید و در سمت چپ بالای پنل کناری، روی گزینه «ایردراپ» کلیک کنید.
۲. اگر بلوتوث یا وای فای مک شما خاموش باشد، از شما خواسته میشود آنها را روشن کنید.
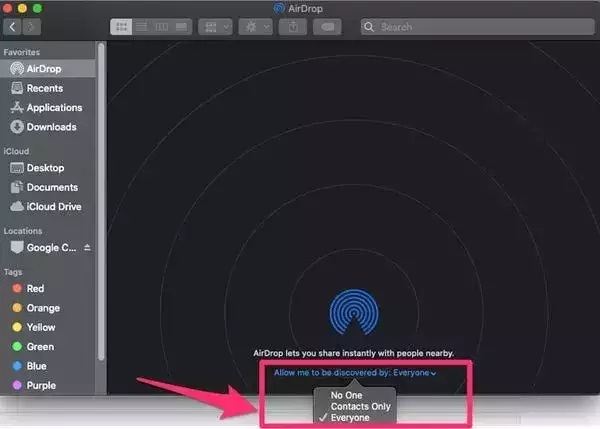
۳. در پنجره ایردراپ انتخاب کنید که چه کسی میتواند برای شما انتقال فایل را انجام دهد. برای این کار باید روی گزینه Allow me to be discovered by کلیک کنید و از بین دو گزینه Contacts Only یا Everyone را یک مورد را انتخاب کنید.
راه حل سریعتر: با باز کردن Finder، میتوانید روی Go در نوار منو در بالای صفحه کلیک کنید، سپس روی گزینه ایردراپ در منوی کشویی کلیک کنید.
در آیفون و آیپد
۱. برنامه تنظیمات را در آیفون خود باز کنید.
۲. روی گزینه General ضربه بزنید.
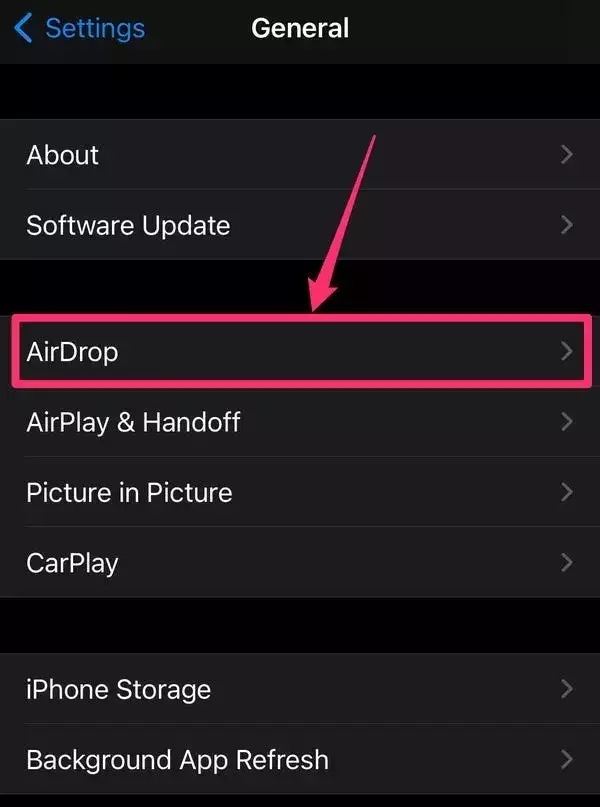
۳. سپس ایردراپ را انتخاب کنید.
۴. با انتخاب Contacts Only یا Everyone، افرادی را که میخواهید فایلی را با آنها به اشتراک بگذارید انتخاب کنید.
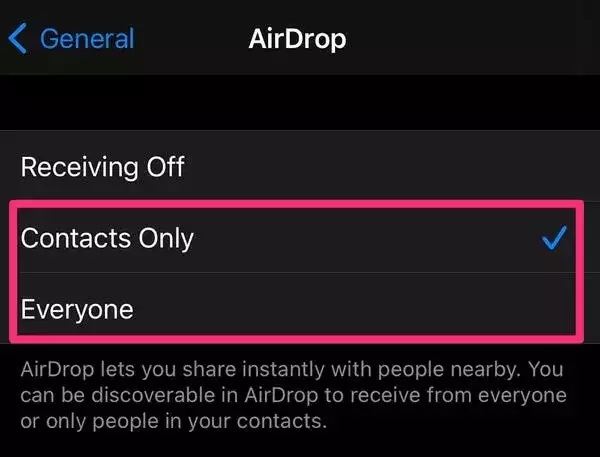
محدود کردن ایردراپ فقط به مخاطبین روش ایمن تری است، اما اگر قصد دارید فایلهایی را از افراد مختلف دریافت کنید، انتخاب گزینه «همه» راحتتر است. توجه داشته باشید با انتخاب این گزینه اگر در یک مکان عمومی حضور داشته باشید هر کسی در مجاورت شما میتواند برای شما فایل ارسال کند، بنابراین مراقب باشید که فایلهای ایردراپ را از چه کسانی میپذیرید.
نحوه استفاده از «ایردراپ»
وقتی ایردراپ برای آیفون، آیپد یا مک شما روشن شد، میتوانید ادامه دهید و فایل را انتقال دهید.
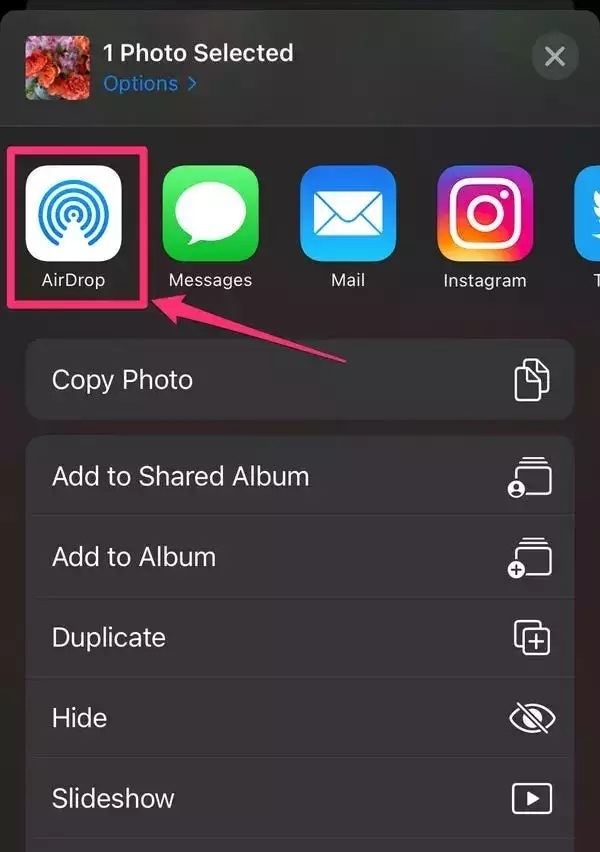
انتقال فایل در آیفون و آیپد
۱. در آیفون خود برنامهای را که میخواهید فرآیند ایردراپ را از آن انجام دهید باز کنید. برای مثال برای ارسال یک عکس، باید برنامه Photos را باز کنید.
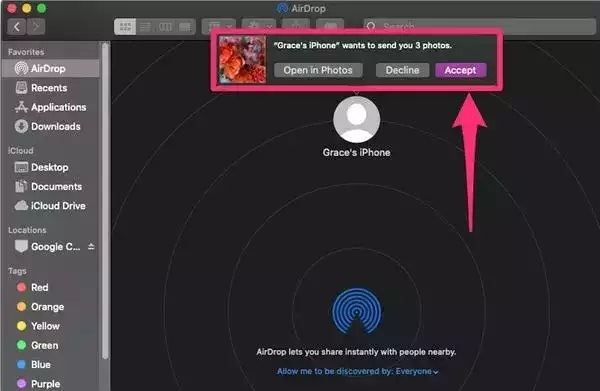
۲. فایل یا عکسی را که میخواهید ارسال کنید انتخاب کنید. قابلیت انتخاب همزمان بیش از یک مورد فایل وجود دارد.
۳. روی دکمه اشتراک گذاری، ضربه بزنید و سپس روی نماد ایردراپ که باید ابتدا در لیست نمادهای برنامه ظاهر شود، ضربه بزنید.
۴. در صفحه ایردراپ باید نمادهایی را برای همه دستگاههای سازگار با قابلیت ایردراپ مشاهده کنید. ممکن است پیدا شدن این دستگاهها کمی طول بکشد. روی نماد دستگاه که میخواهید فایل را به آن ارسال کنید ضربه بزنید. پس از ارسال فایلها، نماد «ارسال شد» را مشاهده خواهید کرد.
دریافت فایل ایردراپ در مک
نسبت به دستگاهی که فایل را با آن به اشتراک گذاشتهاید، ممکن است اعلانی را در صفحه دسکتاپ یا دستگاه خود مشاهده کنید. با انتخاب گزینه Accept میتوانید فایل را ببینید یا اگر تصویر است میتوانید Open in Photos را انتخاب کنید. اگر Accept را انتخاب کنید، فایل در پوشه دانلودها ظاهر میشود و با انتخاب Open in Photos فایل در برنامه Photos باز میشود.
ایردراپ فایل از مک به آیفون
۱. روی سندی که میخواهید به اشتراک بگذارید کلیک راست کنید. در منوی ظاهر شده، نشانگر را روی Share نگه دارید و روی AirDrop کلیک کنید.
۲. برای ارسال فایل روی دستگاه گیرنده فایل کلیک کنید و گزینه Done را انتخاب کنید.
مانند هر فناوری، گاهی اوقات ایردراپ کار نمیکند. اگر با این قابلیت مشکل دارید، چند نکته رایج وجود دارد که باید بررسی کنید:
آیا دستگاه شما با قابلیت ایردراپ سازگار است؟ دستگاه شما باید سیستم عامل او اس ده یوسمیت یا جدیدتر را اجرا کند.
اطمینان حاصل کنید که بلوتوث و وای فای هم در مک و هم در آیفون شما فعال هستند.
این امکان وجود دارد که دستگاهها خیلی از هم فاصله داشته باشند. به همین خاطر سعی کنید دو دستگاه را به هم نزدیکتر کنید.
مطمئن شوید که آیفون از طریق هات اسپات شخصی به اینترنت وصل نمیشود. تنظیمات را باز کنید و مطمئن شوید که هات اسپات خاموش است.