۷ روش برای گرفتن اسکرین شات در ویندوز ۱۰ و ۱۱
در ادامه به بررسی نحوه استفاده از ابزارهای داخلی اسکرین شات ویندوز و سایر میانبرها برای گرفتن اسکرین شات در ویندوز ۱۰ و ویندوز ۱۱ میپردازیم.
چه سیستم عامل ویندوز ۱۱ را روی سیستم خود نصب کرده باشید یا هنوز به ویندوز ۱۰ پایبند باشید، گرفتن اسکرین شات از قسمتی و یا تمام صفحه نمایش سیستم شما کار بسیار سادهای است. شاید بخواهید یک رسید اینترنتی و یا بخشی از تصویر بازی خود را ذخیره کنید، ویندوز ۱۰ و ۱۱ ابزارهای داخلی یکسانی را ارائه میدهند و چندین میانبر صفحه کلید نیز به شما این امکان را میدهند که در یک لحظه از صفحه نمایش سیستم خود یک اسکرین شات بگیرید.
به گزارش فرارو، در اینجا به بررسی نحوه استفاده از ابزارهای داخلی اسکرین شات ویندوز و سایر میانبرها برای گرفتن اسکرین شات در ویندوز ۱۰ و ویندوز ۱۱ میپردازیم.
Snip & Sketch
دسترسی، اشتراک گذاری و حاشیه نویسی اسکرین شاتها در ابزار Snip & Sketch نسبت به ابزار قدیمی Snipping آسانتر است. سادهترین راه استفاده از این ابزار استفاده از کلیدهای میانبر Windows + Shift + S است. همچنین میتوانید Snip & Sketch را در قسمت سرچ استارت ویندوز خود نیز جستجو کنید. در صورتی که بطور مکرر نیاز به گرفتن اسکرین شات دارید، توصیه میشود این اپلیکیشن را در نوار وظیفه سیستم خود پین کنید.
در صورتی استفاده از میانبر Windows + Shift + S، صفحه نمایش سیستم شما کم نور میشود، و یک منوی کوچک در بالای صفحه باز میکند که به شما امکان میدهد نوع اسکرینشات را انتخاب کنید - مستطیل، آزاد، پنجره یا تمام صفحه. پس از گرفتن اسکرین شات، تصویر آن در کلیپ بورد سیستم شما ذخیره شده و بصورت لحظهای به عنوان یک اعلان در گوشه سمت راست پایین صفحه نمایش شما نشان داده میشود. برای نمایش تاریخچهی کلیپ بورد لازم است از کلید میانبر Windows+V استفاده کنید. پس از کلیک روی اعلان، اسکرین شاتی که گرفته اید در برنامه Snip & Sketch باز میشود و پس از آن امکان حاشیه نویسی، ذخیره یا اشتراک گذاری آن را خواهید داشت. (در صورتی که اعلان را از دست دادید، پنل اعلان را باز کنید، اسکرین شات را در آنجا مشاهده خواهید کرد.)

در صورتی که Snip & Sketch را از منوی Start یا با جستجوی آن باز کنید، به جای پنل کوچک در بالای صفحه، پنجره Snip & Sketch باز میشود. پس از آن باید روی دکمه New در بالا سمت چپ کلیک کنید تا تصویر برداری آغاز شود. این یک مرحله اضافی برای ادامه دادن به این روش است، این روش به شما امکان میدهد زمان گرفتن اسکرین شات را به تاخیر بیندازید. روی دکمه فلش رو به پایین در کنار دکمه New کلیک کنید؛ میتوانید انتخاب کنید که گرفتن اسکرین شات ۳ یا ۱۰ ثانیه به تاخیر بیفتد.
Snipping tool
Snipping tool از زمان ویندوز ویستا وجود داشت، ویندوز چند سال است که اعلام میکند که ویژگی Snipping Tool حذف خواهد شد، اما همچنان این ویژگی در دسترس است.در حال حاضر این ویژگی در ویندوز ۱۱ نیز در دسترس میباشد. ابزار Snipping از لیست برنامههای منوی Start حذف شده است، اما به راحتی از طریق نوار جستجو قابل دسترسی است.
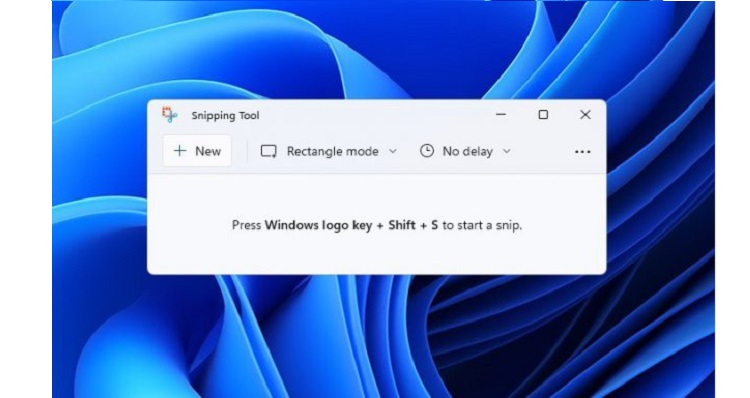
برای شروع فرآیند اسکرین شات روی دکمه New کلیک کنید. نوع برش پیشفرض یک برش مستطیلی است، اما میتوانید برشهای آزاد، تمام صفحه و پنجره را نیز انتخاب کنید. ابزار Snipping به طور خودکار اسکرین شاتهای شما را ذخیره نمیکند و شما باید پیش از خروج آنها را بصورت دستی ذخیره کنید. این ابزار عکسهای شما را در کلیپ بورد کپی میکند.
Print Screen
در صورتی که میخواهید از تمام صفحه نمایش سیستم خود اسکرین شات بگیرید، روی کلید Print Screen (گاهی اوقات با برچسب PrtScn نمایش داده میشود) ضربه بزنید. اسکرین شات شما به عنوان فایل ذخیره نمیشود، این اسکرین شات در کلیپ بورد کپی میشود. سپس باید یک ابزار ویرایش تصویر (مانند Microsoft Paint) را باز کنید، اسکرین شات را در ویرایشگر قرار دهید و فایل را از آنجا ذخیره کنید.
کلید Windows + Print Screen
برای گرفتن اسکرین شات از کل صفحه و ذخیره خودکار آن روی کلیدهای Windows + Print Screen بصورت همزمان ضربه بزنید. صفحه شما برای مدت کوتاهی کم نور میشود تا نشان دهد که به تازگی اسکرین شات گرفته اید؛ سپس اسکرین شات شما در پوشه Pictures > Screenshots ذخیره میشود.
Alt + Print Screen
برای گرفتن اسکرین شات سریع از یک پنجره از میانبر Alt + Print Screen استفاده کنید. با این کار پنجره فعال فعلی شما باز شده و اسکرین شات در کلیپ بورد کپی میشود. برای ذخیره باید تصویر را در یک ویرایشگر تصویر باز کنید.
Game bar
چه در حال بازی باشید یا خیر شما میتوانید از Game bar برای گرفتن اسکرین شات استفاده کنید. برای استفاده از این ابزار کلید Windows+G را همزمان نگه دارید. در پنجره باز شده روی دکمه screenshot در نوار بازی کلیک کنید یا از کلید میانبر پیش فرض Windows + Alt + PrtScn برای گرفتن یک اسکرین شات تمام صفحه استفاده کنید. برای تنظیم میانبر صفحه کلید اسکرین شات نوار بازی خود میتوانید به قسمت Settings > Gaming > Game bar بروید.
Windows Logo + کاهش صدا
اگر از یک دستگاه مانند سرفیس مایکروسافت استفاده میکنید و دستگاه شما حین استفاده ساکن نیست و مجبور به تکان دادن آن هستید، میتوانید مانند همان کاری که در تبلت و یا تلفن همراه خود برای گرفتن اسکرین شات انجام میدهید انجام دهید. برای این کار دکمه لمسی Windows Logo را در پایین صفحه سرفیس خود نگه دارید و سپس دکمه فیزیکی کاهش صدا را در کنار دستگاه خود فشار دهید. صفحه برای مدت کوتاهی کم نور میشود و اسکرین شات به طور خودکار در پوشه Pictures > Screenshots ذخیره میشود.








