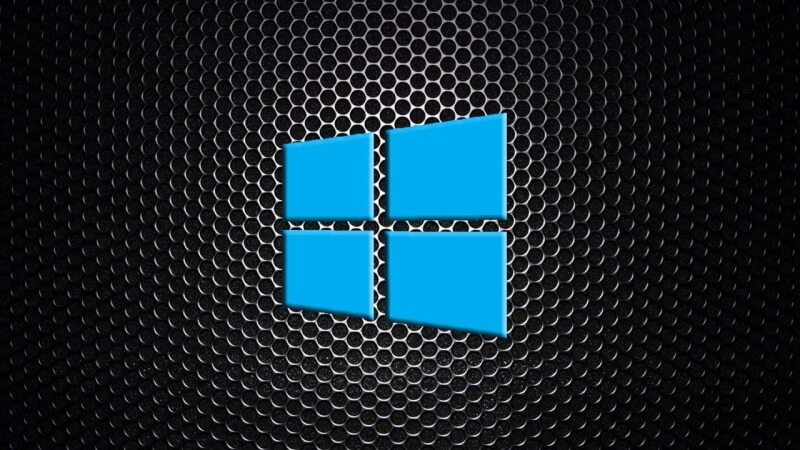رایجترین مشکلات ویندوز ۱۰ و نحوه رفع آنها
در این گزارش میتوانید با رایجترین مشکلات ویندوز ۱۰ و نحوه رفع آنها آشنا شوید.
به گزارش موبوایران، کاربران در ویندوز ۱۰ از مشکلاتی رنج میبرند که برخی از آنها به پیمایش غیرقابل کنترل، مشکلات بهروزرسانی یا حرکت مکاننما به خودی خود بر میگردد؛ در این گزارش راه حلهایی برای رفع این مشکلات آموزش داده شده است.
مایکروسافت دو بار در سال وصلههای امنیتی ماهانه و بهروزرسانیهای ویژگیهای بهتر را برای بیش از ۱.۳ میلیارد دستگاه در سراسر جهان که روی نرمافزارش کار میکنند منتشر میکند، اما مشکلات آزاردهنده همچنان ظاهر میشوند. نکتهای که باید به آن توجه کنید این است که اغلب راههای متعددی برای رفع مشکل ویندوز ۱۰ وجود دارد و اینکه چه راهی برای شما مفید باشد ممکن است به مدل دستگاه و چندین عامل دیگر بستگی داشته باشد.

مشکلات به روز رسانی به آخرین نسخه ویندوز ۱۰
بهروزرسانیهای اصلی ویژگیهای مایکروسافت دو بار در سال ارائه میشوند که جدیدترین آنها بهروزرسانی می ۲۰۲۱ است که شامل تغییراتی مانند پشتیبانی از چند دوربین برای Windows Hello و بهبودهایی در Windows Defender Application Guard است. با این حال، به طور معمول، زمانی که به روز رسانی در دستگاه شما منتشر شد، باید یک اعلان دریافت کنید یا میتوانید به Settings > Update & Security > Windows Update بروید و روی Check for Updates کلیک کنید. در صورت موجود بودن، بهروزرسانی ویژگی به ویندوز ۱۰، نسخه ۲۱H۱ را مشاهده خواهید کرد. روی دانلود و نصب کلیک کنید.
طبق گفته مایکروسافت، اگر در بهروزرسانی با مشکل یا خطا مواجه شدید، میتوانید موارد زیر را امتحان کنید:
مطمئن شوید که دستگاه شما به اینترنت متصل است. سعی کنید با دنبال کردن دستورالعملهای بالا، به روز رسانی را به صورت دستی نصب کنید. Windows Update Troubleshooter را اجرا کنید: Start > Settings > Update & Security > Troubleshoot را انتخاب کنید. در قسمت Get up and running، Windows Update را انتخاب کنید.
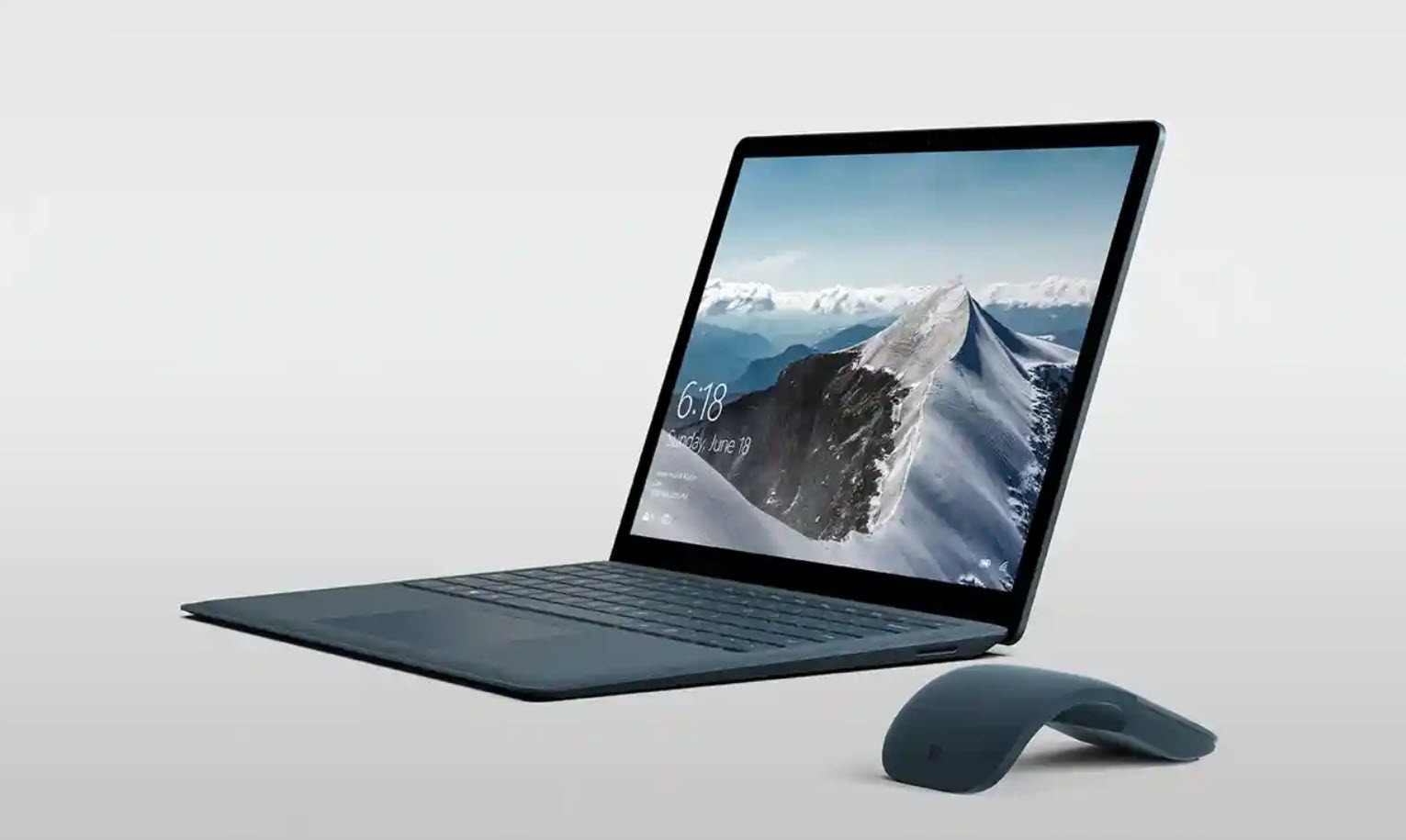
فضای ذخیرهسازی کافی برای تکمیل بهروزرسانی وجود ندارد
به روز رسانی ویندوز ۱۰ میتواند به فضای کافی درایو نیاز داشته باشد. اگر به دلیل کمبود فضای درایو با خطا مواجه شدید، مایکروسافت به شما پیشنهاد میکند این کار را انجام دهید:
فایلهایی را که به آنها نیاز ندارید روی دسکتاپ خود روی یک هارد دیسک خارجی یا در یک حساب ابری مانند Google Drive یا OneDrive ذخیره کنید. فعال کردن ویژگی Storage Sense را در نظر بگیرید، که با آن ویندوز به طور خودکار با خلاص شدن از شر فایلهایی که نیاز ندارید، مانند فایلهای موقت و موارد موجود در سطل بازیافت، هر زمان که فضای دیسک کم است یا در فواصل زمانی معین، فضا را آزاد میکند. برای روشن کردن Storage Sense، به Start > Settings > System > Storage بروید، Storage settings را باز کرده و Storage Sense را روشن کنید. Configure را انتخاب کنید یا آن را اجرا کنید. اگر دستگاه شما Storage Sense ندارد، میتوانید از ابزار Disk Cleanup برای حذف فایلهای موقت و سیستم استفاده کنید. در کادر جستجوی نوار وظیفه، دیسک پاکسازی را تایپ کرده و آن را از نتایج انتخاب کنید. کادرهای کنار نوع فایلهایی را که میخواهید حذف کنید علامت بزنید بهطور پیشفرض، فایلهای برنامه دانلود شده، فایلهای اینترنتی موقت و تصاویر کوچک انتخاب شدهاند.
اگر نشانگر ماوس به خودی خود شروع به حرکت میکند، چه باید کرد؟
گاهی اوقات مکان نمای لپ تاپ یا دسکتاپ ویندوز ۱۰ شما به خودی خود شروع به حرکت میکند و کار یا مرور شما را مختل میکند. در اینجا چند راه بالقوه برای رفع آن وجود دارد.
عیب یاب سخت افزاری را اجرا کنید. Windows + X را فشار دهید و Control Panel را انتخاب کنید. به عیب یابی بروید و در پنل سمت چپ روی View all data-x-items کلیک کنید. عیب یاب سخت افزار و دستگاهها را انتخاب کنید و دستورالعملها را دنبال کنید.
ماوس و سایر درایورهای دستگاه اشاره گر را به روز کنید. Windows + R را فشار دهید، devmgmt.msc را تایپ کنید و Enter را بزنید. Mice و سایر درایورهای دستگاه اشاره گر را باز کنید. روی درایور ماوس خود کلیک راست کرده و گزینه update را بزنید.

پیمایش غیرقابل کنترل
اگر دستگاه شما همچنان به پایین هر منو و صفحه پیمایش میکند، حتی زمانی که ماوس را حرکت نمیدهید، چند راه مختلف برای رفع این مشکل وجود دارد. ابتدا ماوس را از برق بکشید یا اتصال بلوتوث آن را خاموش کنید و دوباره آن را وصل کنید.
همچنین میتوانید ببینید که آیا مشکل از مرورگر شما است یا خیر. به عنوان مثال، در Chrome، میتوانید به Preferences > Advanced > Accessibility بروید و پیمایش صفحات با مکاننمای متن را روشن کنید.
همچنین ممکن است لازم باشد درایور ماوس یا صفحه لمسی خود را به روز کنید. به Device Manager بروید و ببینید آیا اخطاری در کنار نام ماوسهای شما وجود دارد یا خیر. اگر چنین است، میتوانید آنها را در آنجا تعمیر کنید.
راه حل احتمالی دیگری که وجود دارد این است که سعی کنید یک کاربر محلی جدید ایجاد کنید. این اغلب در تابلوهای پیام به عنوان راه حلی برای تعدادی از مشکلات مطرح میشود. شما مجبور نیستید همه موارد خود را به یک حساب جدید منتقل کنید، اما به نظر میرسد عمل ایجاد یک کاربر جدید یا وارد شدن به حساب محلی دیگری که از قبل وجود دارد، ورود به آن حساب و سپس ورود مجدد به حساب خود کمک خوبی برای حل این مشکل باشد. برای ایجاد یک کاربر جدید، به تنظیمات > حسابها > خانواده و سایر کاربران بروید. روی افزودن شخص دیگری به این رایانه شخصی کلیک کنید و روی پیوند "اطلاعات ورود به سیستم این شخص را ندارم" کلیک کنید. روی افزودن کاربر بدون حساب مایکروسافت کلیک کنید و یک نام کاربری جدید وارد کنید.

باز شدن فایلها در برنامههای اشتباه
وقتی ویندوز ۱۰ را بهروزرسانی میکنید، ممکن است برنامهها و فایلهای شما به تنظیمات پیشفرض خود برگردند یا تنظیمات را تغییر دهند. یکی از راههای تغییر این است که به Start > Settings > Apps > Default apps بروید. پیش فرضی را که میخواهید تنظیم کنید انتخاب کنید و سپس برنامه را انتخاب کنید.
هنگامی که به باز کردن یک فایل میروید، میتوانید روی آن کلیک راست کنید تا گزینههای خود را ببینید، میتوانید Open with و سپس Choose other app را انتخاب کنید و برنامه مورد نظر خود را پیدا کنید. گزینهای را خواهید دید که از شما میپرسد آیا میخواهید همیشه هنگام باز کردن آن نوع فایل از آن برنامه استفاده کنید یا خیر.

مشکل در تنظیم ۳ مانیتور
پس از ارتقاء ویندوز ۷ یا ۸ به ویندوز ۱۰، بسیاری از کاربران گزارش داده اند که دیگر قادر به اتصال سه مانیتور نیستند. یکی از کاربران در انجمنهای CNET این راه حل را توصیه کرد: همه مانیتورها را وصل کنید و به Control panel > Display > Change display settings بروید. شما باید هر سه صفحه نمایش را در آنجا ببینید. اگر یکی از آنها به صورت قطع ارتباط نشان داده میشود (رنگ صفحه نمایش تیرهتر از بقیه است)، روی آن صفحه کلیک کرده و Extend desktop to this display را انتخاب کنید. شاید لازم باشد پس از وصل کردن هر سه نمایشگر، دستگاه خود را مجدداً راه اندازی کنید و سپس این کار را امتحان کنید.
مشکل در کارکرد بلوتوث
اگر به طور ناگهانی نمیتوانید هدفون، ماوس یا صفحه کلید بلوتوث خود را وصل کنید، چند کار وجود دارد که میتوانید امتحان کنید:
مطمئن شوید بلوتوث روشن است. میتوانید این کار را با رفتن به نوار وظیفه و انتخاب Action Center انجام دهید. اگر بلوتوث را نمیبینید، Expand را انتخاب کنید. سپس باید بلوتوث را ببینید و بتوانید آن را برای روشن کردن آن انتخاب کنید. اگر دستگاه شما با لوازم جانبی بلوتوث جفت نشده باشد، میگوید «متصل نیست». گزینه دیگر شما این است که به Start > Settings > Devices > Bluetooth رفته و آن را در آنجا روشن کنید.
دستگاه بلوتوث خود را بررسی کنید. مطمئن شوید که لوازم جانبی شما روشن است، شارژ شده است یا باتریهای پری دارد و به دستگاه ویندوز ۱۰ شما نزدیک است. سپس میتوانید دستگاه بلوتوث را خاموش کرده و پس از چند ثانیه دوباره روشن کنید. اگر هنوز کار نمیکند، مطمئن شوید که به هیچ دستگاه USB دیگری که به درگاه USB ۳.۰ وصل شده است خیلی نزدیک نباشد، زیرا ممکن است تداخل ایجاد کند.
دستگاه ویندوز ۱۰ خود را بررسی کنید. مطمئن شوید که حالت هواپیما خاموش است؛ میتوانید این کار را از طریق شروع > تنظیمات > شبکه و اینترنت > حالت هواپیما انجام دهید. سعی کنید بلوتوث را روشن و خاموش کنید. در نهایت، سعی کنید دستگاه را بردارید و دوباره آن را اضافه کنید: شروع > تنظیمات > دستگاهها > بلوتوث و دستگاههای دیگر. دستگاهی را که در اتصال با آن مشکل دارید انتخاب کنید و حذف دستگاه > بله را انتخاب کنید.
مشکلات اتصال چاپگر
ویندوز ۱۰ از اکثر چاپگرها پشتیبانی میکند، اما مشکلات اتصال رخ میدهد. برای نصب یا افزودن یک چاپگر چه شبکه، چه بی سیم یا بلوتوث، به Start > Settings > Devices > Printers & Scanners بروید. افزودن چاپگر یا اسکنر را انتخاب کنید. دستگاه شما باید چاپگر را پیدا کند و به شما اجازه دهد افزودن دستگاه را انتخاب کنید.
اگر چاپگر شما در لیست نیست، "چاپگر مورد نظر من در لیست نیست" را انتخاب کنید و سپس دستورالعملها را دنبال کنید تا با استفاده از یکی از گزینهها آن را به صورت دستی اضافه کنید.
اگر میخواهید یک چاپگر محلی نصب کنید، معمولاً میتوانید آن را به پورت USB خود وصل کنید و همان دستورالعملها را دنبال کنید. اگر چاپگر شما از کار افتاد، میتوانید دوباره این فرآیند را انجام دهید.
اعلانها بسیار زیاد است
ویندوز ۱۰ ممکن است گاهی اوقات اعلانهای زیادی را به شما نشان دهد. اگر این پنجرههای بازشو جریان کار شما را مختل میکنند، میتوانید با رفتن به Start > Settings > System > Notifications & Actions، آنها را تنظیم کنید. در آنجا، میتوانید تصمیم بگیرید که کدام اعلانها را روشن یا خاموش کنید.
کورتانا کار نمیکند
با رفتن به Start > Cortana > Settings شروع کنید و آن را خاموش و دوباره روشن کنید. سپس، میکروفون خود را در تنظیمات > صدا بررسی کنید. اگر از رایانه پیش فرض استفاده نمیکنید، ممکن است اتصال آن قطع شده باشد.
همچنین میتوانید دستگاه خود را مجدداً راهاندازی کنید و بهروزرسانیهایی را که ممکن است برای رفع مشکل وجود داشته باشد بررسی کنید.