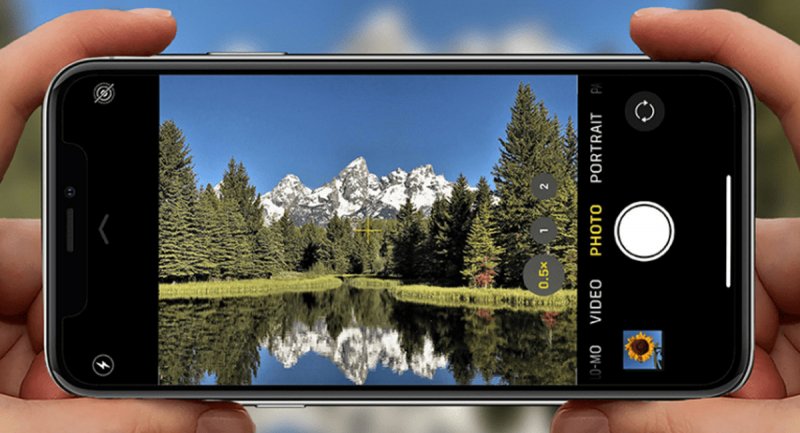چگونه چندین تصویر را با هم در آیفون بچرخانیم؟
قطعا برای همگی ما این اتفاق رخ داده که چندین عکس را به صورت افقی یا عمودی بگیریم و بعد از مشاهده عکسها، پشیمان شویم که چرا آنها را به صورت برعکس (عمودی و یا افقی) نگرفتهایم.
به گزارش موبوایران، قطعا برای همگی ما این اتفاق رخ داده که چندین عکس را به صورت افقی یا عمودی بگیریم و بعد از مشاهده عکسها، پشیمان شویم که چرا آنها را به صورت برعکس (عمودی و یا افقی) نگرفتهایم. در این حالت اگر بخواهیم تعداد زیادی عکس را تغییر حالت دهیم و بچرخانیم، قطعا باید زمان زیادی را صرف کنیم. در همین حین است که باید ترفندهای مختلف چرخاندن چندین تصویر با هم در آیفون را یاد بگیریم. شما تنها با دانلود یک برنامه و یادگیری نحوه استفاده از آن، این مشکل را به راحتی حل خواهید کرد.چرخاندن چندین تصویر با هم
خوشبختانه برای چرخاندن چندین تصویر با هم، شما نیازی به ویرایش و چرخاندن هر تصویر به صورت جداگانه ندارید. تنها کافیست که این مقاله از دیجیکالا مگ را که در مورد روش چرخاندن چندین تصویر با هم در آیفون است، مطالعه کنید. پس اگر شما هم دوست دارید که در زمان خود صرفهجویی کنید و ویرایش تصاویر مختلف را با دردسر کمتری انجام دهید، ما را تا انتهای این مقاله جذاب و کاربردی همراهی نمایید. شما همچنین میتوانید در انتهای این مقاله تمامی سوالات و نظرات خود را با ما در میان بگذارید.
نحوه استفاده از برنامه Shortcuts در آیفون

چرخاندن یک تصویر یک نوع ویرایش است که شما تقریباً میتوانید آن را در تمام برنامههای ویرایش عکس در آیفون و یا اندروید انجام دهید. حال احتمالاً با این محدودیت روبرو خواهید شد که فقط میتوانید یک تصویر را در یک زمان بچرخانید. تکرار این مرحله برای تعداد زیادی از تصاویر برای تمامی افراد بسیار وقتگیر است.
پس باید به سراغ بهترین راهحل ممکن برویم. یک راه کارآمد در این مورد استفاده از برنامه Shortcuts در آیفون است. برنامه Shortcuts به دستگاه شما در موارد زیادی کمک میکند. به عنوان مثال علاوه بر چرخاندن چندین تصویر با هم، شما میتوانید از این برنامه برای تبدیل چندین تصاویر PNG به JPEG نیز استفاده کنید.
حال برای چرخاندن چندین تصویر با هم، ابتدا باید یک Shortcut در آیفون خود و در اپلیکیشن Shortcuts ایجاد کنید. حال برای انجام این کار تمامی موارد زیر را به ترتیب دنبال کنید.
الف) تصاویر مورد نظر را انتخاب کنید.
برای اولین اقدام شما باید به آیفون خود اطلاع دهید که تصاویر مورد نظر شما را از چه مکانی دریافت کند. برای انجام این مورد نیز شما باید چندین مرحله را طی کنید. این مراحل عبارتند از:
۱) ابتدا وارد برنامه Shortcuts شوید.
۲) حال در تب My Shortcuts، روی دکمه New Shortcut (+) ضربه بزنید.
۳) برای Shortcut خود یک نام مرتبط مانند Rotate Images یادداشت کنید.
۴) در این مرحله روی Add Action ضربه بزنید. در تب Apps شما باید Photos را انتخاب کنید.
۵) از لیست اقدامات، Select Photos را انتخاب نمایید.
۶) اکنون اولین اقدام برای ساخت یک Shortcut به پایان رسیده است.
۷) در نهایت روی فلش کنار Select Photos ضربه بزنید و گزینه Select Multiple را به وضعیت فعال تغییر دهید.
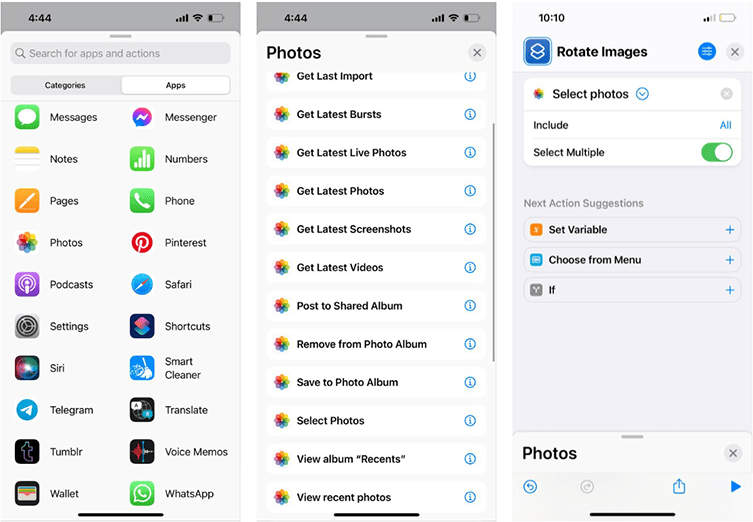
ب) همه تصاویر را بچرخانید.
دومین اقدامی که باید انجام دهید این است که تصاویر انتخاب شده را بچرخانید. برای انجام این کار شما باید مراحل زیر را طی کنید. این مراحل عبارتند از:
۱) منو را از سمت پایین به بالا بکشید. برای بازگشت به انتخاب اصلی خود روی نماد x ضربه بزنید.
۲) حال Media را در تب Categories انتخاب کنید.
۳) در بخش پایینی Image Editing، روی Rotate Image/Video ضربه بزنید.
۴) چرخش پیشفرض ۹۰ درجه و در جهت عقربههای ساعت میباشد. شما میتوانید روی ۹۰ ضربه بزنید و یک عدد دلخواه را وارد کنید. عدد ۹۰ عکس شما را یک بار و در جهت عقربههای ساعت میچرخاند. همچنین عدد ۱۸۰ تصاویر را دو بار و عدد ۲۷۰ آنها را سه بار میچرخاند.
۵) در نهایت نیز روی Done ضربه بزنید.
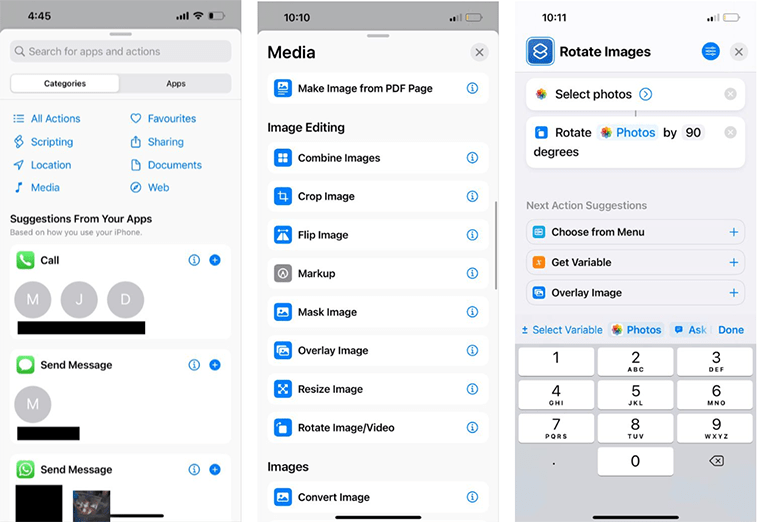
ج) تصاویر چرخانده شده را ذخیره کنید.
سومین اقدام نیز این است که مکان ذخیره شدن تصاویر چرخانده شده را در دستگاه خود انتخاب نمایید. برای این کار شما باید شش مرحله را طی کنید. این شش مرحله عبارتند از:
۱) منو را دوباره به سمت بالا بیاورید. برای بازگشت به انتخاب اصلی خود روی نماد x ضربه بزنید.
۲) در تب Apps شما باید Photos را انتخاب کنید.
۳) حال Save to Photo Album را انتخاب نمایید.
۴) آلبوم پیشفرض انتخاب شده، Recents میباشد. اگر شما میخواهید مقصد تصویر را تغییر دهید، میتوانید روی Recents ضربه بزنید و آلبوم عکس دیگری را انتخاب کنید.
۵) در نهایت روی دکمه Exit (x) در بالای صفحه (سمت راست) ضربه بزنید.
۶) این اپلیکیشن در آیفون شما به صورت خودکار، Shortcut جدید از Rotate Images را ذخیره میکند.
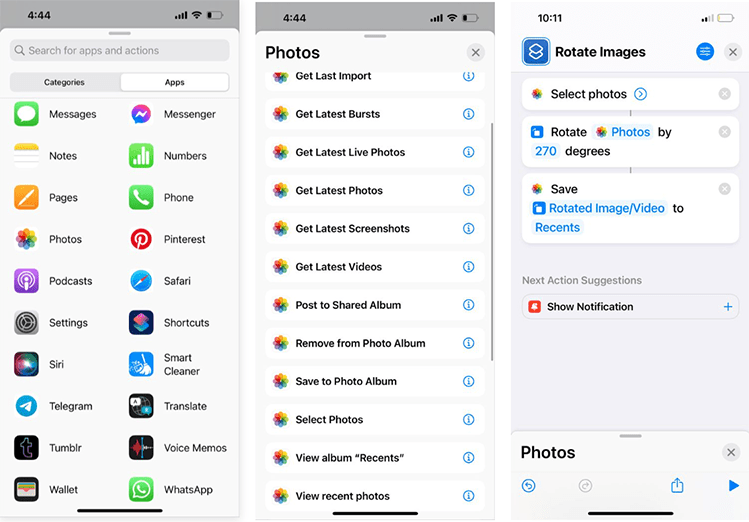
چگونه از Shortcut خود برای چرخاندن چندین تصویر با هم استفاده کنیم؟
در نهایت پس از طی سه مرحله اصلی که در بالا به آنها اشاره کردیم، باید برای چرخاندن چندین تصویر با هم و با استفاده از Shortcutای که ساختهایم، مراحل زیر را طی کنیم. این مراحل عبارتند از:
۱) اکنون برای چرخاندن چندین تصویر با هم در آیفون خود، کافیست تا به اپلیکیشن Shortcuts بروید.
۲) سپس روی Rotate Images ضربه بزنید.
۳) این shortcut به صورت خودکار آلبوم عکسها را به شما نمایش میدهد.
۴) حال تنها باید تصاویری که میخواهید بچرخانید را انتخاب کنید و روی Add ضربه بزنید.
۵) در این مرحله چند ثانیه صبر کنید و هنگامی که آیفون تمام تصاویر را برای شما بچرخاند، یک علامت کوچک به شما نمایش میدهد.
۶) اکنون در برنامه Photos به آلبوم Recents بروید تا تصاویر چرخانده شده خود را مشاهده کنید.
۷) در نهایت نیز شما میتوانید عکسهای قبلی را حذف کنید تا فضای ذخیرهسازی دستگاه خود را آزاد کنید.
جمعبندی
با استفاده از ترفند موجود در این مطلب، شما میتوانید به راحتی و بدون دغدغه عکاسی کنید و در صورتی که تصاویر مورد نظر به صورت عمودی و یا افقی مورد تایید شما نبودند، آنها را بچرخانید. در حقیقت تنها با استفاده از یک اپلیکیشن ساده، دغدغه انتخاب درست زاویه عکاسی کمی برطرف شده است. پس همین حالا و بدون درنگ اپلیکیشن Shortcuts را برای آیفون دانلود نمایید و از آن استفاده کنید.