راهنمای نصب ویندوز ۱۱ + مرحلهبهمرحله تصویری
سرانجام پس از سالها انتظار نسخه جدیدی از ویندوز منتشر شد که به گفته شرکت مایکروسافت ویندوز 11 بزرگترین آپدیت نسخههای ویندوز در دهه اخیر است و ما میخواهیم مراحل نصب ویندوز 11 را به شما آموزش دهیم؛
سرانجام پس از سالها انتظار نسخه جدیدی از ویندوز منتشر شد که به گفته شرکت مایکروسافت ویندوز 11 بزرگترین آپدیت نسخههای ویندوز در دهه اخیر است و ما میخواهیم مراحل نصب ویندوز 11 را به شما آموزش دهیم؛ امکانات ویندوز 11 نسبت به نسخههای دیگر بیشتر شده و شکل ظاهری آن نیز تغییر کرده است و بیشتر شبیه مک او اس شده است، همچنین نصب ویندوز 11 شما را از شبیهسازهای محیط اندروید بینیاز میکند و شما میتوانید برنامههای اندروید را بدون نیاز به شبیهساز نصب و اجرا کنید.
حداقل سیستم موردنیاز برای نصب ویندوز 11
هر برنامهای برایآنکه اجرا شود به انواع سختافزارها نیاز خواهد داشت و ویندوز 11 نیز از این قاعده مستثنی نیست و درصورتیکه کامپیوتر و یا لپتاپ شما توان سختافزاری موردنیاز را نداشته باشد امکان استفاده از ویندوز 11 وجود ندارد.
پردازنده cpu : cpu شما باید حداقل 2 هستهای بوده و از فرکانس 1 گیگاهرتز برخوردار باشد، همچنین پردازنده شما حتماً باید 64 بیت باشد.
رم: برای استفاده از ویندوز 11 حداقل به 4 گیگابایت رم نیاز خواهید داشت.
کارت گرافیک: کارت گرافیک شما حتماً باید از directx 12 و همچنین از WDDm 2.0 پشتیبانی کند.
حافظه موردنیاز: نیازمند حداقل 64 گیگابایت هارد درایو یا هارد ssd البته باید دقت کنید که مایکروسافت همیشه سعی بر آپدیت ویندوزهای خود دارد تا امنیت کاربران خود را حفظ کند، بنابراین حتماً توجه کنید که فضایی بیشتر از 64 گیگابایت در نظر بگیرید تا در آپدیتهای بعدی دچار مشکل نشوید.
فریمور سیستم: پشتیبانی از uefi و secure boot
نمایشگر: نیازمند نمایشگر 9 اینچی با رزولوشن 1366 در 768
TMP: سیستم شما باید از TMP 2.0 پشتیبانی کند، در صورت پشتیبانی شما میتوانید آن را از bios سیستم فعال کنید.
چگونه بفهمیم سیستم ما قابلیت نصب ویندوز 11 را دارد؟
درصورتیکه مطمئن نیستید که سیستم شما از نصب ویندوز 11 پشتیبانی میکند یا خیر، تنها کافی است که از برنامههای کاربردی در این زمینه استفاده کنید، این برنامهها سختافزار سیستم شما را بررسی کرده و نتیجه را به شما اعلام میکند.
نرمافزار whynotwin یکی از این برنامههای کاربردی است که رابط کاربری خیلی سادهای دارد و فضای کمی را اشغال میکند، عکس زیر نمونهای از محیط این نرمافزار است.
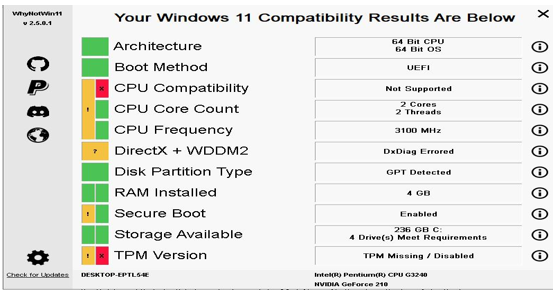
همانطور که مشاهده میکنید درصورتیکه سیستم شما هر یک از پارامترهای موردنیاز نصب ویندوز 11 را دارا باشد چراغ کنار آن سبز میشود، برای مثال سیستم من از TMP پشتیبانی نمیکند بنابراین من قادر به نصب ویندوز 11 نیستم.
آموزش مراحل نصب ویندوز 11
در اولین مرحله از نصب ویندوز 11 شما باید زبان ویندوز و منطقه زمانی آن را مشخص کنید، در این مرحله بهتر است که تنظیمات را دستکاری نکرده و بر روی دکمه next کلیک کنید تا وارد مرحله بعدی شویم، همچنین شما میتوانید با بررسی لوگو ویندوز در مراحل نصب از اصل بودن ویندوز خود اطمینان حاصل کنید.
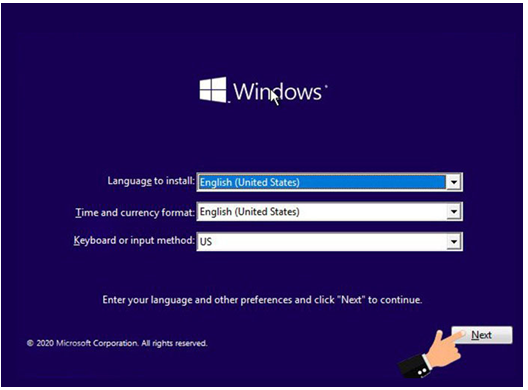
پس از آن وارد مرحله جدیدی میشوید که باید بر روی دکمه install now کلیک کنید که این مرحله ممکن است بسته به مشخصات سختافزاری شما چندین دقیقه طول بکشد.

پس از آن پنجره جدید برای شما باز خواهد شد که باید نسخه ویندوز موردنیاز خود را انتخاب کنید، ویندوز 11 دارای نسخههای متفاوتی است که هرکدام برای کار خاصی مناسب است، برای مثال مدل windows 11 home برای سیستمهای خانگی مناسب است، پس از انتخاب مدل ویندوز روی دکمه next کلیک کنید.
پس از فشردن دکمه next ممکن است که از شما شماره سریال نصب ویندوز خواسته شود که شما باید I don’t have product key را انتخاب کنید.
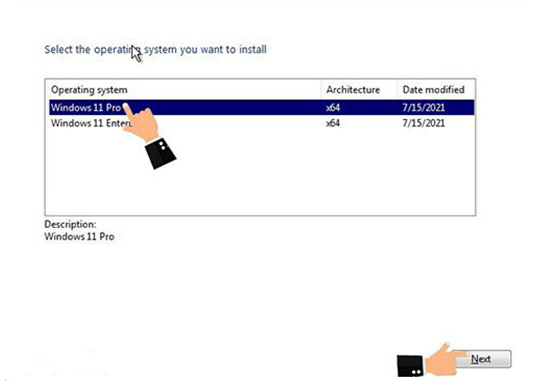
پس از آن صفحه نکات و مقررات مایکروسافت باز میشود که شما باید حتماً با این مقررات موافقت کنید، بنابراین تیک I accept the license terms را بزنید و روی دکمه next کلیک کنید.
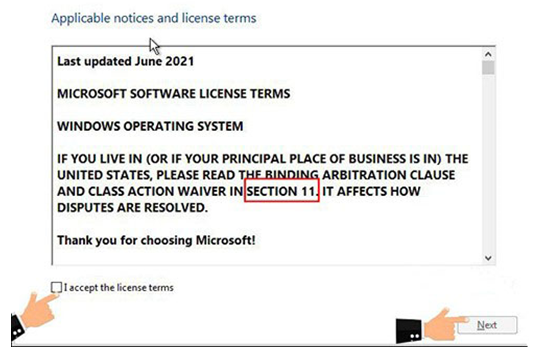
پس از آن وارد صفحه windows setup میشوید که باید بین گزینهها costum setup را انتخاب کنید، گزینه دیگری با نام upgrade نیز موجود است که با انتخاب این گزینه درصورتیکه از ویندوز 10 استفاده میکنید ویندوز شما به 11 آپدیت خواهد شد.
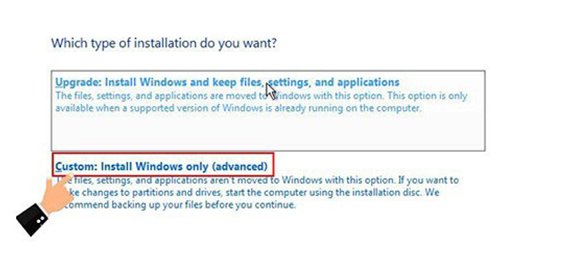
در مرحله بعد صفحه پارتیشنبندی ویندوز باز خواهد شد، پس از پارتیشنبندی درایو موردنظر خود برای نصب ویندوز را انتخاب کنید، در صورتی که میخواهید از درایو قبلی جهت نصب ویندوز جدید استفاده کنید ابتدا باید درایو خود را فرمت کرده و دکمه next را فشار دهید.
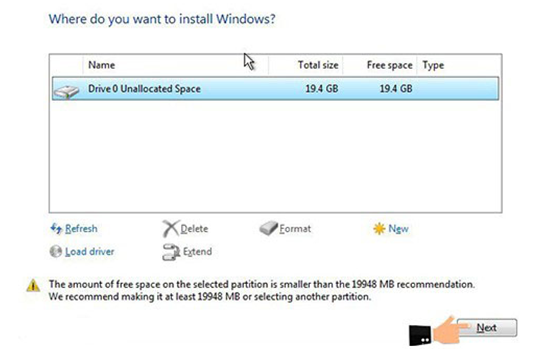
پس از آن وارد مرحله نصب ویندوز میشویم، در این مرحله ویندوز ابزارهای موردنیاز خود را نصب خواهد کرد که ممکن است چنددقیقهای طول بکشد، پس از اینکه نصب ابزارها تمام شد سیستم خودبهخود ری استارت خواهد شد.
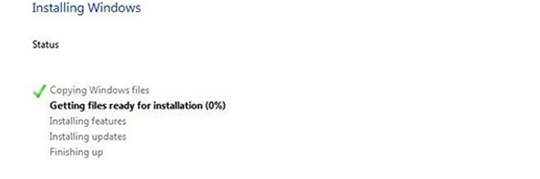
درصورتیکه پس از نصب صفحه زیر را مشاهده کردید نشاندهنده نصب صحیح ویندوز است.
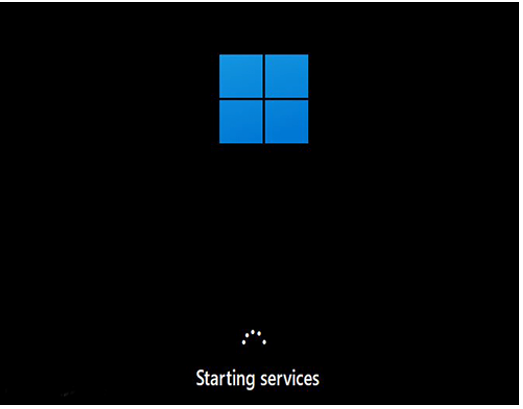
چگونه ویندوز 11 را پس از نصب تنظیم کنیم؟
در مرحله اول باید کشور و منطقه موردنظر خود را انتخاب کنیم، پس از انتخاب کشور روی دکمه yes کلیک کنید.
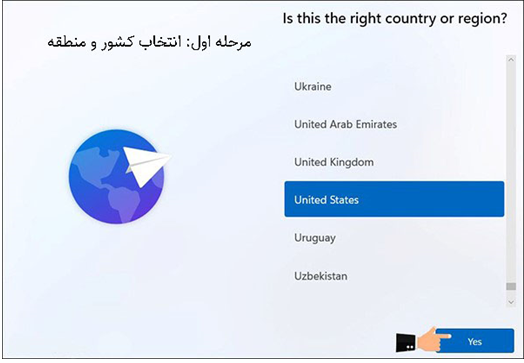
در مرحله بعد باید زبان ویندوز را انتخاب کنید، به علت نبود زبان فارسی بهعنوان پیشفرض بهتر است که زبان US را انتخاب کرده و بر روی دکمه yes کلیک کنید.
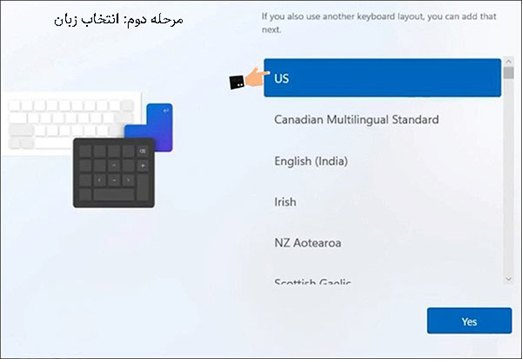
در مرحله بعدی نوبت به تنظیم کیبورد میرسد، درصورتیکه میخواهید که کیبورد فارسی را به سیستم خود اضافه کنید بر روی دکمه add layout کلیک کنید.
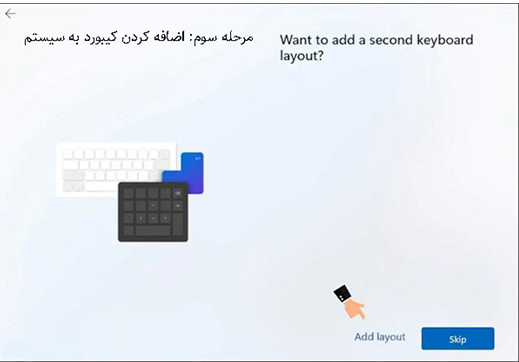
پس از آن پنجرهای جدید باز میشود که لیست زبانهای موجود مایکروسافت در آن وجود دارد، به دنبال گزینه Persian (iran) بگردید و روی آن کلیک کنید، همچنین شما قادر هستید که هر زبان دیگر که دوست دارید به ویندوز خود اضافه کنید و سپس بر روی دکمه next کلیک کنید.
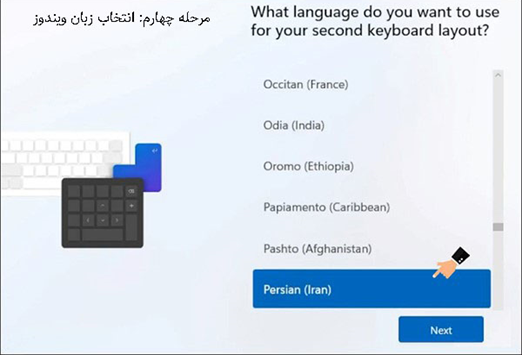
در مرحله بعد وقت آن رسیده تا نامی برای کامپیوتر خود انتخاب کنید، نام مورد نظر خود را در فیلد مشخص شده نوشته و به مرحله بعد بروید، درصورتیکه الان تمایلی به انتخاب نام دستگاه ندارید میتوانید با فشردن دکمه skip for now از این مرحله گذر کنید.
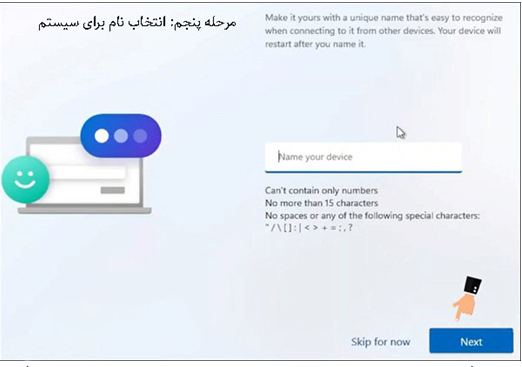
در مرحله بعد شما نیاز دارید که اکانت مایکروسافت خود را به ویندوز وصل کنید، درصورتیکه اکانت مایکروسافت دارید با استفاده از فیلد sighn-in وارد اکانت خود شوید در غیر این صورت بر روی create an account کلیک کرده و یک اکانت مایکروسافت برای خود بسازید.
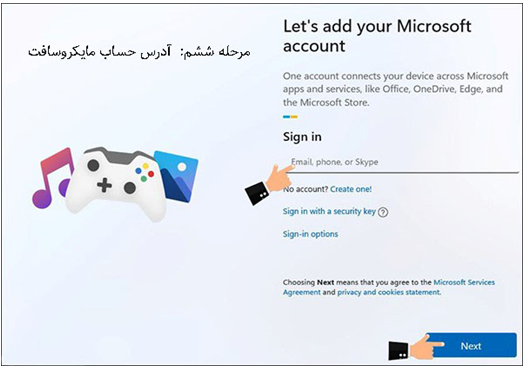
در مرحله بعد از تنظیمات از شما خواسته میشود تا یک پسورد برای ویندوز خود انتخاب کرده و ویندوز خود را ایمن کنید، بنابراین بر روی create pin کلیک کنید.
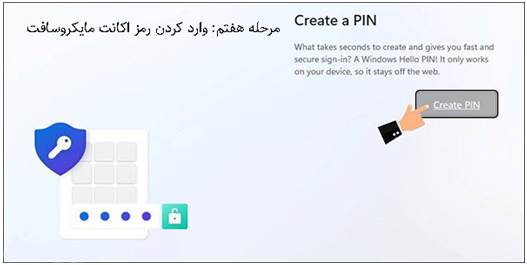
در مرحله بعد پسورد موردنظر خود را دومرتبه وارد کرده و بر روی دکمه ok کلیک کنید.

در مرحله بعد نوبت به آن میرسد تا حریم خصوصی خود را پیکربندی کنید، در ابتدا پیشنهاد میشود تا تمامی المانها را غیرفعال نگه داشته و با زدن دکمه accept مراحل تنظیمات ویندوز 11 را به اتمام برسانید.
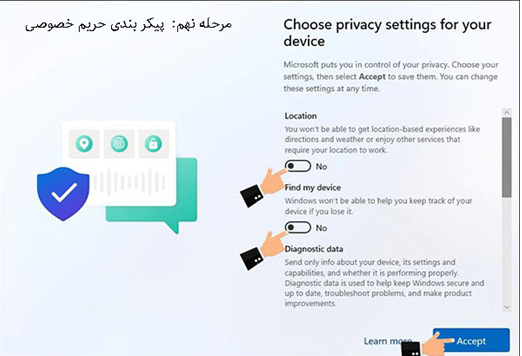
در پایان نیز چندین سؤال شخصی از شما پرسیده خواهد شد که حتماً نیازی به تکمیل آن نیست و شما میتوانید با انتخاب گزینه skip از این مرحله گذر خواهید کرد، پس از آن پیغامهای مختلفی در صفحه شما نمایان میشود که ما تصاویر آن را در زیر آوردهایم، پس از پایان این پیغامها صفحه خوش آمد گویی ویندوز 11 نمایان خواهد شد.
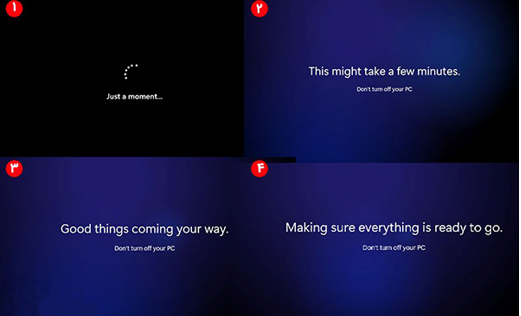
در نهایت ویندوز 11 نصب کنیم یا نه؟
همانطور که خود مایکروسافت اشاره کرد ویندوز 11 آپدیت عظیمی در دهه اخیر محسوب میشود که ویژگیهای منحصربهفرد خودش را دارد، برای مثال اگر شما از آن دسته از افرادی هستید که بسیار از نرمافزارهای شبیهساز اندروید استفاده میکنید، ویندوز 11 میتواند برای شما گزینه مناسبی باشد تا بتوانید برنامههای اندرویدی را بدون هیچ نرمافزار جانبی با ویندوز خود تجربه کنید.
درصورتیکه شما ریسکپذیر نیستید و اطلاعات ضروری روی سیستم خود دارید و یا حتی سیستم شما بعضی از سختافزارهای ضروری نصب ویندوز 11 مانند TMP را پشتیبانی نمیکند شما میتوانید بهراحتی با استفاده از نرمافزارهای ماشین مجازی ویندوز 11 را روی سیستم خود نصب و استفاده کنید.
به گفته شرکت مایکروسافت ویندوز 10 تا 22 مهر 1404 توسط این شرکت پشتیبانی خواهد شد و اجباری وجود ندارد که حتماً از ویندوز 11 استفاده کنیم.
نتیجهگیری
ما بهصورت کامل مراحل نصب ویندوز 11 را برای شما توضیح دادیم و همچنین به مقداری از مزایا و معایب آن نیز اشاره کردیم، نصب کردن ویندوز 11 دیگر کاملاً به شما بستگی دارد و انتخابکننده نهایی خود شما هستید که دوست دارید ویندوز 11 را بهعنوان ویندوز اصلی خود انتخاب کنید یا خیر.








