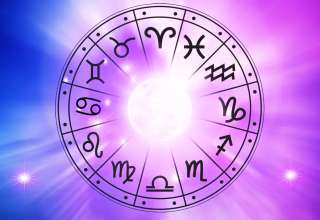آموزش گذاشتن رمز برای کامپیوتر
امروزه تقریباً در تمامی خانهها، کامپیوترهای شخصی وجود دارد و اکثریت مردم اطلاعات ارزشمندی همچون عکسهای خود را درون کامپیوتر ذخیره میکنند، همین موضوع باعث میشود که گذاشتن رمز برای کامپیوتر از اهمیت بالایی برخوردار باشد
به گزارش سایت طلا،امروزه تقریباً در تمامی خانهها، کامپیوترهای شخصی وجود دارد و اکثریت مردم اطلاعات ارزشمندی همچون عکسهای خود را درون کامپیوتر ذخیره میکنند، همین موضوع باعث میشود که گذاشتن رمز برای کامپیوتر از اهمیت بالایی برخوردار باشد، درصورتیکه شما رمزی برای کامپیوتر خود قرار ندهید هر شخصی بهراحتی میتواند به اطلاعات مهم کامپیوتر شما دسترسی داشته باشد و امنیت اطلاعات شخصی شما را به خطر بیندازد، در ادامه ما به شما آموزش خواهیم داد که چگونه بتوانید بهراحتی برای کامپیوتر خود رمز بگذارید و امنیت آن را افزایش دهید.
روشهای مختلف رمزگذاری:
شیوههای مختلفی وجود دارد که این امکان را به شما میدهد که کامپیوتر خود را قفل کنید، اما تنها فرقی که بین این روشها وجود دارد میزان امنیت رمزگذاری است، همانطور که میدانید با پیشرفت تکنولوژی روشهای مختلفی برای رمزگذاری ابداع شده است، برای مثال قبلاً رمزگذاریها سادهتر بود اما الان شما میتوانید از اثر انگشت و چهره خود جهت رمزگشایی استفاده کنید.
اثر انگشت انسانها با یکدیگر برابر نیستند و وقتی که با استفاده از اثر انگشت کامپیوتر خود را رمزگذاری میکنید شما تنها شخصی خواهید بود که قادر به باز کردن آن کامپیوتر هستید، در ادامه ما سادهترین روش رمزگذاری یعنی pin را در ویندوزهای مختلف به شما آموزش خواهیم داد.
آموزش گذاشتن رمز برای کامپیوتر ویندوز 7:
برای استفاده از قابلیت رمزگذاری در ویندوز 7 میتوانیم از دو روش استفاده کنیم، در روش اول ابتدا وارد control panel ویندوز 7 شده و وارد قسمت user account میشویم، روش دوم آسانتر و سریعتر است، برای اینکه سریعتر وارد user accunt شویم تنها کافی است که روی دکمه start ویندوز کلیک کنیم، اگر به بالای فضای start نگاه کنید میتوانید آواتار خود را مشاهده کنید، روی آواتار کلیک کرده تا مستقیماً وارد user account شوید.
پس از آنکه وارد user account شدید روی گزینه create a password for your account کلیک کنید.
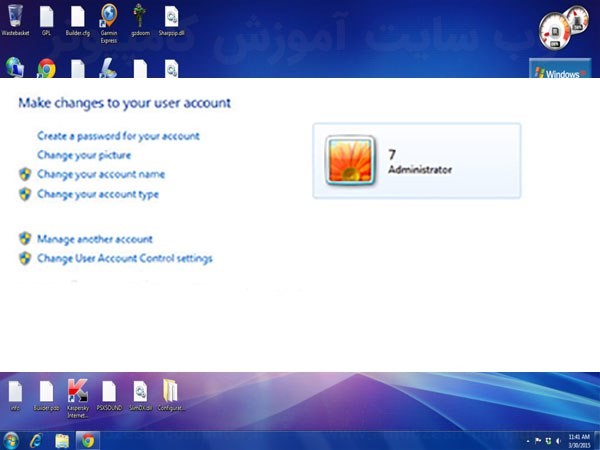
اکنون وارد پنجره جدیدی خواهید شد که دارای سه فرم است که باید آنها را پر کنید، در فرم اول از بالا باید پسورد موردنظر خود را وارد کنید، در فرم دوم برای امنیت بیشتر باید دوباره پسورد موردنظر خود را وارد کنید، فرم دوم را باید دقیقاً همانند فرم اول پر کنید.
در فرم سوم که پایینتر قرار دارد ربطی به پسورد ندارد و میتوانید آن را پر نکنید، تقریباً میتوان گفت فرم سوم راهنمای شما است، شما میتوانید یک راهنمایی کوچک در این فرم به خود بکنید تا وقتی که پسورد یادتان رفت با خواندن این راهنمایی پسورد را به یاد بیاورید؛ دقت کنید که هیچوقت پسورد خود را در این قسمت وارد نکنید.
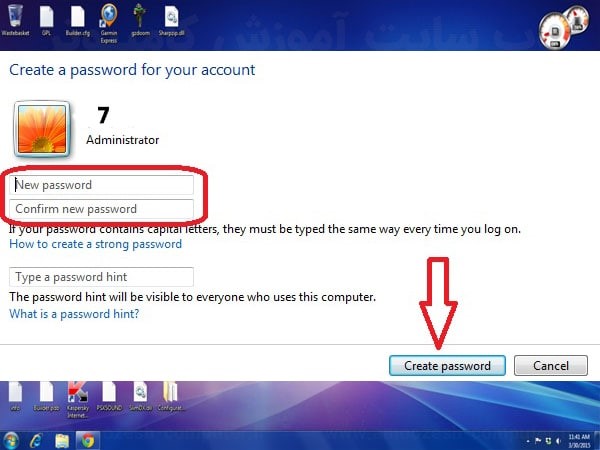
توجه: درصورتیکه میخواهید پسورد را پاک کنید تنها کافی است که گزینه remove your password را انتخاب کنید، پس از آن برای تأیید هویت خود پسورد فعلی را در فرم پر کنید و دکمه remove password را انتخاب کنید.
آموزش گذاشتن رمز برای کامپیوتر ویندوز 8
ویندوز 8 نسبت به ویندوز 7 تغییرات چشمگیری در رمزگذاری داشته است و قابلیت رمزگذاری تصویری را نیز اضافه کرده است تا امنیت کامپیوتر ما را افزایش دهد.
جهت گذاشتن رمز برای کامپیوتر ویندوز 8 کافی است وارد control panel شوید و دنبال گزینه user accounts and family safety بگردید و روی آن کلیک کنید.

پس از آن user account را انتخاب کرده و سپس روی manage another account کلیک کنید.
اکنون میتوانید لیست تمامی یوزرهایی که روی ویندوز 8 وجود دارد را مشاهده کنید، الان تنها کافی است که یوزری که شما از آن استفاده میکنید را انتخاب کنید تا وارد تنظیمات آن بشوید.
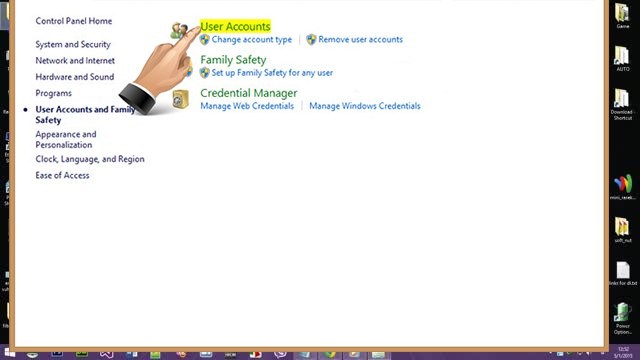
در بخش تنظیمات یوزر به دنبال create password بگردید و روی آن کلیک کنید.
حالا نوبت آن است که پسورد خود را وارد کنید، پسورد موردنظر خود را در فرم اول و دوم بنویسید و بر روی دکمه create password کلیک کنید، درصورتیکه پسورد خود را فراموش میکنید میتوانید در فرم سوم یک راهنمایی برای خود بنویسید.
استفاده از قابلیت رمزگذاری تصویری ویندوز 8
قابلیت رمز تصویری برای اولینبار در ویندوز 8 اجرا شد و بعدها این قابلیت در ویندوزهای بعدی مانند ویندوز 10 نیز گنجانده شد، درصورتیکه شما از ویندوز 10 استفاده میکنید میتوانید با کمک همین آموزش رمز تصویری روی کامپیوتر خود قرار دهید.
قسمت سرچ ویندوز را باز کنید و عبارت pc setting را در آن سرچ کنید و وارد آن شوید. (شما میتوانید با استفاده از دکمههای win+s کیبورد خیلی سریع و راحت قسمت سرچ ویندوز 8 را باز کنید)
روی accounts کلیک کنید و وارد بخش sign-in opthions شوید.
در بخش sign-in opthins تمامی قابلیتهای امنیتی برای گذاشتن رمز برای کامپیوتر ذکر شده است و برای فعالسازی هرکدام از این قابلیتها تنها کافی است که دکمه add پایین هرکدام را فشار دهید.
روی دکمه add در پایین بخش picture password کلیک کنید.
حالا باید گزینه choose picture را انتخاب کنید تا بتوانید از فضای کامپیوتر یک عکس را انتخاب کنید.
دو نقطه از عکس را برای رمز انتخاب کنید، دقت کنید برای باز کردن رمز تصویری باید فقط دو نقطه از قبل انتخاب شده را انتخاب کنید.
آموزش گذاشتن رمز برای کامپیوتر ویندوز 10
روی دکمه start ویندوز ده کلیک کنید، در سمت چپ پایین منو start یک چرخدنده وجود دارد، روی آن کلیک کنید تا وارد setting ویندوز 10 شوید.
در بخش تنظیمات روی accounts کلیک کنید، سپس در بخش اکانت روی گزینه sign-in opthions کلیک کنید در بخش sign-in opthions قسمتی به نام پسورد وجود دارد که زیر آن دکمهای به نام add قرار دارد.
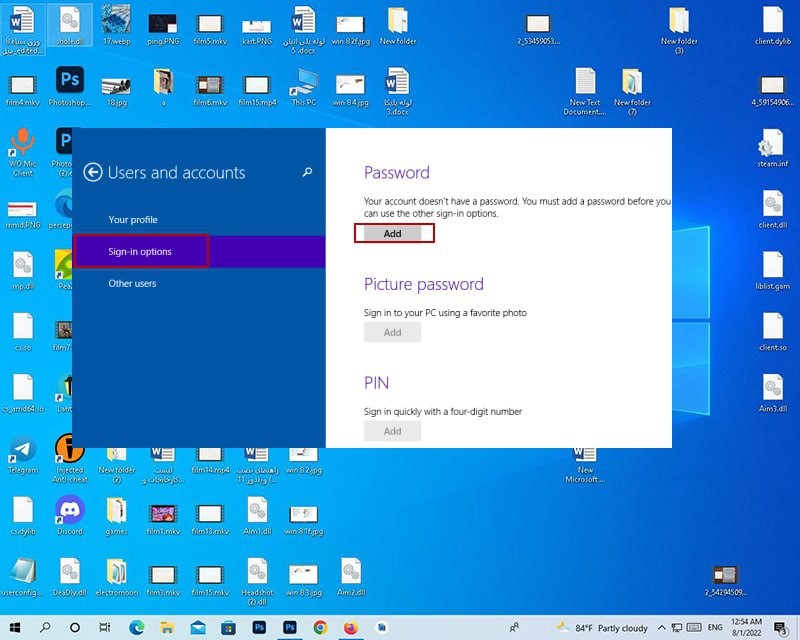
روی دکمه add کلیک کنید تا پنجره جدیدی برای شما باز شود، در قسمت new password پسورد موردنظر خود را وارد کنید، در بخش reenter password پسوردی که در بخش بالا وارد کردهاید را دوباره وارد کنید، در بخش password hint نیز نیازی نیست چیزی بنویسید درصورتیکه احساس میکنید پسورد خود را فراموش خواهید کرد نوشته پسورد hint میتواند شما را در یادآوری آن کمک کند، اما دقت کنید که هیچوقت خود پسورد را در بخش password hint قرار ندهید زیرا نوشته password hint برای همه قابل نمایش است.
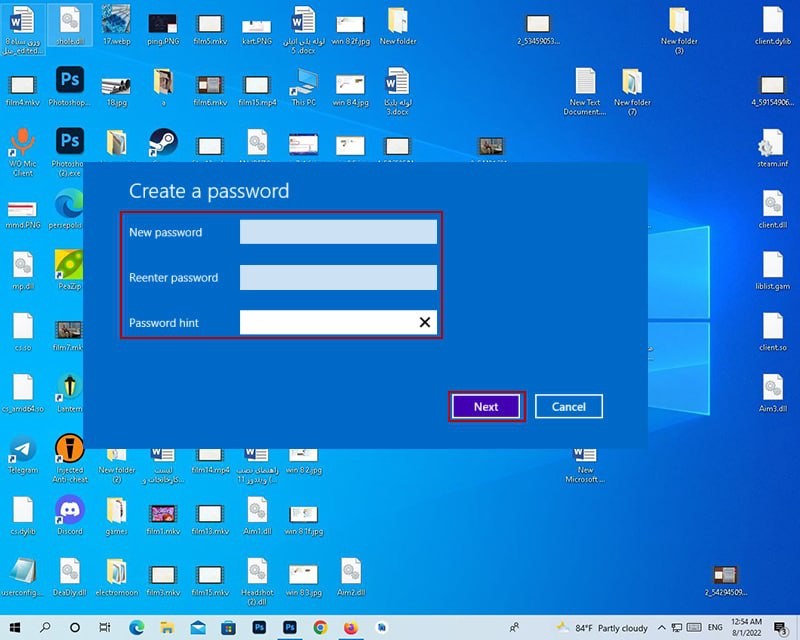
سؤالات متداول
در ادامه سعی داریم تا سؤالات پرتکرار شما عزیزان را در زمینه گذاشتن رمز برای کامپیوتر پاسخ دهیم.
آیا قابلیت picture password در ویندوز 7 نیز وجود دارد؟
خیر، قابلیت picture password از ویندوز 8 به بعد به سیستمعامل ویندوز اضافه شده است و ویندوز 7 از این قابلیت برخوردار نیست.
داخل Password hint پسورد اصلی را نوشتهام چهکار کنم؟
جای نگرانی نیست تنها کافی است که دوباره به تنظیمات برگشته و آن را تغییر داده و یا به کل حذف کنید و دوباره تنظیمات را سیو کنید تا مشکل برطرف شود.
نتیجهگیری
بیشتر تمام مردم به امنیت خود اهمیت میدهند و سعی میکنند از خدماتی استفاده کنند که امنیت آنها را به خطر نیندازد و به علت اینکه کامپیوترهای خانگی امروزه بهعنوان ذخیرهکننده اطلاعات ارزشمند آنها شناخته میشود، بهتر است که روی کامپیوتر خود رمز بگذارند تا هیچکس نتواند به کامپیوتر و اطلاعات شخصی آنها دسترسی داشته باشد.