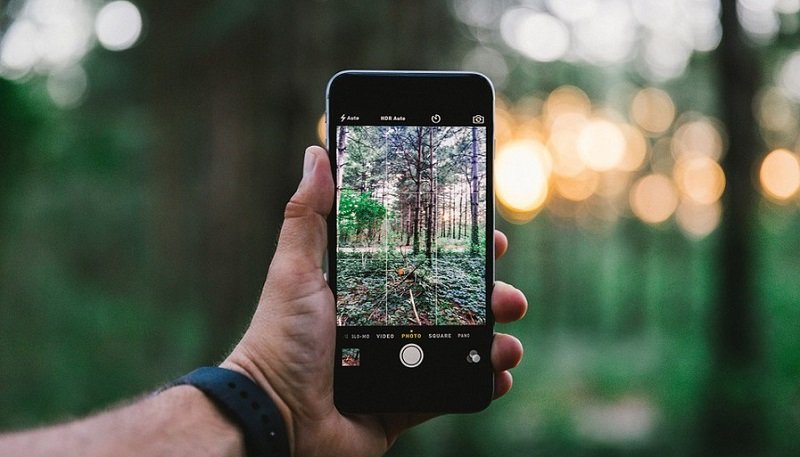نحوه استفاده حداکثری از دوربین گوشی برای عکاسی + تصویر
در این مطلب نحوه استفاده حداکثری از برنامه دوربین داخلی گوشی هوشمند ذکر شده که میتوانید از آن بهره ببرید.
به گزارش سایت طلا ،امروز چه چیزی میتواند اساسیتر از دوربین گوشیهای هوشمند ما برای عکاسی باشد؟ آنها همیشه حاضر هستند، در لحظات آماده هستند و فناوری پشت آنها ثبت عکسهای عالی را در اکثر موقعیتها آسان میکند؛ اما ممکن است بسیاری از افراد عملکردهای اصلی برنامه داخلی دوربین بیاطلاع باشند.
اصول اولیه دوربین گوشی هوشمند فراتر از «فشار دادن دکمه میانی بزرگ» است. برخی از ابزارها به شما کمک میکنند تا عکس را تنظیم کنید، و برخی دیگر کنترل بیشتری بر نوردهی به شما میدهند. برخی از آنها ساده یا راحت هستند. با این حال یافتن این ویژگیها همیشه آسان نیست. در ادامه به برخی از آنها اشاره شده است؛
برای کنترل دستی بیشتر، میتوانید برنامههای شخص ثالث را در اپ استور پیدا کنید. بسیاری از ویژگیهای دوربین بین سیستمعاملهای iOS و Android همپوشانی دارند و ممکن است برخی از آنها در مدلهای قدیمیتر در دسترس نباشند یا به روش دیگری در دسترس باشند.
نحوه راه اندازی سریع دوربین
اکثر افراد برای استفاده از دوربین گوشی خود اقداماتی مانند باز کردن قفل تلفن، پیدا کردن برنامه دوربین و ضربه زدن برای راه اندازی آن را انجام میدهند اما ممکن است در برخی موقعیتها، سوژه را از دست بدهید، راههای سریع تری نیز وجود دارد.
در صفحه قفل آیفون، انگشت خود را از راست به چپ بکشید تا بدون باز کردن قفل گوشی، مستقیما به برنامه دوربین بروید. همچنین میتوانید نماد دوربین را در صفحه قفل فشار دهید. در پیکسل، دکمه روشن/خاموش را از هر صفحهای دوبار فشار دهید.
در صورت باز بودن قفل صفحه، چند گزینه دیگر در دسترس است. در هر دو گوشی، نماد برنامه دوربین را فشار داده و نگه دارید تا منوی حالتهای عکسبرداری ظاهر شود، مانند باز کردن برنامه با فعال بودن دوربین سلفی جلو.
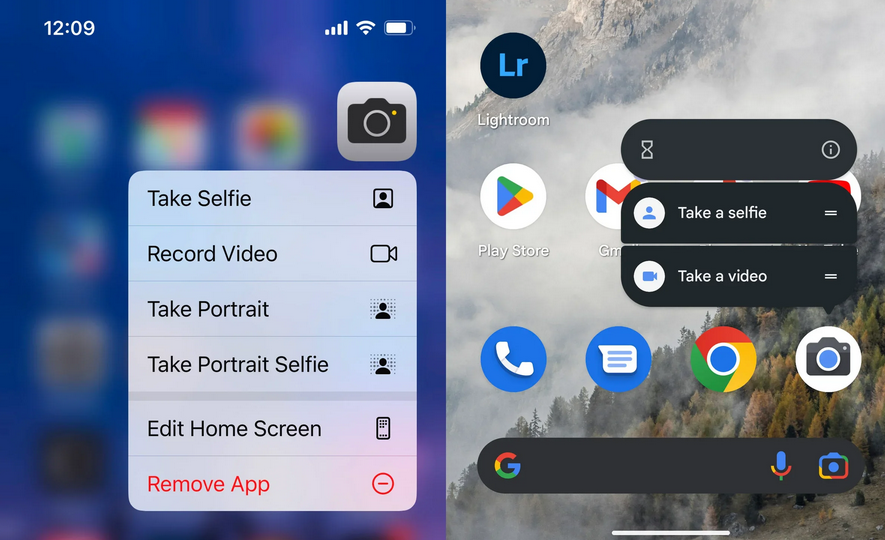
همچنین میتوان با دو بار ضربه زدن به پشت تلفن، دوربین را راه اندازی کرد. برای این کار در آیفون به Settings > Accessibility > Touch > Back Tap رفته و گزینه Camera for Double Tap (یا Triple Tap) را انتخاب کنید. در اندروید به Settings > System > Gestures > Quick Tap > Open app بروید و Camera را انتخاب کنید.
نحوه استفاده از دکمههای تنظیم صدا برای فعال کردن شاتر
اگر بازخورد لمسی فشار دادن دکمه شاتر فیزیکی را از دست دادید، یا اگر فشار دادن دکمه نرم افزار باعث لرزش زیاد شد، به جای آن دکمه صدا را فشار دهید.
در هر دو گوشی، فشار دادن یکی از دکمههای تنظیم صدا، شاتر را فعال میکند و نگه داشتن یک دکمه نیز شروع به ضبط ویدیو میکند، درست مثل اینکه انگشت خود را روی دکمه شاتر مجازی نگه دارید.

در آیفون، همچنین میتوانید دکمه افزایش صدا را تنظیم کنید تا چندین عکس در حالت پشت سر هم انجام شود: برای این کار به Settings > Camera > Use Volume Up for Burst بروید.
نحوه تنظیم سریع نوردهی و فوکوس
شاید ندانید اما «مناسب» یک عبارت بارگذاری شده است، برنامههای دوربین در تعیین نوردهی مناسب برای هر صحنه به خوبی کار میکنند. با این حال شما کنترل بیشتری دارید، حتی اگر رابطها آن را آشکار نسازند.
در آیفون
در آیفون روی هر نقطه از پیشنمایش ضربه بزنید تا فوکوس را تنظیم کنید و سطح نوردهی را بر اساس آن نقطه اندازهگیری کنید. حتی بهتر از آن، نقطهای را لمس کنید و نگه دارید تا فوکوس و نوردهی قفل شود (یک نشان «AE/AF LOCK» ظاهر میشود). سپس میتوانید گوشی را حرکت دهید تا ترکیب بندی را تنظیم کرده و خطر بازنشانی خودکار آنها توسط برنامه را نداشته باشید.
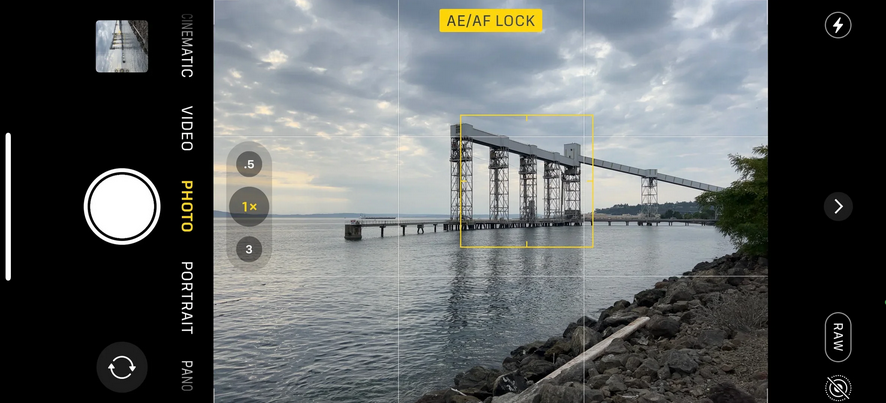
پس از تنظیم یا قفل شدن فوکوس و نوردهی، انگشت خود را از روی صفحه بردارید و سپس نماد خورشید را که در سمت راست کادر هدف ظاهر میشود، بکشید تا به صورت دستی نوردهی را کم یا زیاد کنید. یک بار ضربه زدن در هر نقطه دیگری فوکوس و نوردهی را به حالت خودکار بازنشانی میکند.
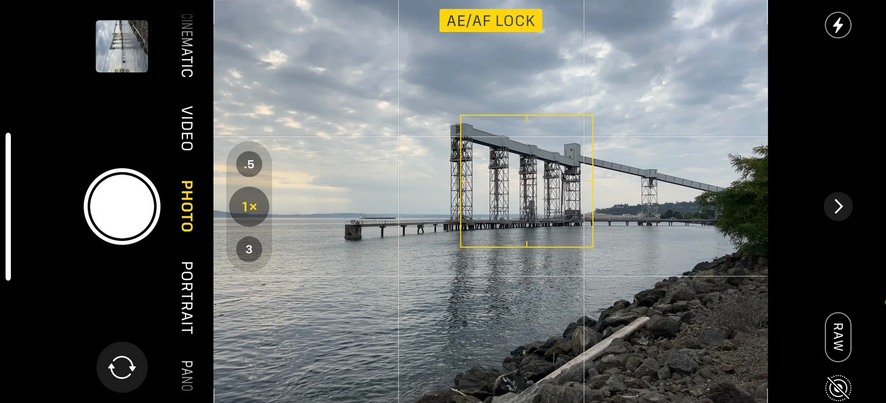
در پیکسل
در پیکسل، برای تنظیم فوکوس و نوردهی، روی یک نقطه ضربه بزنید. آن نقطه تبدیل به یک هدف میشود که حتی با حرکت دادن تلفن برای ترکیب مجدد صحنه، قفل میماند. ضربه زدن همچنین لغزندههایی را نشان میدهد که میتوانید از آنها برای تنظیم تعادل رنگ سفید، نوردهی و کنتراست استفاده کنید. برای برداشتن قفل مجددا روی نقطه ضربه بزنید یا برای فوکوس روی قسمت دیگری در جای دیگری ضربه بزنید.
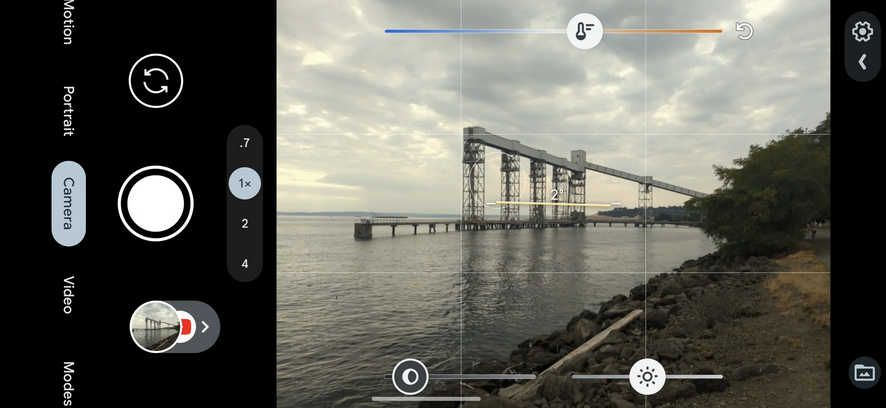
چگونه با اطمینان زوم کنیم؟
ما به «دوربین» در تلفنهایمان فکر میکنیم، اما واقعا در اکثر تلفنهای مدرن، دوربینهای متعددی وجود دارد که هر کدام سنسور تصویر خود را در پشت مجموعهای از لنزها دارند؛ بنابراین وقتی روی دکمه «۱x» یا «۳x» برای بزرگنمایی یا کوچکنمایی ضربه میزنید، بین دوربینها سوئیچ میکنید.
اما صبر کنید، در مورد استفاده از ژست دو انگشتی برای بزرگنمایی یا کوچکنمایی چطور؟ یا میتوانید دکمههای انتخاب بزرگنمایی را به چپ یا راست بکشید تا یک کنترل دایرهای (iPhone) یا نوار لغزنده (اندروید) نمایان شود تا بتوانید صحنه خود را بدون نیاز به حرکت حتی تا ۱۵x یا ۲۰x بزرگنمایی کنید.

خیلی راحت است، اما سعی کنید در صورت امکان از آن اجتناب کنید. همه این مقادیر بینابینی به صورت دیجیتالی محاسبه میشوند: نرمافزار با بزرگکردن پیکسلها بهطور مصنوعی صحنه را در آن سطح زوم درونیابی میکند. فناوری زوم دیجیتال در طول سالها به طور چشمگیری بهبود یافته است، اما هنوز هم زوم اپتیکال بهترین گزینه است.
نحوه تغییر سریع حالتهای دوربین
در مورد تغییر، برنامههای دوربین دارای حالتهای مختلف عکسبرداری مانند عکس، فیلم و پرتره هستند. بهجای ضربه زدن یا کشیدن ردیف نامهای حالتها، در iOS و Android، کافی است انگشت خود را در وسط صفحه به چپ یا راست بکشید تا حالتها تغییر کند.
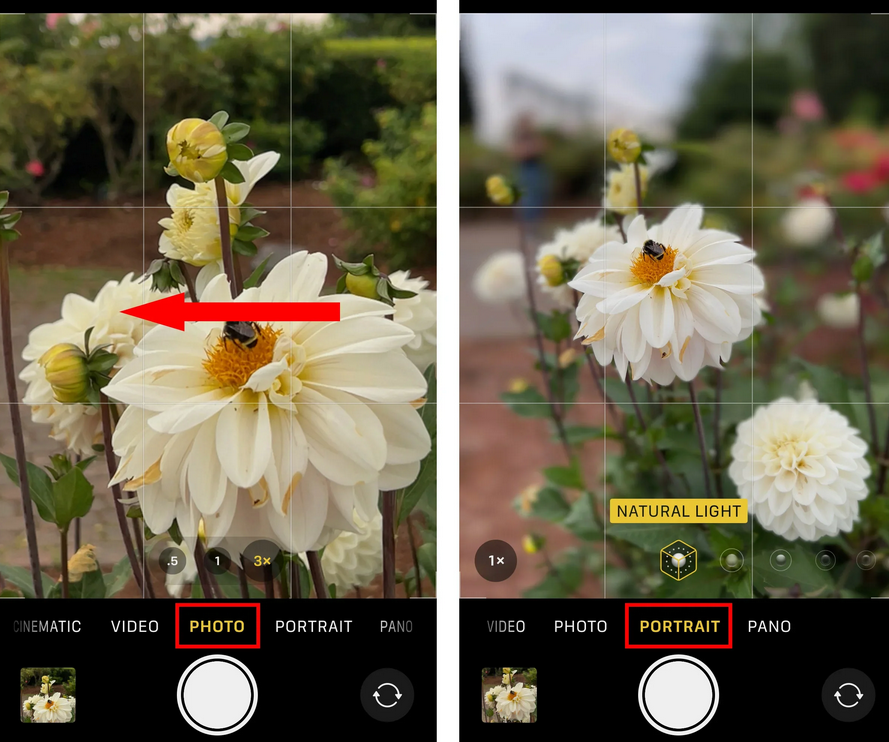
نحوه استفاده از شبکه و سطح برای ترکیبات قویتر
برای استفاده از شبکه در iOS به Settings > Camera > Grid رفته و این گزینه را روشن کنید. در اندروید، میتوانید با رفتن به تنظیمات برنامه دوربین، روی More Settings و انتخاب یک Grid Type (مانند ۳×۳) از بین سه نوع شبکه انتخاب کنید.
شبکه در آیفون و یک تنظیم مرتبط به نام Framing Hints در پیکسل نیز سطح افقی را فعال میکند. وقتی گوشی را موازی با زمین یا میز نگه میدارید، نماد + در وسط صفحه در هر دو مدل ظاهر میشود. همانطور که حرکت میکنید، شتاب سنج تلفن با نمایش نماد + دوم نشان میدهد که چه زمانی به طور یکنواخت افقی نیستید. تلفن را طوری مانور دهید که هر دو نماد در یک ردیف قرار گیرند تا مطمئن شوید که دوربین در سطح افقی قرار دارد.

نحوه کنترل حالتهای فلاش و شب
هر دو سیستم دوربین برای ارائه نور بیشتر در موقعیتهای تاریک، چه روشن کردن فلاش داخلی یا فعال کردن حالت شب (iOS) یا Night Sight (اندروید) عالی هستند، با این حال، رابطها برای کنترل آنها بسیار کم هستند.
در آیفون روی نماد فلاش (رعد و برق) ضربه بزنید تا بین خاموش و خودکار جابجا شوید. برای گزینههای بیشتر، روی نماد قیراط (^) ضربه بزنید که حالتهای دوربین زیر پیشنمایش را با دکمههایی برای ویژگیهای بیشتر جایگزین میکند. برای انتخاب بین خودکار، روشن و خاموش، روی دکمه فلش ضربه بزنید.
در پیکسل، روی دکمه تنظیمات در برنامه دوربین ضربه بزنید و در زیر نور بیشتر، روی نماد فلش (یک رعد و برق دیگر) ضربه بزنید.

پیکسل حالت دید در شب خود را در دسته نور بیشتر قرار میدهد. وقتی فعال باشد، Night Sight به طور خودکار در موقعیتهای تاریک فعال میشود، شما نماد هلال ماه را روی دکمه شاتر خواهید دید. میتوانید با ضربه زدن روی دکمه Night Sight Auto که در سمت راست حالتهای دوربین ظاهر میشود، آن را به طور موقت غیرفعال کنید.
حالت شب آیفون توسط یک دکمه جداگانه کنترل میشود که شبیه به هلال ماه است که نوارهای عمودی آن قسمت تاریک ماه را نشان میدهد. روی آن ضربه بزنید تا حالت شب روشن یا خاموش شود. یا روی نماد قیراط (^) ضربه بزنید و سپس روی دکمه حالت شب ضربه بزنید تا یک کنترل کشویی نشان داده شود که به شما امکان میدهد زمان نوردهی را فراتر از خودکار انتخاب کنید (تا ۳۰ ثانیه در یک محیط تاریک وقتی تلفن ثابت است، مانند یک سه پایه).
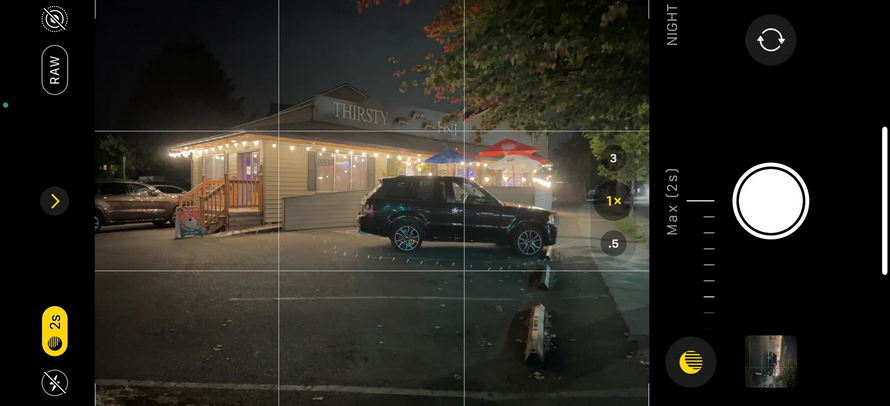
سرگرمی را در اصول گوشی هوشمند قرار دهید
در هر دوربین دیگری (تلفن هوشمند یا سنتی)، ویژگیهای زیادی وجود دارد که به شما کمک میکند بهترین عکس را بگیرید. حتما تنظیمات برنامه و سایر دکمهها (مانند تنظیم تایمرهای خودکار یا تغییر نسبت تصویر پیشفرض) را بررسی کنید تا وقتی زمانش رسید، دقیقا بدانید که باید به کدام ویژگی دوربین گوشی هوشمند روی بیاورید.