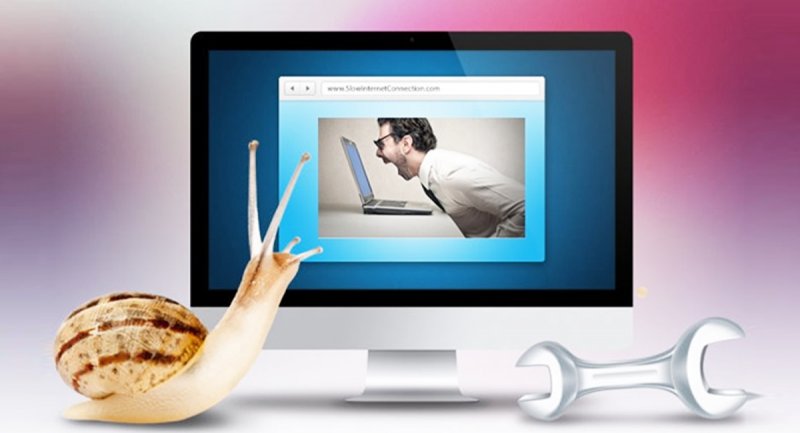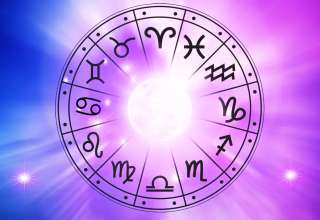با این 8 راهکار سرعت کامپیوتر خود را دو برابر کنید
اگر روی کامپیوتر خود کند شدن سرعت را حس میکنید، دلایل مختلفی میتواند باعث بروز این مشکل شده باشد. در اینجا به بررسی دلایل این اتفاق میپردازیم.
به گزارش سایت طلا، اگر روی کامپیوتر خود کند شدن سرعت را حس میکنید، دلایل مختلفی میتواند باعث بروز این مشکل شده باشد. در اینجا به بررسی دلایل این اتفاق میپردازیم.
زمانی را به خاطر میاورید که انجام دادن کاری با کامپیوتر مثل آسیاب کردن گندم دشوار و سخت بود؟ به خصوص وقتی آن را با سخت افزار کامپیوترهای مدرن مقایسه میکنیم که همه چیز به سرعت نور انجام میشود. تمام سخت افزارهای کامپیوتر یک روزی کند می شوند. یک سیستم عامل تازه نصب شده پر از فایلهای به درد نخور، اپلیکیشنهای زیاد در حال اجرا یا هر چیز دیگری که بخواهد سرعتش را بکاهد نیست. اما همیشه هم نصب مجدد سیستم عامل جواب نمیدهد.
از آنجا که ما هر روز از کامپیوترها استفاده میکنیم، حجم دادههای ذخیره شده بالاتر رفته و در نتیجه سرعت سیستم کندتر میشود. اما کمی تغییر در عادت استفاده روزمره از کامپیوترها میتواند تا حدودی این مشکل را برطرف کند.
حل مشکل کند شدن کامپیوتر
اگر تصور میکنید که سرعت کامپیوتر شما کند شده و به خوبی اجرا نمیشود، فهرستی از روشهای حل این موضوع را در زیر گردآوری کردهایم که میتواند مفید باشد. در این متدها ما از ابزارهای داخلی خود ویندوز یا برخی از اپلیکیشنهای رایگان متفرقه استفاده کردهایم.
ریشه مشکل را پیدا کنید

در گذشته، اغلب مشکلات کندی سرعت به خاطر قدیمی شدن سخت افزار کامپیوتر بود. اما امروزه سخت افزارها پرسرعتتر هستند؛ بنابراین کندی سرعت آنها میتواند به خاطر بارگذاری نرم افزارها یا اسناد زیاد باشد. یکی از عمدهترین دلایل کندی سرعت، استفاده بیش از حد از منابع سیستم است. این میتواند به خاطر اجرای چندین برنامه غیرضروری در پس زمینه، روشن ماندن دائمی کامپیوتر بدون ریستارت کردن آن، کلیک اتفاقی روی یک بدافزار در هنگام وبگردی یا نگهداری نامناسب از کامپیوتر باشد.
شاید مشکل سیستم شما یک هارد درایو قدیمی و کند باشد که میتوانید با تعویض آن با یک حافظه پرسرعت SSD مشکل را برطرف کنید.
این روزها بدافزارها هم مثل دیگر ویروسهای کامپیوتری همه جا هستند. حتی اگر یک نرم افزار آنتی ویروس از کامپیوتر شما محافظت میکند، هم چنان احتمال ویروسی شدن وجود دارد که میتواند منابع سیستم شما را اشغال کرده و با کار کشیدن از آن، باعث کند شدن سرعتش شود.
همیشه هم مشکل کندی سرعت از طرف کامپیوتر نیست. گاهی اوقات سرعت اینترنت پایین است و باعث میشود برنامههایی که برای اجرا به اینترنت نیاز دارند، به کندی اجرا شوند و شما تصور کنید که یک ایراد سخت افزاری است.
نوع حافظهای که استفاده میکنید را بررسی کنید

یکی از بزرگترین ایرادهایی که میتواند باعث کندی سرعت کامپیوتر شود، نوع حافظهای است که سیستم عامل روی آن نصب شده است. کامپیوترهای قدیمی معمولاً از یک هارد درایو HDD به عنوان درایو اصلی استفاده میکنند. این درایوها که از دیسکهای چرخان فیزیکی برای ذخیره اطلاعات استفاده میکنند، نسبتاً کند هستند. اما با توجه به قیمتی که دارند، همچنان به عنوان گزینه مناسبی برای ذخیرهسازی شناخته میشوند.
اکثر کامپیوترهای مدرن از حافظههای حالت جامد SSD به عنوان درایو اصلی خود استفاده میکنند. این حافظهها از کانکتور SATA استفاده میکنند که سرعت خواندن ۵۶۰ مگابایت بر ثانیهای را فراهم میکند. در این بین حافظههای NVMe SSD مثل Corsair MP600 Pro نیز وجود دارد که میتوانند سرعت خواندن فوقالعاده سریع ۷۰۰۰ مگابایت بر ثانیهای را هم ارائه کنند که باعث سریعتر شدن کارها میشود.
سادهترین راه برای اینکه ببینید حافظه کامپیوتر شما کدام یک از این دو نوع است، باز کردن اپلیکیشن Disk Defragmenter خود ویندوز است. برای دسترسی به آن کلیدهای میانبر Win + S را از روی کیبورد بفشارید و عبارت “defrag” را وارد کنید. سپس از بین گزینههای موجود روی گزینه “Defragment & Optimize Drivers” کلیک کنید و در زیر بخش Media Type، نوع حافظه داخلی سیستم خودتان را ببینید.
اگر متوجه شدید که درایو ویندوز شما از نوع HDD است، شما میتوانید یک درایو SSD خریده و جایگزینش کنید.
آیا حافظه شما پر است؟

آیا ظرفیت درایو اصلی شما پر شده است؟ وقتی ظرفیت داخلی حافظههای HDD و SSD پر میشود، شروع به کند شدن میکنند. یک هارد درایو دادهها را در مسیرهای بیرونی مینویسد و هر چه درایو پرتر میشود، به سمت مرکز دیسک حرکت میکند. وقتی درایو میخواهد به دادههایی که در گذشته نوشته دسترسی پیدا کند، باید این مسیر را به عقب برگردد و همین باعث کندی سرعت میشود.
حافظههای SSD هم هنگام پر شدن، سرعت خود را از دست میدهند. بسته به نوع درایو، کاهش سرعت از زمانی آغاز میشود که ۷۰ درصد از فضا استفاده شده باشد. برخی از سازندگان با کاهش فضای ذخیرهسازی قابل نوشتن در میانافزار درایو، باعث جلوگیری از کندی سرعت میشوند. البته این به قیمت کم شدن فضای ذخیرهسازی تمام میشود.
علت کند شدن سریعتر حافظه SSD هنگام پر شدن، نحوه ذخیره دادهها روی آن است. دادهها در بلوکها دستهبندی میشوند. وقتی اطلاعات روی درایو نوشته میشود، یک کنترل کننده ابتدا دادهها را به بلوکهای خالی موجود انتقال میدهد، زیرا این سریعترین راه ممکن است. وقتی دادهها به بلوکهای استفاده شده ریخته میشوند، درایو باید دادههای ذخیره شده در گذشته را بخواند و سپس آنها را با دادههای جدید ترکیب کند. در غیر این صورت درایو دادههای موجود را بازنویسی میکند و این باعث از دست رفتن اطلاعات میشود. همین باعث کند شدن حافظه و در نهایت کل سیستم کامپیوتر میشود. برای جلوگیری از این مشکل بهتر است یک درایو با حافظه بیشتر بخرید یا حداکثر از ۷۰ درصد درایو خود برای ذخیره دادهها استفاده کنید.
برنامههای در حال اجرا را بررسی کنید
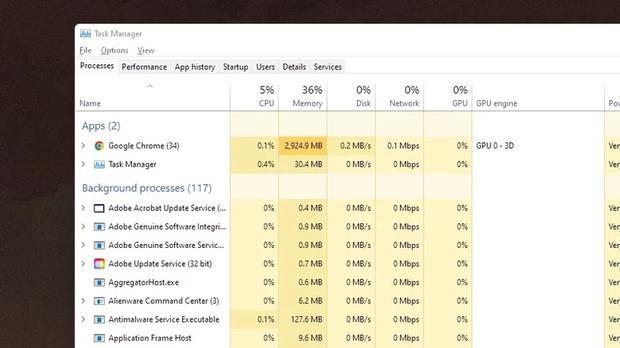
صرف نظر از توان سیستم شما، اگر برنامههای در حال اجرای زیادی داشته باشید، باعث کند شدن همه چیز میشود. این میتواند شامل برنامههایی باشد که موقع بوت شدن سیستم به صورت خودکار فعال میشوند یا شما آنها را پاک کردهاید، ولی به طور کامل حذف نشدهاند.
اولین کاری که باید بکنید، بررسی هر چیزی است که در پس زمینه فعالیت میکند. کلیدهای میانبرد CTL + ALT + Delete را از روی کیبورد خود بفشارید، روی گزینه “Task Manager” کلیک کنید و “زبانه Processes” را بررسی کنید. هر چیزی که از حافظه، پردازنده، دیسک یا شبکه بیش از حد استفاده میکند و شما در حال استفاده از آن نیستید را از همین پنجره ببندید. البته اگر با گزینههایی که قصد بستن آنها را دارید آشنا نیستید، در موردشان در اینترنت جستجو کنید. چرا که نباید برنامههای مورد نیاز ویندوز را ببندید.
شما باید از ابتدا نگذارید برنامههای غیرضروری به محض بوت شدن ویندوز، اجرا شوند. در ویندوز ۱۰ و ۱۱ با رفتن به Task Manger که در بالا توضیح دادیم، میتوانید روی این برنامهها نظارت کنید. در تسک منیجر روی زبانه Startup کلیک کنید و سپس برنامههایی که نمیخواهید هنگام راهاندازی ویندوز به صورت خودکار اجرا شوند را انتخاب کرده و آنها را به حالت “Disabled” دربیاورید. در جلوی نام این برنامهها زبانهای به نام “Startup impact” وجود دارد که نشان میدهد فعال شدن آنها چقدر میتواند روی کند شدن سرعت بوت تأثیرگذار باشد.
شما در ویندوز ۱۱ راه دیگری هم دارید. اپلیکیشن Settings را اجرا کنید و روی گزینه Apps در سمت چپ کلیک کنید. سپس روی گزینه Startup کلیک کرده و هر برنامهای که نیازی به اجرا هنگام بوت شدن ندارد را غیرفعال کنید. اگر از نسخههای قبلتر ویندوز استفاده میکنید، روی منوی استارت کلیک کرده و عبارت MSConfig را جستجو کنید. از بین گزینههای موجود روی برنامه System Configuration کلیک کنید. در پنجره باز شده روی زبانه Startup کلیک کرده و هر برنامهای که نمیخواهد با بوت شدن اجرا شود را غیرفعال کنید.
بروزرسانیهای موجود ویندوز را بررسی کنید

کامپیوترهای ویندوز معمولاً برای مشکلات امنیتی، رفع باگها و اضافه شدن امکانات جدید، بروزرسانیهایی را دریافت میکنند. اگر حس میکنید کامپیوتر شما کندتر از قبل شده، این ممکن است بروزرسانی منتشر شده و شما آن را دریافت نکردهاید. آپدیتهای ویندوزی معمولاً به صورت خودکار انجام میشوند، اما گاهی اوقات هم اینچنین نیست. برای بررسی این موضوع، روی منوی استارت کلیک کنید، وارد Settings شوید، سپس به Windows Update بروید و روی دکمه بزرگ بررسی کلیک کنید. سپس سیستم، سرورهای مایکروسافت را بررسی میکند و اگر بروزرسانی موجود بود، آن را دانلود و نصب خواهد کرد.
در همین صفحه روی منوی Advanced options کلیک کنید و گزینه Receive updates for other Microsoft products را هم فعال کنید تا برنامههای دیگری مثل مایکروسافت آفیس هم به صورت خودکار بروزرسانی شوند؛ البته اگر از نسخه اورجینال غیر کرکی آنها استفاده میکنید. در غیر این صورت، نیازی به این مرحله نیست.
در همین منو همچنین بخشی برای انتخاب Optional updates هم وجود دارد که با انتخاب آن، به سیستم اجازه میدهید درایورهای مختلف سخت افزاری را هم بروزرسانی کند.
به دنبال ویروسها و بدافزارها باشید

نرم افزارهای مخرب مثل ویروسها، به صورت پنهانی از منابع سیستم استفاده میکنند و باعث تعجب شما میشوند که چرا سیستم انقدر کند شده است. آنها حرارت نیز تولید میکنند که همین هم یکی دیگر از نشانههای کند شدن سیستم است.
در گذشته نرم افزارهای آنتی ویروس خودشان باعث کند شدن سیستم شما میشدند. اما اکنون که سخت افزارها مدرن شدهاند و به اندازه کافی سریع هستند تا مشکلات را اسکن کرده و بدون مشکل در کنار دیگر برنامههای شما اجرا شوند. بهترین آنتی ویروس برای اغلب کاربران ویندوز، اپلیکیشن داخلی Windows Defender خود سیستم عامل ویندوز است که بخشی از مجموعه نرم افزاری Windows Security است. این برنامه سبک وزن است، میتواند هر چیزی را روی کامپیوتر شما اسکن کرده و حالتهای پیشرفتهای را در اختیار کاربران بگذارد. برای اسکن کردن توسط این برنامه شما باید مراحل زیر را دنبال کنید:
روی منوی استارت کلیک کنید و وارد بخش Settings شوید.
اگر از ویندوز ۱۰ استفاده میکنید روی گزینه Update & Security و اگر از ویندوز ۱۱ استفاده میکنید روی گزینه Privacy & Security کلیک کنید.
سپس روی Windows Security کلیک کنید.
روی گزینه Virus & thread protection کلیک کنید.
روی گزینه Scan کلیک کرده و یکی از چهار گزینه موجود را انتخاب کنید.
گزینه Quick Scan، مکانهای رایجی که اغلب بدافزارها و ویروسها در آن یافت میشوند را بررسی میکند، در حالی که Full Scan هر چیزی که در درایو حافظه سیستم شما وجود دارد به علاوه تمام برنامههای در حال اجرا را اسکن خواهد کرد. Custom Scan هم امکان اسکن فایلها و پوشههای خاص را فراهم میکند. این آنتی ویروس سیستم شما را مجدداً راهاندازی میکند و سپس پیش از بارگیری ویندوز اسکن ویژهای را انجام میدهند تا تهدیدات را برای همیشه حذف کنند.
آیا کامپیوتر شما بیش از حد داغ میکند؟

افزایش یا کاهش ناگهانی سرعت فن، خبر از مشکلات گرمایشی میدهد. برنامه HWiNFO64 را نصب کنید، گزینه Sensors Only را انتخاب کنید تا مشکل بررسی شود. شما میتوانید پردازنده، کارت گرافیک و انواع حافظهها را بررسی کنید. وقتی برنامه باز است شما میتوانید دمای کنونی، حداکثر، حداقل و متوسط دما را ببینید.
حافظهها معمولاً داغ نمیکنند. دمای ایدهآل آنها بین ۳۰ تا ۴۰ درجه سلسیوس است. اگر بیش از حد گرم شوند، این نشان میدهد که گردش هوا داخل کیس شما به خوبی انجام نمیشود. پردازندههای اینتل زیر ۹۵ درجه و پردازندههای AMD نیز به خصوص در مدلهای جدیدتر زیر ۹۰ درجه سلسیوس اجرا میشوند. کارت گرافیک هنگام بازی کردن هم باید بین ۶۵ تا ۸۵ درجه سلسیوس باشد.
توصیه میکنیم فنهای کیس و کارت گرافیک را بررسی کنید. اگر شکسته بودند، باید آنها را تعویض کنید.
Power Plan مناسبی را انتخاب کردهاید؟
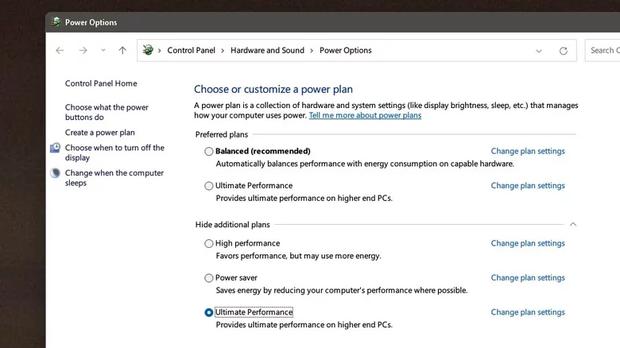
آیا میدانستید که انتخاب یک Power Plan نامناسب در ویندوز میتواند روی عملکرد سیستم شما تأثیرگذار باشد؟ ویندوز به صورت پیشفرض گزینههای مختلفی را در اختیار کاربران قرار میدهد و گاهی نیز به صورت خودکار آنها را انتخاب میکند. ممکن است حالت اشتباهی انتخاب شده باشد که باعث کند شدن سرعت کامپیوتر شما شده است. برای بررسی این موضوع روی منوی استارت کلیک کرده و عبارت power plan را جستجو کنید. روی گزینهای با این نام کلیک کنید.
در اکثر کامپیوترها به صورت پیشفرض گزینه “Balanced” انتخاب شده است. این حالت مصرف انرژی و عملکرد را متعادل میکند که گزینه خوبی برای لپ تاپها و کامپیوترهای میانرده است. اما نمیتواند برای همه سیستمها مناسب باشد؛ به خصوص کاربرانی که صاحب کامپیوترهای پرقدرت گیمینگ و ورکاستیشنها هستند. در این صورت شما باید گزینههای High Performance یا Ultimate Performance را انتخاب کنید. اگر این گزینه وجود نداشت، برای اضافه کردن آن مراحل زیر را دنبال کنید.
روی منوی استارت کلیک کرده و عبارت Command Prompt را جستجو کنید.
روی گزینهای با همین نام کلیک راست کرده و گزینه Run as Administaror را بزنید.
بعد از باز شدن صفحه مشکی رنگ، عبارت زیر را داخل کادر پنجره کپی و پیست کنید و کلید اینتر را بفشارید. سپس کامپیوتر را ریستارت کرده و مجدداً به منوی Power Plan بروید تا گزینه Ultimate Performance را ببینید.
powercfg -duplicatescheme e9a42b02-d5df-448d-aa00-03f14749eb61
اگر هیچ یک از این روشها کار نکرد چطور؟
اگر هیچ یک از روشهای بالا نتوانست مشکل کند شدن سرعت کامپیوتر شما را حل کند، توصیه میکنیم حتماً سیستم خود را ارتقا دهید. این میتواند شامل ارتقا بخشهایی از سیستم یا جایگزین کردن کامل آن باشد. ارتقا کامپیوترهای دسکتاپی بسیار آسان است. هر قطعهای میتواند ارتقا پیدا کند. اما در لپ تاپها معمولا فقط حافظه و رم است که ارتقا میپذیرند.
یکی از بهترین روشها برای افزایش سرعت کامپیوتر، تعویض یک هارد دیسک HDD با یک حافظه پرسرعت SSD است. مورد بعدی رم سیستم است که میتوانید ظرفیت آن را بالاتر ببرید و تجربه کاربری بهتری را به دست بیاورید.