چگونه صدای کامپیوتر را ضبط کنیم؟
ضبطکردن صدای خروجی از کامپیوتر شخصی کاربردهای زیادی دارد که بدون تجهیزات سختافزاری خاص میتوان آن را انجام داد.
برای ضبط صدای خارجشده از کامپیوتر، راههای متعددی وجود دارد. شاید ابتداییترین راه قراردادن میکروفن جلو اسپیکرهای کامپیوتر باشد؛ اما گزینههای دیگری هم وجود دارد که حتی بدون نیاز به استریو میکس و ابزارهای دیگر اجرایی است. درادامهی این مطلب زومیت، انواع روشها برای ضبط صدای خروجی از کامپیوتر را شرح میدهیم. روشهای موجود در مقاله از انواع گوناگون سختافزاری و نرمافزاری بهشمار میرود. دو گزینهی اول تنها با استفاده از راهکارهای نرمافزاری و گزینهی آخر با استفاده از روش سادهی سختافزاری برای اتصال خروجی صوتی به ورودی کامپیوتر اجرا میشود.
۱. استریو میکس (Stereo Mix)
گزینهی نرمافزاری استریو میکس که به همین نام یا What U Hear شناخته میشود، گزینهای مخصوص ضبط صدا است که شاید در درایور صوتی کامپیوتر شخصی شما وجود داشته باشد. اگر درایور صوتی به این گزینه مجهز باشد، در بخش تنظیمات ورودی میتوانید بهجای microphone یا audio line-in، گزینهی Stereo Mix را انتخاب کنید. با انتخاب گزینهی مذکور، اپلیکیشنها ملزم به ضبط صدایی میشود که از اسپیکر یا هدفون کامپیوتر پخش میشود.
برخی کامپیوترهای شخصی از قابلیت استریو میکس پشتیبانی نمیکند
گزینهی استریو میکس بهصورت پیشفرض در نسخههای جدید ویندوز غیرفعال است. درواقع، حتی اگر درایور صوتی هم از این قابلیت پشتیبانی کند، بهصورت پیشفرض امکان استفاده از آن را در ویندوز نخواهید داشت. برای فعالکردن گزینهی استریو میکس باید به بخش تنظیمات صدا در Control Panel بروید و طبق تصویر، درصورت وجود قابلیت در سختافزار خود، آن را فعال کنید. پس از فعالکردن استریو میکس میتوانید در هر اپلیکیشن ضبط صدا، بهجای انتخاب میکروفن یا ورودی صوتی سیستم، Stereo Mix را انتخاب کنید. در برخی از دستگاهها، قابلیت استریو میکس وجود ندارد. بههرحال با وجود محبوبیت و کاربری درخورتوجه این گزینه، روزبهروز شاهد پشتیبانی کمتری از آن هستیم.
۲. WASAPI Loopback در نرمافزار Audiocity
اگر کامپیوتر شخصی شما از قابلیت استریو میکس پشتیبانی نمیکند، مشکل چندانی ندارید؛ زیرا شرکت Audiocity قابلیت مشابهی بهآسانی دراختیار کاربران قرار میدهد که حتی بهتر از استریو میکس پیشفرض ویندوز خواهد بود. روش مذکور از قابلیتی بهنام Windows Audio Session API یا WASAPI استفاده میکند که مایکروسافت با ویندوز ویستا معرفی کرد. این قابلیت در تمامی ویندوزهای بعدی اعم از ۷ و ۸ و ۱۰ هم موجود است و مشکل نبود استریو میکس را در کامپیوترهای جدید برطرف میکند.
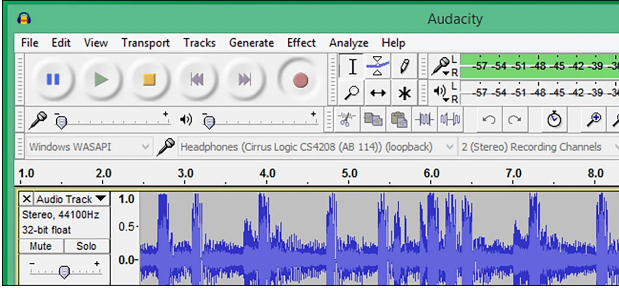
برای استفاده از قابلیت WASAPI، تنها کافی است در نرمافزار Audiocity، ورودی Windows WASAPI و دستگاه مناسب پخش صدا (اسپیکر یا هدفون) را در بخش Loopback انتخاب کنید. سپس دکمهی Record را برای ضبط و Stop را برای اتمام ضبط صدا فشار دهید. با استفاده از همان نرمافزار Audiocity، بهراحتی میتوانید صدای ضبطشده را هم ویرایش کنید.
اگر در تنظیمات ساده برای ضبط بهکمک WASAPI به مشکل برخوردید، احتمالا باید تعداد کانالهای ضبط را تغییر دهید. با استفاده از منو آبشاری سمت راست جعبهی انتخاب دستگاه خروجی، خروجی و ورودی را تنظیم کنید. بهعنوان مثال، اگر از هدست ۷/۱ کاناله بهره میبرید، گزینهی ۸ را انتخاب کنید. Audiocity در توضیح قابلیت ضبط خود ادعا میکند کیفیت صدای ضبطشده با این روش، بیشتر از استریو میکس خواهد بود.
۳. کابل صوتی

اگر هیچیک از دو راهکار گفتهشده برای ضبط صدای کامپیوتر شما کارساز نبود، همیشه راهکاری ساده و ابتدایی برای حل مشکل در پیش دارید. برای این راهکار به کابل صوتی مطابق تصویر بالا نیاز دارید که در هر دو سمت آن، جک صوتی وجود دارد. یکی از جکها را به خروجی صدای کامپیوتر شخصی (خروجی هدفون یا اسپیکر) و دیگری را به ورودی صدا (پورت میکروفن) متصل کنید. با انجام این کار، دیگر صدای خروجی از کامپیوتر را نمیشنوید؛ اما میتوانید با هر اپلیکیشن ضبط صدا و انتخاب ورودی line-in یا Microphone، صدا را ضبط کنید.
اگر هنگام ضبط به شنیدن صدای خروجی هم نیاز دارید، باید از قطعهی واسط (اسپلیتر) در خروجی صوتی استفاده کنید. یکی از درگاههای اسپلیتر را به دستگاه خروجی مدنظر (مثلا هدفون) و دیگری را با استفاده از کابل، به ورودی کامپیوتر متصل کنید.
راهکار سختافزاری قطعا به آسانی و تمیزی دو راهکار اول نرمافزاری نیست؛ اما اگر به راهکارهای اول دسترسی ندارید و به ضبط صدای کامپیوتر نیاز مبرمی دارید، بهترین راهکار خواهد بود.








