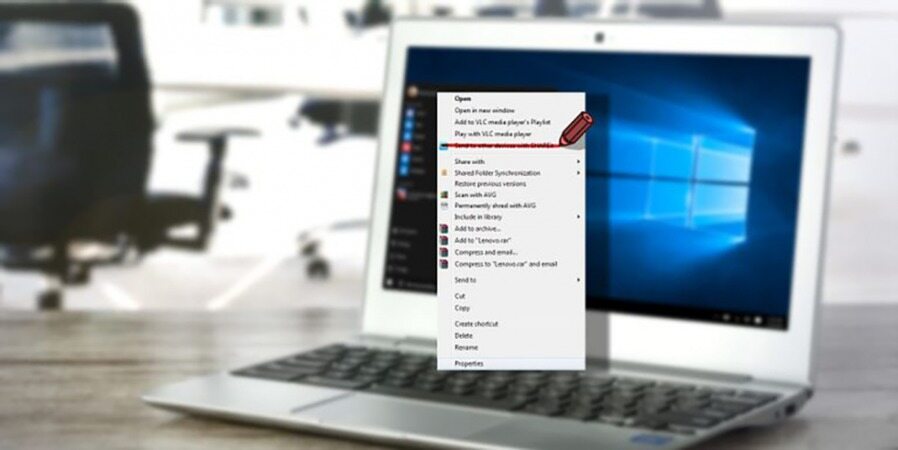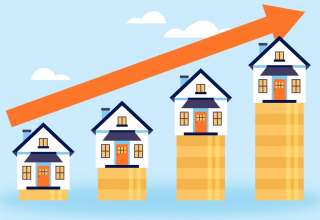چگونه منوی راست کلیک ویندوز را ویرایش کنیم؟
منوی راست کلیک اهمیت بالایی در دنیای ویندوز دارد و همه ما روزانه چندین بار از آن استفاده میکنیم. شما میتوانید با ویرایش منوی راست کلیک ویندوز آن را شخصیسازی کنید و گزینههای مختلف را به آن اضافه یا از آن حذف کنید تا تجربه بهتری داشته باشید.
به گزارش موبوایران، منوی راست کلیک اهمیت بالایی در دنیای ویندوز دارد و همه ما روزانه چندین بار از آن استفاده میکنیم. شما میتوانید با ویرایش منوی راست کلیک ویندوز آن را شخصیسازی کنید و گزینههای مختلف را به آن اضافه یا از آن حذف کنید تا تجربه بهتری داشته باشید.
منوی راست کلیک یکی از بخشهای جدانشدنی ویندوز است که در اکثر بخشهای این سیستم عامل کارایی دارد. با گذر زمان گزینههای موجود در این منو افزایش میکند و حتی شاید مجبور شوید برای دسترسی به گزینه موردنظرتان، در آن به سمت پایین اسکرول کنید. بنابراین ویرایش آن برای بسیاری از کاربران اهمیت بالایی دارد.
حذف گزینههای منوی راست کلیک
بسیاری از برنامههای ویندوز پس از نصب علاوه بر افزودن یک شورتکات به دسکتاپ یا اجرا در هنگام بالا آمدن ویندوز، یک گزینه به منوی راست کلیک هم اضافه میکنند. در حالی که برخی از آنها کارایی بالایی دارند و برای مثال میتوانید به وسیله گزینههایی یک فایل را از حالت فشرده خارج کنید، شماری از آنها هیچ وقت مورد استفاده شما قرار نمیگیرند.
برای اینکه از بدون استفاده بودن برخی از این گزینهها اطلاع پیدا کنید، میتوانید همین حالا به فایل اکسپلورر بروید و روی یک فایل کلیک راست کنید. در ادامه ببینید که از کدام گزینههای این منو در یک ماه اخیر استفاده نکردهاید، به احتمال زیاد تعدادی از آنها برای شما بدون استفاده هستند.
شما میتوانید از دست این گزینههای بدون استفاده راحت شوید. برای اینکار به سراغ ابزار «CCleaner» بروید. برای دانلود آن روی این لینک کلیک کرده و نسخه رایگان آن را دانلود کنید. پس از نصب، این برنامه را اجرا کرده و روی گزینه Tools در نوار سمت چپ کلیک کنید. در منوی کنار آن، تب Startup را انتخاب کنید و سپس به سراغ تب Context Menu بروید.
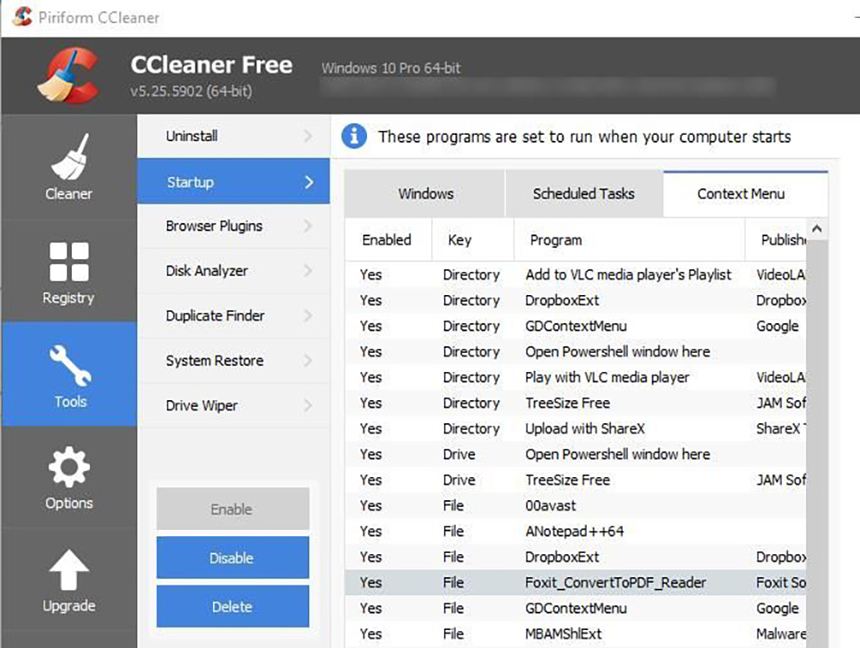 در این لیست گزینههای زیادی وجود دارد که میتوانید آنها را از منوی راست کلیک حذف کنید. برای اینکار تنها کافیست روی گزینه موردنظرتان راست کلیک کرده و گزینه Disable را انتخاب کنید. وضعیت هر اپ در این بخش به نمایش گذاشته میشود و میتوانید ناشر آن را هم ببینید. احتمالا در هنگام غیرفعال کردن گزینهها، نتوانید ورودیهای مختلف یک برنامه را تشخیص دهید، بخاطر همین میتوانید پنجره مربوط به این برنامه را باز نگه دارید و هر تغییر را تست کنید.
در این لیست گزینههای زیادی وجود دارد که میتوانید آنها را از منوی راست کلیک حذف کنید. برای اینکار تنها کافیست روی گزینه موردنظرتان راست کلیک کرده و گزینه Disable را انتخاب کنید. وضعیت هر اپ در این بخش به نمایش گذاشته میشود و میتوانید ناشر آن را هم ببینید. احتمالا در هنگام غیرفعال کردن گزینهها، نتوانید ورودیهای مختلف یک برنامه را تشخیص دهید، بخاطر همین میتوانید پنجره مربوط به این برنامه را باز نگه دارید و هر تغییر را تست کنید.
افزودن گزینههای جدید به منوی راست کلیک
در مرحله بعد برای ویرایش منوی راست کلیک میتوانید به آن گزینههای بیشتری اضافه کنید. در حقیقت پس از حذف گزینههای بدون استفاده، میتوانید با گزینهها و شورتکاتهای مفید کارایی آن را افزایش دهید. برای اینکار میتوانید به سراغ ابزار رایگان «Right Click Enhancer» یا RCE بروید. این برنامه را نصب و سپس اجرا کنید تا بتوانید لیست ابزارهای درون آن را ببینید. برخی از ابزارهای کاربردی آن به شرح زیر هستند:
Right Click Tweaker
Right Click Tweaker شورتکاتهای جدیدی را به منوی راست کلیک اضافه میکند که هرکدام از آنها شامل لیستی از شورتکاتهای دیگر میشوند که بهترین آنها به شرح زیر هستند:
رمزگذاری: اگر بطور معمول برای حفاظت از فایلهای خود آنها را رمزگذاری میکنید، این شورتکات امکان انجام سریعتر اینکار را برای شما فراهم میکند.
کپی محتوا: این گزینه به شما اجازه میدهد که بدون باز کردن کلیپبورد، محتوای متنی یک فایل را درون آن کپی کنید.
Copy as Path: این گزینه امکان کپی محل یک فایل را ممکن میکند.
فولدر جدید: با این گزینه سریعتر از مسیر New > Folder میتوانید یک فولدر جدید بسازید.
Take Ownership: بدون رفتن به سراغ کنترل حساب کاربری، میتوانید روی یک فایل کنترل داشته باشید.
Send to Manager
گزینه «Send to» در منوی راست کلیک وجود دارد که خود شامل چندین گزینه دیگر میشود. اکثر کاربران از گزینههای آن برای ایجاد سریع یک شورتکات دسکتاپ یا فشردهسازی یک فایل استفاده میکنند، با این حال میتوان کارهای بسیار بیشتری با آن انجام داد.
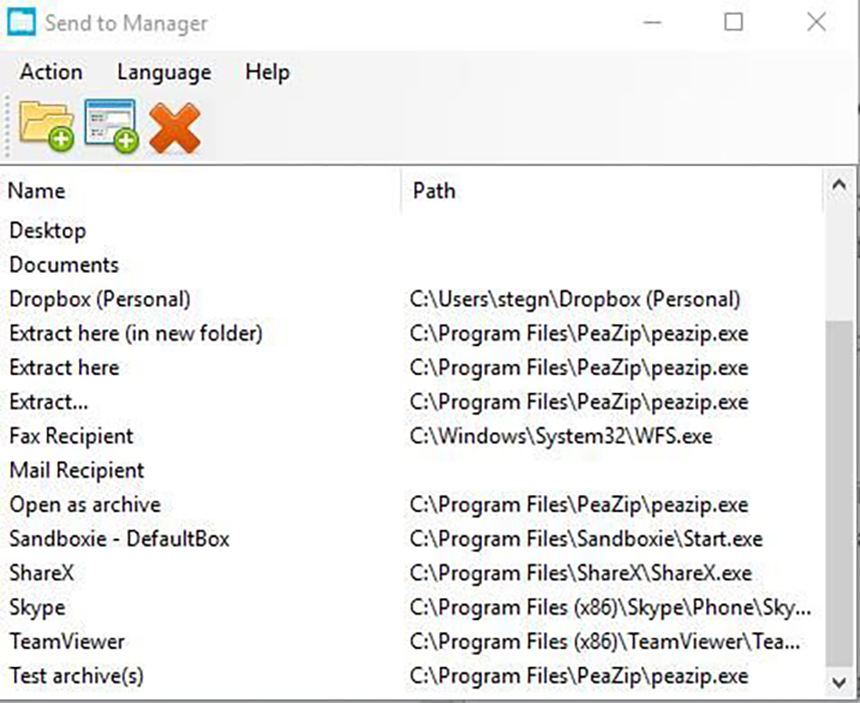
در این بخش از برنامه نگاهی به گزینههای موجود داشته باشید و هرکدام که برای شما کارایی نداشتند را با کلیک روی آیکون قرمز رنگ X، حذف کنید. اگر به دنبال افزودن گزینههای بیشتر به این بخش هستید، میتوانید با گزینههای بالای صفحه یک فولدر یا برنامه را به آن اضافه کنید. برای مثال اگر بخواهید یک عکس سریعا به برنامه ویرایش موردنظرتان ارسال شود، میتوانید چنین برنامهای را به منوی راست کلیک اضافه کنید.
Right Click Editor IE
به احتمال زیاد شما از مرورگر اینترنت اکسپلورر (IE) یا حتی مایکروسافت اج روی ویندوز استفاده نمیکنید و به سراغ مرورگرهای دیگری مانند کروم میروید. با این حال اگر همچنان یکی از کاربران اینترنت اکسپلورر هستید، با این گزینه میتوانید منوی راست کلیک در این نرم افزار را ویرایش کنید. در این بخش امکان حذف یا افزودن گزینهها به چنین منویی وجود دارد.
New Menu Editor
زمانی که در صفحه راست کلیک کنید، در میان گزینهها New به چشم میخورد که خود دارای چندین گزینه است که امکان خلق سریع فایلهای مختلف را فراهم میکند. معمولا زمانی که یک نرم افزار جدید روی سیستم خود نصب میکنید، شورتکاتهای آن در این منو به چشم میخورد و برای مثال ساخت یک سند فتوشاپ جدید بدون باز کردن برنامه را ممکن میکنند.
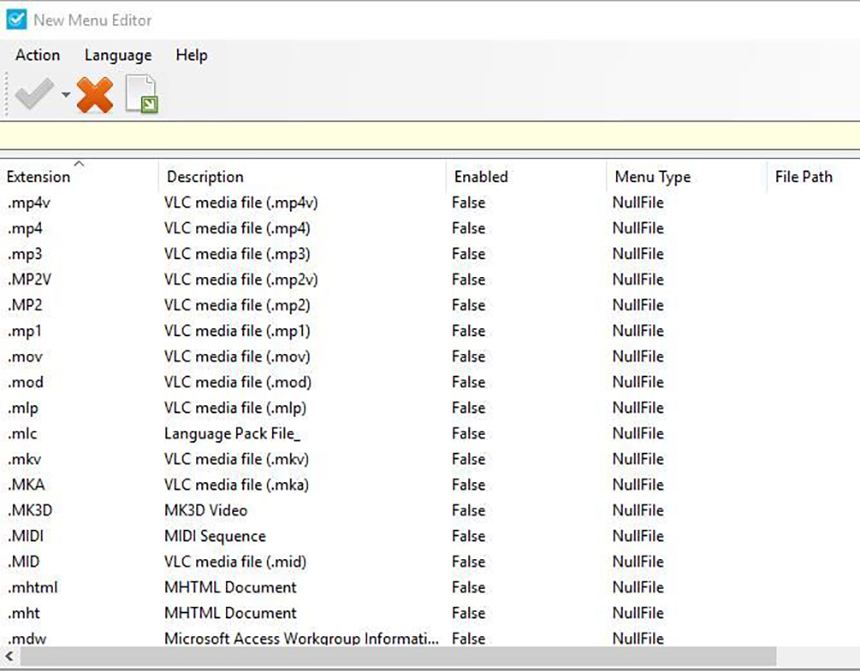
با استفاده از این ویرایشگر میتوانید هر گزینهای که برایتان کارایی ندارد را حذف کنید. ضمنا امکان افزودن گزینههای جدید هم به این منو وجود دارد و برای مثال میتوانید به صورت مستقیم یک فایل MP3 خلق کنید.
در نسخه حرفهای این برنامه به گزینههای بیشتری دسترسی دارید و میتوانید شخصیسازی بیشتری انجام دهید. با این حال نسخه رایگان یا پایه برای ویرایش منوی راست کلیک ویندوز کافی به نظر میرسد. شما میتوانید با ویرایش منوی راست کلیک و حذف و افزودن گزینههای جدید به آن، در وقت خود صرفهجویی کنید و سریعتر به آنچه میخواهید، دسترسی داشته باشید.