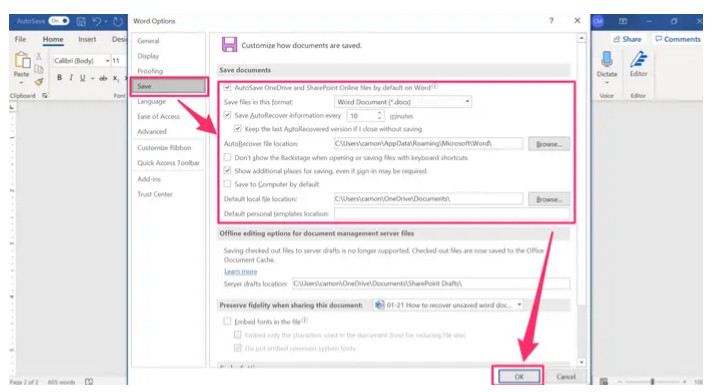نحوه بازیابی یک سند ذخیره نشده Word
ممکن است ساعت ها برای نوشتن یک سند Word وقت بگذارید و ناگهان از دست برود! در ادامه نحوه بازیابی یک سند ذخیره نشده و فعال کردن ذخیره خودکار را آموزش می دهیم تا هرگز سندی از دست ندهید.
به گزارش موبوایران، ممکن است ساعت ها برای نوشتن یک سند Word وقت بگذارید و ناگهان از دست برود! در ادامه نحوه بازیابی یک سند ذخیره نشده و فعال کردن ذخیره خودکار را آموزش می دهیم تا هرگز سندی از دست ندهید.
روش های مختلفی برای بازیابی یک سند Word ذخیره نشده وجود دارد؛ اما هیچ یک از روش ها تضمین کننده هر شرایطی نیستند.
برای جلوگیری از این اتفاق می توانید ذخیره خودکار را در تنظیمات Microsoft Word فعال کنید.
خوشبختانه ورد از دوره پشتیبان گیری پرونده ها روی دیسک های فلاپی عبور کرده و امروزه اگر یک سند Word ذخیره نشده را گم کنید، هنوز راهی برای بازیابی آن وجود دارد. روند کار تضمین شده نیست و شما احتمالاً قبل از موفقیت باید چندین روش را امتحان کنید، اما این بهتر از تسلیم شدن است.
در اینجا نحوه بازیابی سند ذخیره نشده Word و همچنین فعال کردن قابلیت ذخیره خودکار Word را قدم به قدم توضیح خواهیم داد.
چگونه یک سند Word ذخیره نشده را بازیابی کنیم
از آنجا که رایانه ها و نرم افزارها پیچیده هستند، روشهای مختلفی برای بازیابی سند ذخیره نشده Word وجود دارد؛ هرچند همه روشها در هر شرایطی کارساز نیستند. ما توصیه می کنیم یک روش را آزمایش کنید، سپس اگر روش اول عمل نکرد به سراغ روش بعدی لیست بروید.
سند گمشده خود را در لیست پرونده های رایانه خود جستجو کنید
در رایانه، با فشار دادن کلید Windows نوار جستجو را باز کرده و نام سند خود را تایپ کنید. در Mac، روی نماد spotlight در گوشه بالا سمت راست دسک تاپ خود کلیک کنید. اگر سند شما در لیست پرونده ظاهر می شود؛ می توانید با دوبار کلیک آن را باز کنید.

فایلهای پشتیبان Word را بررسی کنید
گاهی اوقات، Microsoft Word نسخه پشتیبان از پرونده را بدون درخواست شما ذخیره می کند. پوشه ای را که اخیراً سند شما در آن ذخیره شده باز کنید و به دنبال فایلی باشید که به .wbk یا WBK ختم شود. این نوع پرونده مربوط به پرونده های پشتیبان Word است.
به سطل زباله رایانه خود نگاه کنید
Recycle Bin محلی است که فایلهای حذف شده قبل از اینکه از حافظه رایانه شما پاک شوند؛ در آن قرار دارند. روی آن دوبار کلیک کنید تا باز شود و محتوای سند گمشده خود را بررسی کنید.
برای شروع بازیابی خودکار از Task Manager استفاده کنید
در رایانه، Ctrl + Alt + Delete را بزنید و Task Manage را کلیک کنید تا باز شود. از طریق زبانه فرآیندها پیمایش کنید. وقتی Microsoft Word یا Winword.exe را در لیست مشاهده کردید، روی این فرآیند کلیک و سپس پایان کار را کلیک کنید. این کار را تا زمان حذف تمام فرایندهای Word و Winword.exe از لیست انجام دهید.

در Mac، روی نماد Apple در گوشه بالا سمت چپ دسک تاپ خود کلیک کنید و به بخش Force Quit... بروید و Microsoft Word را انتخاب کنید و سپس روی Force Quit... کلیک کنید.
سپس، Microsoft Word را دوباره باز کنید. در سمت چپ صفحه، زبانه ای به نام بازیابی سند را مشاهده خواهید کرد؛ در آنجا به دنبال سند گمشده خود بگردید. اگر پیدا شد روی سند کلیک کنید تا باز شود و بلافاصلهSave As را بزنید، .docx را به عنوان نوع پرونده انتخاب کنید.
فایلهای موقت را در لیست سندهای رایانه خود جستجو کنید
.tmp را در نوار جستجو تایپ و روی تب Documents کلیک کنید. تاریخ پرونده های موقتی را با حافظه اخیر ویرایش سند خود مقایسه کنید.
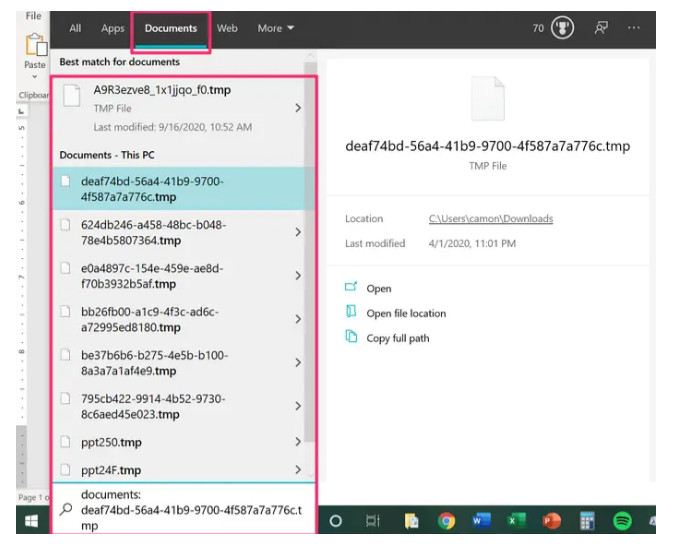
پرونده های دارای ~ را در نام فایل جستجو کنید
این روش مانند مورد قبلی است، با این تفاوت که به جای.tmp در ~ جستجو خواهید کرد.
چگونه می توان ذخیره خودکار را در Word فعال کرد
اطمینان حاصل کنید که عملکرد ذخیره خودکار Microsoft Word روشن باشد. در اینجا نحوه انجام این کار را توضیح خواهیم داد.
با باز کردن Microsoft Word، روی تبFile کلیک کنید.
روی Options که در پایین منو قرار دارد کلیک کنید.
در پنجره ظاهر شده، روی Save در فهرست سمت چپ کلیک کنید.
4- از اینجا، می توانید تنظیمات خاصی را در مورد ذخیره اسناد خود تنظیم کنید، از جمله فعال کردن گزینه ذخیره خودکار. پس از اتمام تأیید را کلیک کنید.