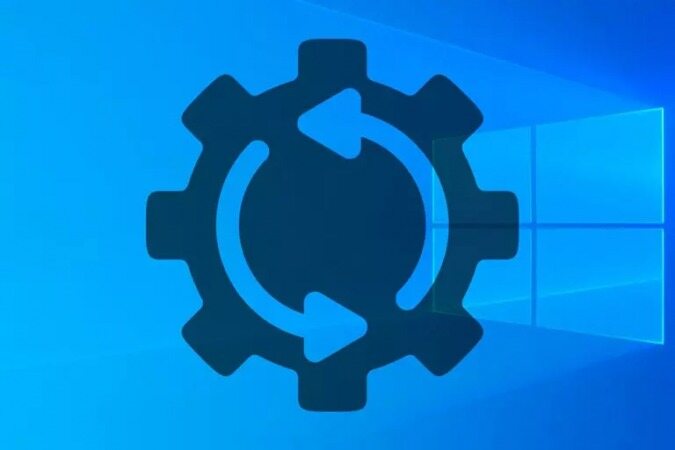چگونه ویندوز 10 را به تنظیمات کارخانه بازگردانیم؟
در این مقاله میخواهیم نحوهی بازگرداندن ویندوز 10 به تنظیمات کارخانه یا Factory Reset را با یکدیگر مرور کنیم.
به گزارش موبوایران، در این مقاله میخواهیم نحوهی بازگرداندن ویندوز 10 به تنظیمات کارخانه یا Factory Reset را با یکدیگر مرور کنیم.
شرایط مختلفی میتواند پیش بیاید که مجبور به بازگرداندن تنظیمات سیستمعامل ویندوز ۱۰ به حالت پیشفرض کارخانه باشید؛ برای مثال قصد فروش لپتاپ یا دسکتاپ خود را دارید یا به هر دلیلی، سیستمعامل رایانهٔ شما به مشکل برخورده است و میخواهید ایرادات بهوجودآمده را برطرف کنید.
در چنین شرایطی میتوانید با انجام دستورالعملهای لازم اقدام به ریست فکتوری کنید و مشکل پیشآمده مانند کندی سیستمعامل در انجام امور مختلف را برطرف سازید یا اطلاعات خود را حذف کنید و دستگاه را به شخص دیگری بفروشید.
به همین علت در نظر داریم آموزش نحوه انجام ریست فکتوری را در اختیارتان قرار بدهیم که شامل چند مرحلهٔ کوتاه میشود. هر مرحله همراه با توضیحات کافی و تصاویر است تا مشکلی در یادگیری نحوهٔ بازگرداندن سیستمعامل ویندوز ۱۰ به تنظیمات کارخانه نداشته باشید. روشهای مختلفی برای دسترسی به منوی ریست فکتوری وجود دارد؛ اما ما در این مقاله از طریق خط فرمان (Command Prompt) مراحل ریست فکتوری را پیش خواهیم برد.
۱. برای دسترسی به خط فرمان از نوار جستوجو یا Search bar ویندوز، عبارت Command Prompt را وارد کنید:
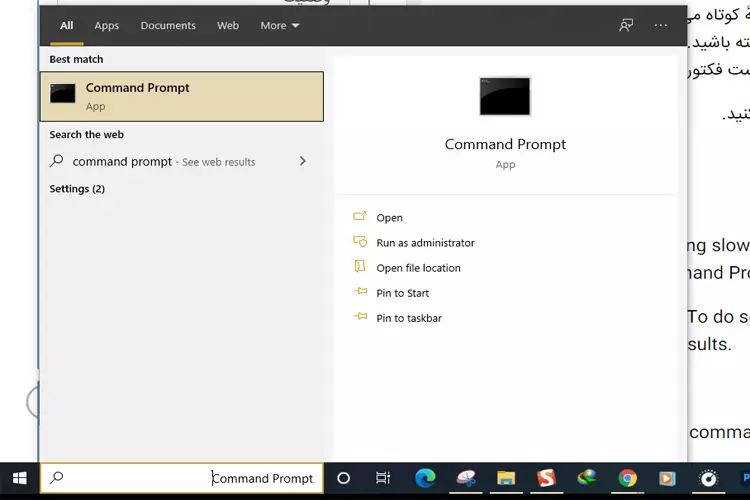
۲. صفحهای با پسزمینهٔ مشکی برایتان باز میشود. در این صفحه، دستور زیر را وارد کنید:
systemreset --factoryreset
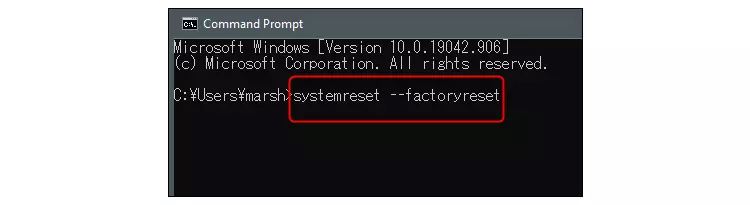
۳. صفحهٔ جدیدی برایتان باز میشود. این صفحه از شما در مورد نوع ریست فکتوری میپرسد. گزینههای ارائهشده عبارتاند از:
حذف تمامی تنظیمات و اپلیکیشنها، اما نگه داشتن اطلاعات کاربر
حذف تمامی اطلاعات از جمله اطلاعات کاربر، تنظیمات و اپلیکیشنهای نصبشده.

پس از اینکه انتخاب کردید آیا اطلاعاتتان باقی بماند یا تمامی اطلاعات از ویندوز ۱۰ حذف شود، به این موضوع باید توجه داشته باشید که گزینهٔ اول، سریعتر صورت میگیرد؛ اما همچنان امکان دسترسی به اطلاعاتتان وجود دارد. گزینهٔ دوم کندتر از گزینهٔ اول انجام خواهد شد و زمان بسیاری از شما میگیرد؛ اما مطمئنتر است و دسترسی به اطلاعات حذفشده بسیار سختتر خواهد شد.
۴. حال باید مشخص سازید که آیا درایو نیز پاکسازی شود یا تنها اطلاعاتتان حذف شوند. در نظر داشته باشید که پاکسازی درایو، بازیابی اطلاعات را سختتر میکند؛ اما غیر ممکن نخواهد بود و با برخی از نرمافزارهای خاص میتوان به اطلاعات حذفشده دسترسی پیدا کرد.
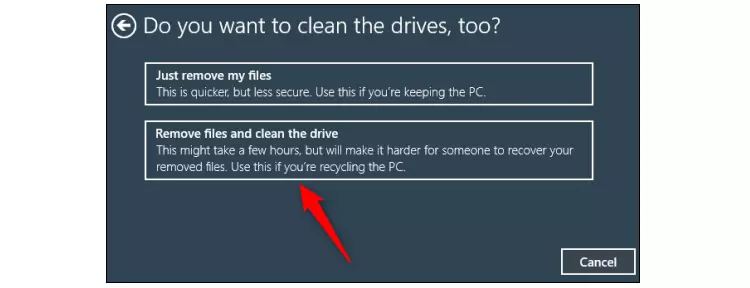
۵. در پنجرهٔ بعدی میتوانید مراحل انجام ریست فکتوری و بازگشتن ویندوز ۱۰ به تنظیمات کارخانه را شروع یا لغو کنید. در نظر داشته باشید که فرایند پیش رو زمانبر خواهد بود و از خاموش کردن دسکتاپ یا لپتاپ در هنگام انجام مراحل ریست فکتوری جلوگیری کنید. چنین اقدامی ممکن است به دستگاه آسیب برساند یا موجب بروز ایراداتی در سیستمعامل شود.
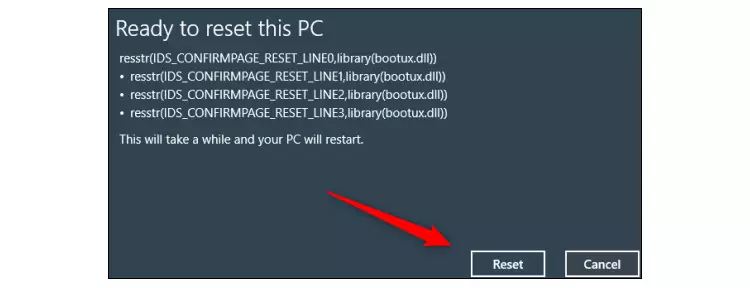
با اتمام فرایند ریست فکتوری، مراحل ورود تنظیمات جدید شروع خواهد شد و باید ویندوز ۱۰ را راهاندازی کنید. در نظر داشته باشید که اگر میخواهید دستگاهتان را به شخص دیگری بفروشید بهتر است از اطلاعات مهم، فایل پشتیبان تهیه کنید و سیستمعامل فعلی را از دسکتاپ یا لپتاپ حذف و سیستم عامل جدیدی نصب کنید. برای اینکه مانع دسترسی صاحب جدید دستگاه به اطلاعات قبلی شوید، بهتر است از نرمافزارهای مخصوص برای حذف دائمی اطلاعاتتان استفاده کنید.