ترفندی برای وصل کردن آیفون و آیپد را به مانیتور یا تلویزیون
قطعا برای شما هم پیش آمده زمانی که بخواهید محتوایی را درون آیفون یا آیپد خود تماشا کنید اما کوچک بودن نمایشگر آن، لذتی که باید از تماشای آن محتوا ببرید را به شما ارائه نکند.
به گزارش موبوایران، قطعا برای شما هم پیش آمده زمانی که بخواهید محتوایی را درون آیفون یا آیپد خود تماشا کنید اما کوچک بودن نمایشگر آن، لذتی که باید از تماشای آن محتوا ببرید را به شما ارائه نکند. به همین خاطر کاربران اتصال آیفون یا آیپد به تلویزیون یا مانیتور را امتحان میکنند تا بدین ترتیب بتوانند آنچه را که در نظر دارند، در نمایشگری چندین برابر بزرگتر از نمایشگر گوشی یا تبلت خود مشاهده کنند. این موضوع کمتر بین آیپدها وجود دارد چون معمولا تبلتها نمایشگرهای بزرگی دارند اما خب باز هم در مقایسه با نمایشگر تلویزیون، آنقدرها بزرگ به حساب نمیآیند. اما انجام این کار ممکن است برای برخی از کاربران سخت باشد؛ در همین راستا تصمیم گرفتیم در این مطلب به آموزش روشهایی بپردازیم که میتوانید به کمک آن، آیفون یا آیپد خود را به تلویزیون یا مانیتور متصل کنید.
اتصال گوشی به تلویزیون یا مانیتور یکی از قابلیتهای فوقالعاده کاربردی است که باید گفت در تمامی گوشیهای هوشمند وجود دارد تا بدین ترتیب کاربران بتوانند آنچه را که میخواهند، در نمایشگری بزرگتر به تصویر بکشند. محصولات اپل هم از این قاعده مستثنی نیستند و کاربر میتواند آیفون یا آیپد خود را هم به نمایشگری بزرگتر متصل کند. برای انجام این کار راههای مختلفی وجود دارد که خوشبختانه همهی آنها را میتوان بهسادگی و بدون هیچ مشکل خاصی انجام داد. در این مطلب به آموزش تمام راههای موجود میپردازیم تا شما عزیزان بتوانید آن را که متناسب سلیقهی خودتان است استفاده کنید.
روش اول – اتصال آیفون یا آیپد به تلویزیون با کمک AirPlay
برای این کار به یک تلویزیون هوشمند با امکان پشتیبانی از قابلیت AirPlay نیاز خواهید داشت.
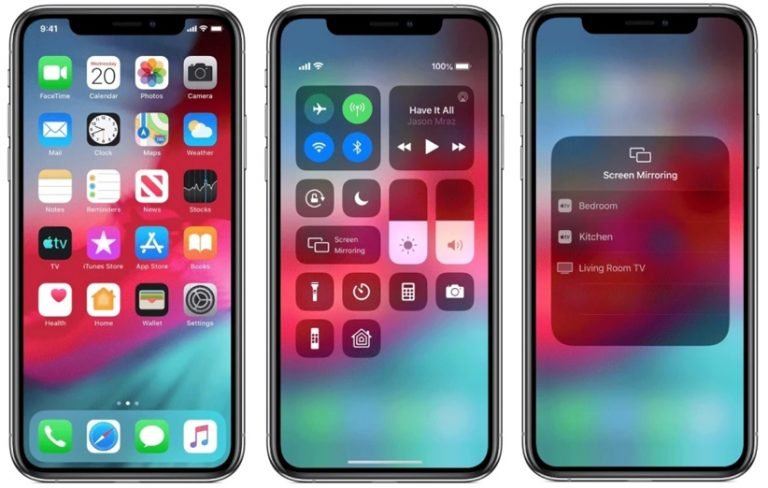
آسانترین روشی که میتوانید به کمک آن، بدون نیاز به اتصال سیمی، آیپد یا آیفون خود را به مانیتور و تلویزیون متصل کنید، قابلیتی است که خود اپل آن را با همین هدف در نظر گرفته که AirPlay هم نام دارد. خوشبختانه بسیاری از تلویزیونهای هوشمند کنونی ساخت الجی و سامسونگ از این قابلیت پشتیبانی میکنند و اگر شما هم از تلویزیونی با امکان پشتیبانی از این قابلیت استفاده میکنید، پیشنهاد میشود سراغ روشهای دیگر نروید چون از همین طریق میتوانید تمام فرایند را بهراحتی انجام دهید.
ابتدا مطمئن شوید آیفون یا آیپد شما و تلویزیون، به یک شبکهی وایفای متصل هستند.
سپس از سمت راست-بالای نمایشگر به پایین سوایپ کنید تا کنترل سنتر گوشی یا آیپد باز شود.
در این مرحله روی گزینهی Screen Mirroring ضربه بزنید و در مرحلهی آخر هم تلویزیونی را که میخواهید گوشی یا تبلت به آن متصل شود انتخاب کنید.
احتمالا محصول اپلی شما برای موارد امنیتی، یک کد برایتان به نمایش در میآورد که با دنبال کردن دستورالعملهای به نمایش درآمده، باید کد را وارد کنید. این کار فقط برای مرتبهی اول باید انجام شود و دفعات بعد نیازی به وارد کردن کد نخواهد بود.
ممکن است بعد از کلیک روی Screen Mirroring، تلویزیون شما در گوشی به نمایش در نیاید. در این شرایط باید مطمئن شوید اصلا تلویزیون از قابلیت AirPlay پشتیبانی میکند یا خیر. اگر پشتیبانی میشود، باید مطمئن شوید هر دو دستگاه به یک شبکهی وایفای متصل هستند. اگر تمام این موارد را انجام دادید و باز هم اتصال صورت نگرفت، یکبار اتصال به اینترنت را روی هر دو دستگاه قطع و مجددا وصل کنید. اگر هم متوجه شدید از AirPlay در تلویزیون شما پشتیبانی نمیشود، سراغ روشهای بعد بروید.
روش دوم – اتصال آیفون یا آیپد به تلویزیون یا مانیتور از طریق مبدل
برای اتصال آیفون یا آیپد به تلویزیون از این طریق به یک آداپتور مبدل لایتنینگ به HDMI و یک کابل HDMI نیاز خواهید داشت. اگر از آیپد پرو مدل جدید یا آیپد ایر ۲۰۲۰ استفاده میکنید، به یک آداپتور مبدل USB-C به HDMI نیاز خواهید داشت.

مدلهای جدید آیپد پرو و آیپد ایر ۲۰۲۰ به جای پورت لایتنینگ از USB-C استفاده میکنند. به همین خاطر برخلاف گوشیهای آیفون یا آیپدهای ۲۰۲۰ مقرون به صرفه، کاربر دیگر نیازی به مبدل لایتنینگ به HDMI نخواهد داشت. اما خب آنچه که قطعا به آن نیاز دارید یک مبدل است؛ حال با توجه به دستگاهی که در اختیار دارید، میتواند لایتنینگ به HDMI یا USB-C به HDMI باشد. البته همین موضوع قسمت بد ماجرا است چرا که مبدل یاد شده ۵۰ دلار قیمت دارد و خرید آن در بازار کشور در صورت موجود بودن کمی هزینهبر خواهد بود.
جالب اینجاست که با این مبلغ تنها مبدل را دریافت میکنید و نه کابل HDMI. این یعنی باید باز هم مبلغی را برای خرید این کابل هزینه کنید. البته اگر از کنسول بازی استفاده میکنید میتوانید از کابل HDMI موجود در آن استفاده کنید. برخی از تلویزیونها هم با کابل HDMI راهی بازار میشوند. بنابراین حتما نیازی به خرید آن نخواهید داشت. گرچه خوشبختانه قیمت این کابلها هم زیاد نیست.
فرایند اتصال در این حالت نیاز به آموزش خاصی ندارد چون با اتصال کابل همه چیز بدون مشکل انجام میشود. با این حال باید بگوییم تنها کافی است کابل USB-C یا لایتنینگ را به یک سر مبدل و دیگری را به گوشی یا تبلت متصل کنید. از آن طرف یک کابل HDMI را وارد کرده و طرف دیگر را به تلویزیون یا مانیتور متصل کنید. اگر از تلویزیون استفاده میکنید، به خاطر داشته باشید که ورودی را روی HDMI مورد نظر قرار دهید، نه روی آنتن یا AV. تمام تلویزیونهایی که از HDMI پشتیبانی میکنند، منویی برای انتخاب حالتهای مختلف ورودی دارند که کافی است به آن قسمت بروید و ورودی مورد نظر را مشخص کنید. با انجام همین کار، تصویر بدون هیچ مشکلی از گوشی یا تبلت در تلویزیون به نمایش در میآید. اما به خاطر داشته باشید چون از مبدل استفاده میکنید، کمی تاخیر در روند ارسال ویدیو حس میشود و نباید فکر کنید مشکلی در این بین وجود دارد.
از همین مبدل میتوانید برای اتصال گوشی یا تبلت به مانیتور هم استفاده کنید. حتی اگر مانیتور شما از ورودی HDMI پشتیبانی نمیکند و دارای پورت VGA است، خوشبختانه اپل فکر این جا را هم کرده و یک مبدل لایتنینگ به VGA را به قیمت ۵۰ دلار در نظر گرفته. مبدلی که با بسیاری از تلویزیونها یا مانیتورهای قدیمی سازگاری کامل دارد اما صدا را انتقال نمیدهد.
اما باید به یک سری نقاط ضعفی اشاره کنیم که در این روش وجود دارد. اولین و بدترین نقطه ضعفی که وجود دارد این است که اتصال یاد شده از طریق کابل و مبدل صورت میگیرد. اگرچه در این حالت دیگر پهنای باند وایفای شما استفاده نمیشود و اتصال مطمئنتر هم خواهد بود، اما نمیتوانید در حالی که روی کاناپه هستید، ویدیوها را کنترل کنید و حتما باید نزدیک به تلویزیون باشید.
نقطه ضعف دوم اما مشکلاتی در وضوح تصویر است. ظاهرا برخی از کاربران گزارش کردهاند که در این شرایط، از لحاظ وضوح تصویر پایداری خاصی وجود ندارد و تصاویر به نمایش درآمده گاهی اوقات کیفیت کمی دارند. به همین خاطر بسیاری از آنها اتصال بیسیم را ترجیح میدهند که در ابتدا هم اشاره شد اگر تلویزیون شما از آن پشتیبانی میکند، اصلا نیازی به امتحان روشهای دیگر ندارید.
روش سوم – استفاده از اپل TV و AirPlay
برای اتصال آیفون یا آیپد به تلویزیون از این طریق، به اپل TV نیاز خواهید داشت.

به احتمال خیلی زیاد در رابطه با اپل TV چیزهای زیادی شنیدهاید. در واقع اپل TV یک پخشکنندهی خانگی است که به شما اجازه میدهد محتوای مورد نظر خود را اعم از موسیقی، فیلم و مواردی از این دست، روی تلویزیون مشاهده کنید. بدیهی است که این پخش کننده از AirPlay هم پشتیبانی کند تا بدین ترتیب به شما اجازه دهد آیفون یا آیپد خود را به صورت بیسیم، با شبکهی وایفای به تلویزیون متصل کنید.
فرایند فعال کردن این قابلیت روی اپل TV هم بسیار آسان است. تنها کافی است اطمینان حاصل کنید اپل TV و دستگاه اپلی که در اختیار دارید هر دو به یک شبکهی وایفای متصل باشند. وقتی از این بابت مطمئن شدید، آیکون AirPlay در کنترل سنتر آیفون یا آیپد به نمایش در میآید که باید روی آن کلیک کنید.
در این مرحله باید روی اپل TV (در گوشی به نام Apple TV به نمایش در میآید) کلیک کرده تا قابلیت Mirroring یا همان فرایند اتصال به تلویزیون انجام شود. بعد از انجام همهی این مراحل، میبینید که هر آنچه که مد نظرتان بوده روی صفحهی تلویزیون به نمایش در میآید.
روش چهارم – استفاده از اپلیکیشنهای شخص ثالث
برای اتصال آیفون یا آیپد به نمایشگر کامپیوتر، باید اپلیکیشن Reflector (نسخهی پولی یا آزمایشی) را روی سیستم خود نصب داشته باشید.
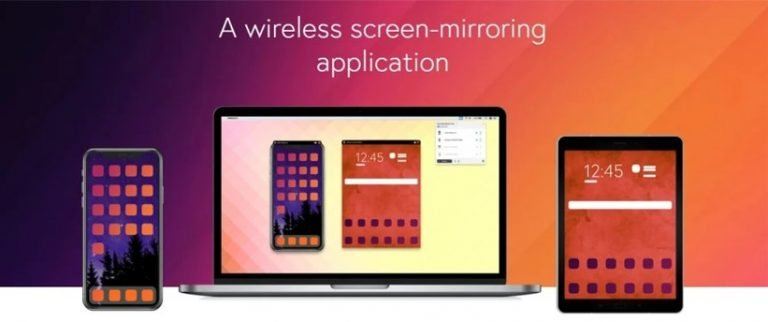
تصور کنید میخواهید آیفون یا آیپد خود را به نمایشگر کامپیوتر خود متصل کنید و روشهای یاد شده نتوانستند به شما کمکی کنند. خوشبختانه همچنان راهی وجود دارد که در واقع باید بگوییم آخرین روشی است که در این مطلب به آن اشاره خواهیم کرد و آن هم استفاده از یک اپلیکیشن شخص ثالث است. اپلیکیشن پیشنهادی وبسایت منبع برای انجام این کار، Reflector است که ظاهرا عملکرد خوبی هم در این زمینه دارد.
Reflector 3 یکی از بهترین اپلیکیشنهایی است که میتواند به کاربران در انتقال تصویر از گوشی و تبلت به نمایشگر بزرگتر کمک کند. در واقع کاری که Reflector انجام میدهد این است که کامپیوتر شما را چه مک باشد چه کامپیوتر معمولی، به یک دریافت کنندهی مجهز به AirPlay تبدیل میکند. یکی از مزیتهای این اپلیکیشن این است که به صورت بیسیم کار شما را انجام میدهد اما خب گزینهی اتصال از طریق کابل USB را هم روبرویتان قرار میدهد. متاسفانه در برابر تمام این مزایا، یک نقطه ضعف هم وجود دارد و آن هم پولی بودن برنامه است. البته میتوانید به مدت ۱ هفته آن را به صورت رایگان استفاده کنید اما بعد از آن باید برنامه را خریداری کنید.
از آن جایی که انتقال تصویر از گوشی به صفحهی بزرگتر از طریق این اپلیکیشن صورت میگیرد، پیشنهاد میشود از تماشای فیلمهای حجیم خودداری کنید چون شاید مشکلاتی نظیر لگ و بریده بریده شدن صفحه بوجود بیاید. به همین خاطر بیشتر از این اپلیکیشن برای دیدن تصاویر از طریق صفحات بزرگ استفاده میشود.
برای استفاده از این اپلیکیشن کافی است آن را از وبسایت سازنده دانلود کرده و روی کامپیوتر اجرا کنید. شاید هیچ پنجرهای مربوط به این برنامه را مشاهده نکنید اما قطعا آیکون آن ظاهر خواهد شد به این معنا که Reflector اجرا شده و در حال کار کردن است.
در این مرحله باید سراغ آیفون یا آیپد خود رفته و گزینهی AirPlay را از طریق کنترل سنتر فعال کنید. اگر این آیکون را مشاهده نکردید، اطمینان حاصل کنید گوشی و کامپیوتر به یک شبکهی وایفای متصل هستند. اگر در این صورت هم مشکل حل نشد، از کابل USB برای انجام اتصال استفاده کنید.
اپلیکیشن را اجرا کرده و AirPlay را از کنترل سنتر دستگاه اپلی خود فعال کنید و از تماشای محتوای خود در نمایشگر بزرگتر لذت ببرید.








