آموزش ریست کردن ویندوز ۱۰ از طریق دستور CMD
ویندوز ۱۰ یکی از بهترین سیستمعاملهای مایکروسافت است که در حال حاضر در بیش از ۱ میلیارد سیستم نصب شده است.
به گزارش موبوایران،ویندوز ۱۰ یکی از بهترین سیستمعاملهای مایکروسافت است که در حال حاضر در بیش از ۱ میلیارد سیستم نصب شده است. از لحاظ سرعت و کیفیت، عملکرد این سیستمعامل خوب است اما خب گاهی اوقات پیش میآید که میبینید سیستم شما دچار کندی شده یا مشکلاتی برای آن پیش آمده که با روشهای معمول قادر به حل آن نیستید. یا حتی قصد فروش آن را دارید و میخواهید اطلاعات آن را پاک کنید. اینجاست که راهی جز ریست کردن ویندوز ۱۰ (اگر از این سیستمعامل استفاده میکنید) پیش روی شما قرار نمیگیرد. برای انجام این کار روشهای زیادی وجود دارد اما در این مطلب به انجام آن از طریق دستور CMD میپردازیم.
CMD یا همان Command Prompt یکی از محیطهای ویندوز است که به شما این امکان را میدهد دستورات مختلف خود را در آن اجرا کنید. در این محیط، هر خط فرمان کاربرد خاصی دارد و میتوانید به کمک آن بخشهای مختلف سیستمعامل را کنترل کنید. برای دسترسی به این محیط در ویندوز ۱۰ راههای زیادی وجود دارد که در زیر به آنها اشاره میکنیم.
روی آیکون Start کلیک کرده و وارد قسمت All apps شوید. در پایینترین بخش این صفحه و در حروف w، به دنبال پوشهی Windows system بگردید. روی آن کلیک کرده و گزینهی Command prompt را انتخاب کنید.
در روش دوم، روی قسمت Search کلیک کرده و عبارت Command Prompt و یا CMD را وارد کنید. بعد از پیدا شدن این منو، آن را اجرا کنید.
در روش سوم میتوانید کلیدهای ترکیبی Win و R را فشرده تا منوی run باز شود. سپس عبارت CMD را وارد کرده و روی گزینهی OK کلیک کنید تا محیط Command prompt باز شود.
در روش چهارم، میتوانید کلیدهای ترکیبی Win و X را فشرده تا در همان لحظه منوی یاد شده برایتان به نمایش دربیاید.
حالا که این منو از طریق هر روشی که برایتان مقدور بود باز شد، باید دستور systemreset –factoryreset را وارد کرده و کلید اینتر را فشار دهید تا فرایند ریست کردن ویندوز ۱۰ آغاز شود. به خاطر داشته باشید که بعد از باز شدن این منو، بدون هیچ فاصلهای، عبارت systemreset –factoryreset را وارد کنید. بین کلمات systemreset و factoryreset هیچ فاصلهای وجود ندارد اما بعد از systemreset، باید یک فاصله ایجاد کرده، دو خط تیره بگذارید و باز هم بدون فاصله، عبارت دوم را تایپ کنید.
systemreset –factoryreset
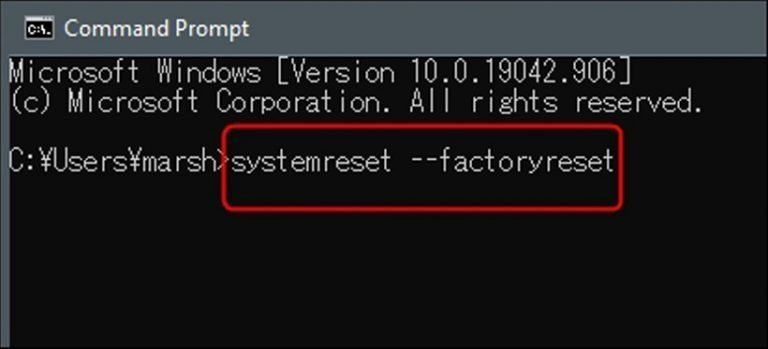
بعد از وارد کردن این دستور و فشردن کلید اینتر، صفحهای برایتان باز میشود که در آن میتوانید دو گزینه را مشاهده کنید. اگر گزینهی اول را انتخاب کنید، تمام تنظیمات و اپلیکیشنهای شما پاک خواهند شد اما به اطلاعات شخصی آسیبی وارد نمیشود. (توصیه میشود فایلهای شخصی خود را قبل از انجام این کار به درایوی غیر از درایوی که ویندوز در آن نصب است منتقل کنید). با انتخاب گزینهی دوم، گویی ویندوز جدیدی روی سیستم شما نصب میشود و خب تمام اطلاعات شما پاک خواهد شد.
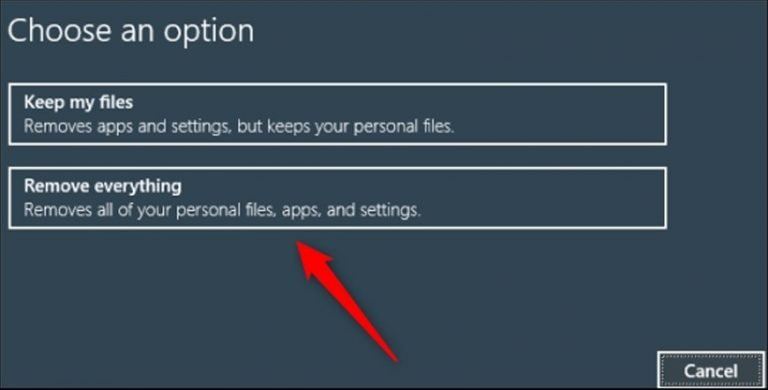
حال باید انتخاب کنید آیا میخواهید تمام فایلهای خود را پاک کرده و سپس درایو را کاملا فرمت کنید یا فقط فایلهایتان پاک شود. در روش اول، فرایند ریست کردن ممکن است چند ساعت طول بکشد اما در روش دوم، فرایند یاد شده سریعتر انجام میشود. اما خب توصیه میشود اگر قصد دارید سیستم را نگه دارید و از آن استفاده کنید، از روش دوم استفاده کنید و اگر قصد فروش آن را دارید، باید روش نخست را انتخاب کنید. البته باید به این نکته هم اشاره کنیم که اگرچه گفته شده روش نخست امنتر است و امکان بازگردانی اطلاعات شخصی را کاهش میدهد، اما خب این احتمال هم وجود دارد که شخصی بتواند اطلاعات پاک شده را بازگرداند.
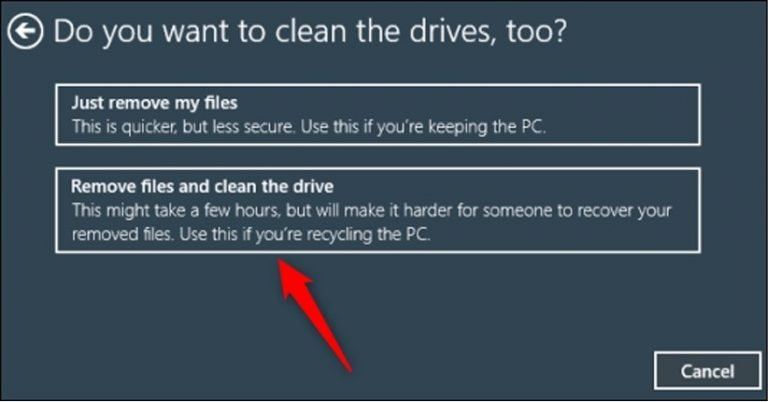
در منویی که ظاهر میشود، سیستم به شما اطلاع میدهد که آمادهی ریست شدن است. تنها کاری که باید بکنید این است که اگر از فرایندهای طی شده مطمئن هستید، روی گزینهی Reset کلیک کنید و اجازه دهید سیستم کار ریست کردن را آغاز کند.
هنگامی که فرایند ریست کردن به اتمام برسد، صفحهی راهاندازی ویندوز برایتان به نمایش در میآید، به گونهای که گویا بهتازگی سیستم را خریداری کردهاید. البته باید به این نکته اشاره کنیم که اگر قصد فروش لپتاپ یا سیستم خود را دارید، ریست کردن ویندوز تنها گزینهی موجود نیست و میتوانید روشهای دیگر را هم نظیر نصب مجدد ویندوز امتحان کنید.








