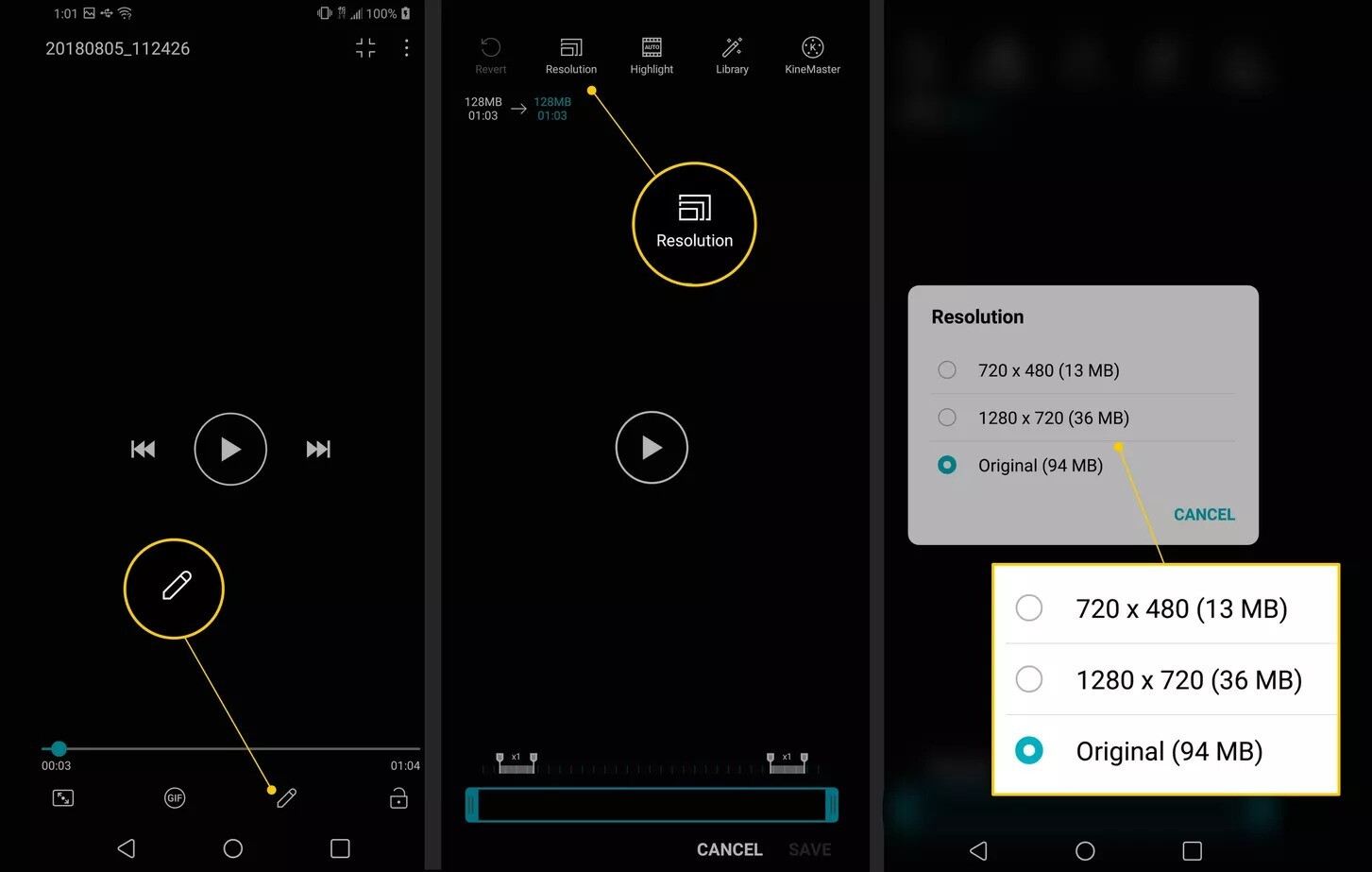چگونه حجم ویدئوها را بدون نرم افزار کم کنیم؟
حجم زیاد ویدئوهای ضبط شده برای اشتراک گذاری آنها در فضای مجازی دردسر ساز است اما راه هایی وجود دارد که بتوان حجم آنها را کم کرد.
به گزارش موبوایران، حجم زیاد ویدئوهای ضبط شده برای اشتراک گذاری آنها در فضای مجازی دردسر ساز است اما راه هایی وجود دارد که بتوان حجم آنها را کم کرد.
گاهی اوقات حجم ویدئوهای ضبط شده با تلفن همراه یا دوربینهای حرفهای بسیار زیاد است. ارسال ویدئوهای پرحجم یکی از مشکلاتی است که بیشتر کاربران در فضای مجازی با آن رو به رو هستند. فشرده سازی اندازه ویدئو، ارسال آن برای دوستان و خانواده، اشتراک گذاری آن در شبکههای اجتماعی و صرفه جویی در فضای تلفن را آسان میکند.
چرا ما نیاز به فشرده سازی فیلمها داریم؟
فشرده سازی فیلم به چند دلیل مفید است. شبکههای اجتماعی جایی هستند که کاربران ویدئوهایشان را به اشتراک میگذارند و هرچه اندازه ویدئو کمتر باشد، زمان آپلود آن نیز کمتر است، بنابراین توصیه میشود قبل از به اشتراک گذاری، حجم فیلمها را کم کنید.
اگر فیلم شما فقط در دستگاهی با ظرفیت ذخیره سازی محدود مشاهده شود، فشرده سازی میتواند به شما در صرفه جویی در فضا نیز کمک کند. اگر میخواهید یک فیلم طولانی را از طریق ایمیل یا از طریق شبکههای اجتماعی ارسال کنید، فشرده سازی به شما کمک میکند تا محدودیت را برطرف کنید.

جزئیات فشرده سازی ویدئو
ممکن است ویدئویی که میگیرید از قبل فشرده شده باشد. تا زمانی که با دوربین حرفهای فیلمبرداری نمیکنید، اکثر تجهیزات ویدئویی، اعم از تلفن هوشمند، DSLR یا دوربین فیلمبرداری، با استفاده از برنامهای به نام کدک که فشرده سازی فیلم را انجام میدهد، فیلم را فشرده میکنند. این برنامه ممکن است کیفیت فیلم را کم کند، اما میتواند اندازه ویدئو را نیز تا حد زیادی کاهش دهد. با این حال، جدیدترین دوربینها از کدکهای بدون ضرر در تولید فیلم استفاده میکنند، بنابراین بیشتر فیلمها مشکلی نخواهند داشت.
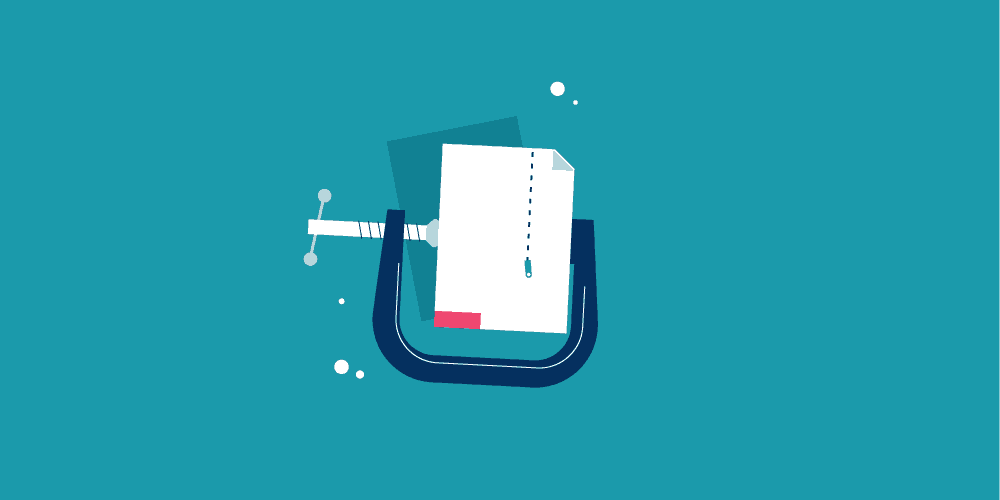
قبل از فشرده سازی فیلم
با هر دوربینی که فیلم میگیرید، چند مرحله وجود دارد که باید قبل از شروع ضبط انجام دهید. سعی کنید در مکانهایی با نور زیاد به خصوص نور مستقیم خورشید تصویربرداری کنید. هرچه نور فیلم بهتر باشد، کدک با اطلاعات بیشتری کار میکند.
به یاد داشته باشید که ویدئوی شما قرار است در چه پلتفرمی نمایش داده شود. به عنوان مثال، اگر میخواهید آن را روی صفحه تخت قدیمی ببینید، وضوح 1080p را انتخاب کنید. ابتدا توصیه میکنیم ویرایش ویدئو را انجام داده و قسمتهایی را که نمیخواهید، برش دهید تا به ویدئوی نهایی که برای شما مهم است برسید.
نحوه فشرده سازی اندازه ویدئو در ویندوز ۱۰
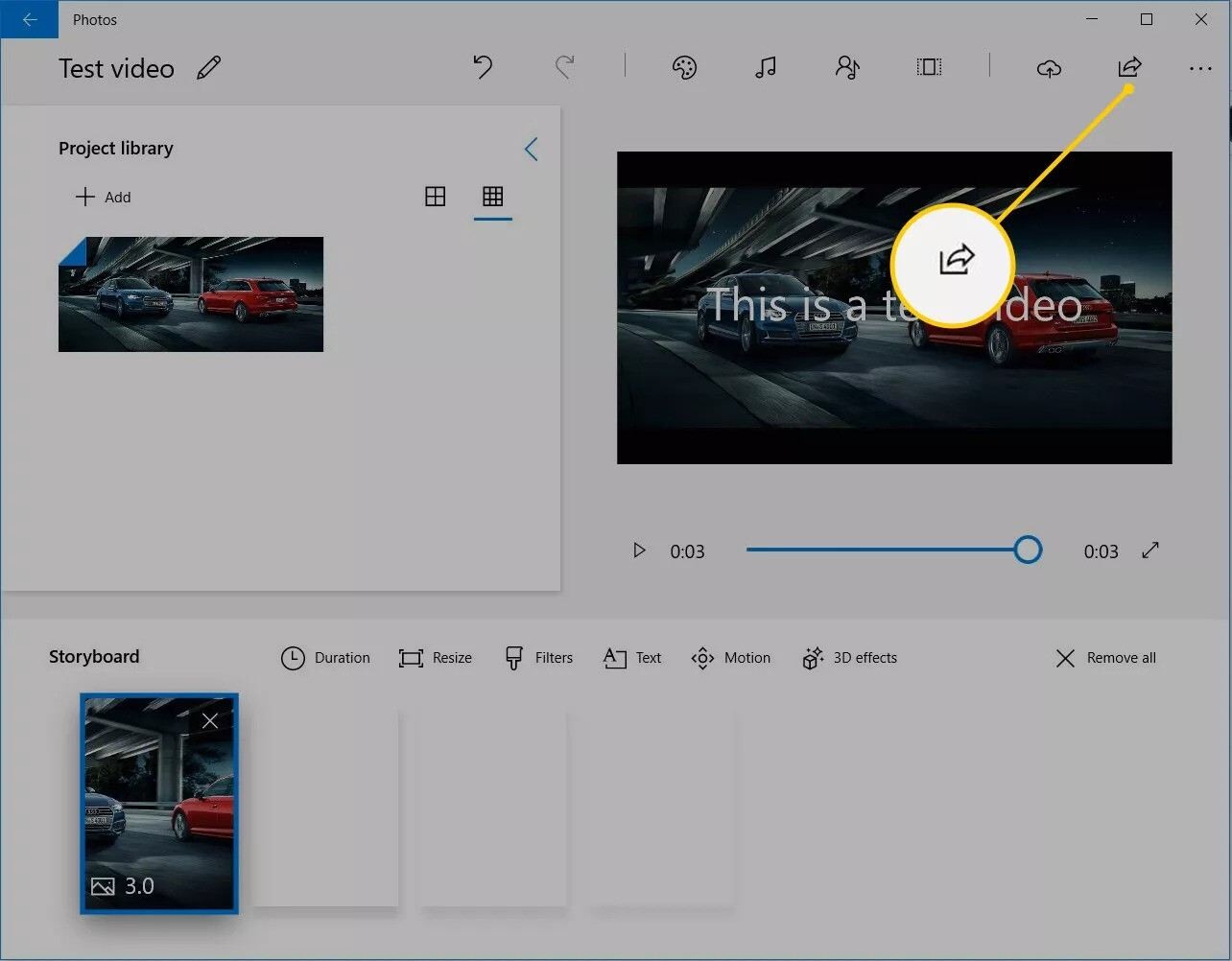
ویندوز ۱۰ با یک برنامه ویرایش فیلم ساده همراه است که همه از قبل آن را با نام Movie Maker میشناسند که به کاربر امکان میدهد فیلمهای سادهای بسازد. این یک روش مفید برای فشرده سازی سریع فیلم در ویندوز است. یکی دیگر از مزایای این برنامه این است که به جای از بین بردن تمام مراحل انجام شده در صورت عدم عملکرد رایانه، یک نسخه از ویدئویی را که ویرایش کرده بودید، ذخیره میکند، بنابراین میتوانید دوباره برگردید و امتحان کنید.
برای استفاده از Movie Maker مراحل زیر را انجام دهید:
ویدئوی خود را در برنامه بارگذاری کرده و ویرایشهای دلخواه را روی آن انجام دهید.
گزینه Export را در گوشه بالا سمت راست انتخاب کنید.
طیف وسیعی از گزینهها برای اندازه دلخواه، کوچک، متوسط یا بزرگ به شما ارائه میشود. مناسبترین گزینه را انتخاب کنید.
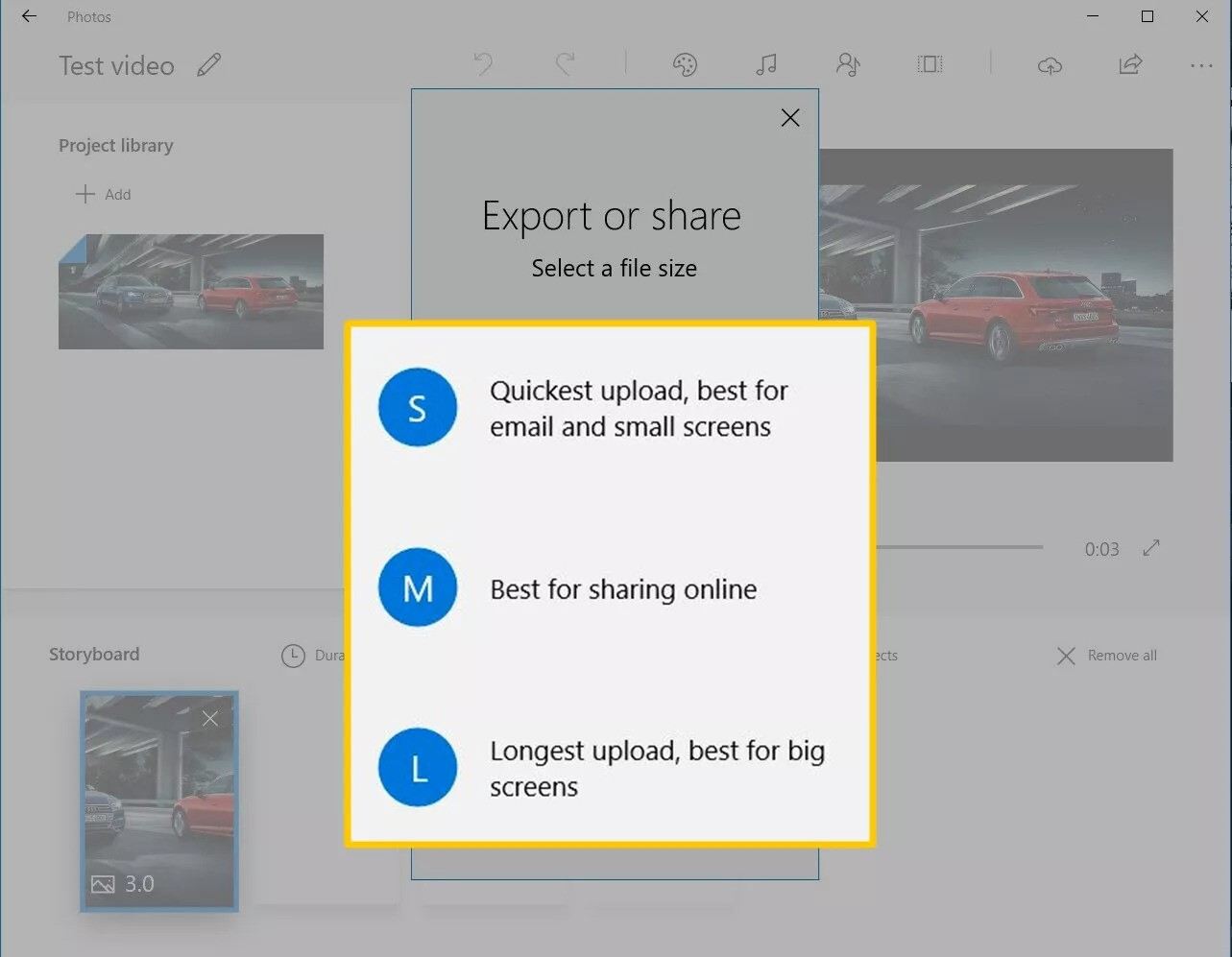
نحوه فشرده سازی فیلم در iOS و macOS

برنامه iMovie برنامهای است که به صورت پیش فرض در MacOS و iOS نصب شده است. برای شروع کار با این برنامه در iOS مراحل زیر را دنبال کنید:
فیلم را برای فشرده سازی آماده کنید و روی گزینه Export در وسط ردیف کلیک کنید.
روی ذخیره ویدئو ضربه بزنید.
اندازه کامل را از فهرست انتخاب کنید.
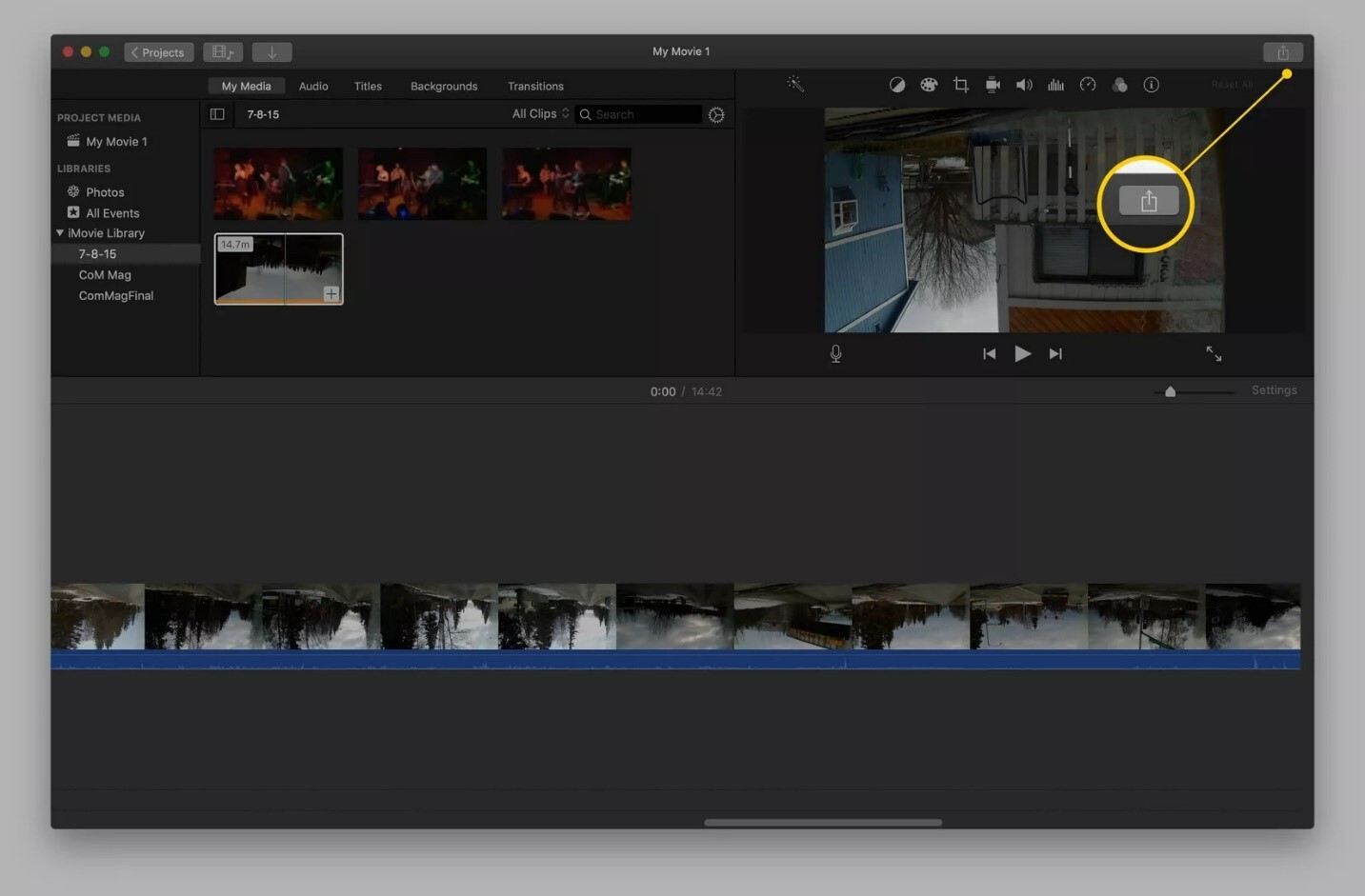
نسخه macOS iMovie تفاوتهایی با نسخه iOS دارد. در این نسخه پس از اتمام ویرایش ویدئو، دکمه اشتراک را در گوشه سمت راست بالای صفحه iMovie انتخاب کنید.
ویدئو را برای Export انتخاب کنید.
اندازه مناسب برای Export ویدئو را انتخاب کنید.
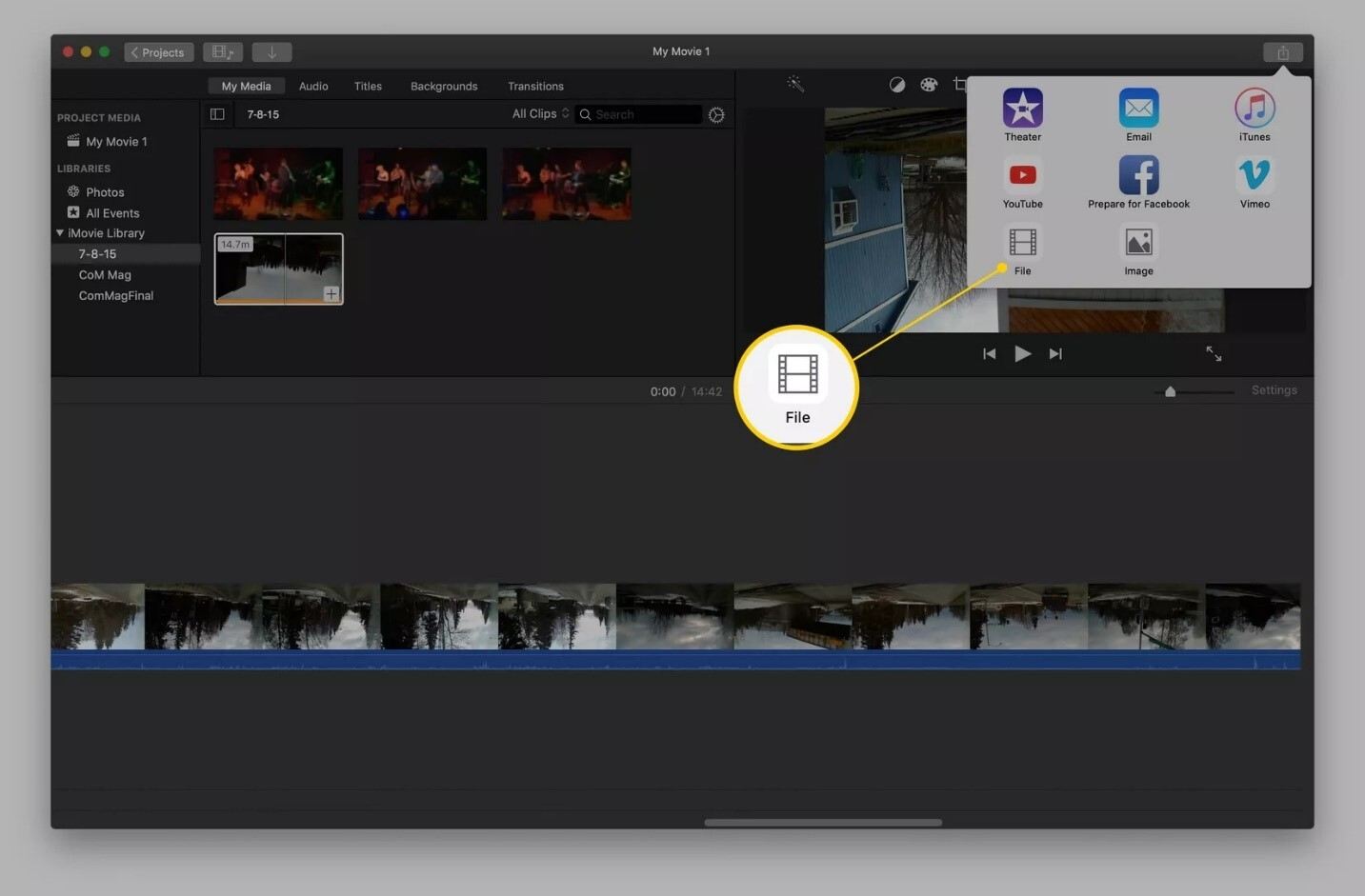 سیستم Mac شما فایل ویدئویی Export شده را در هر کجا که بخواهید ذخیره خواهد کرد.
سیستم Mac شما فایل ویدئویی Export شده را در هر کجا که بخواهید ذخیره خواهد کرد.
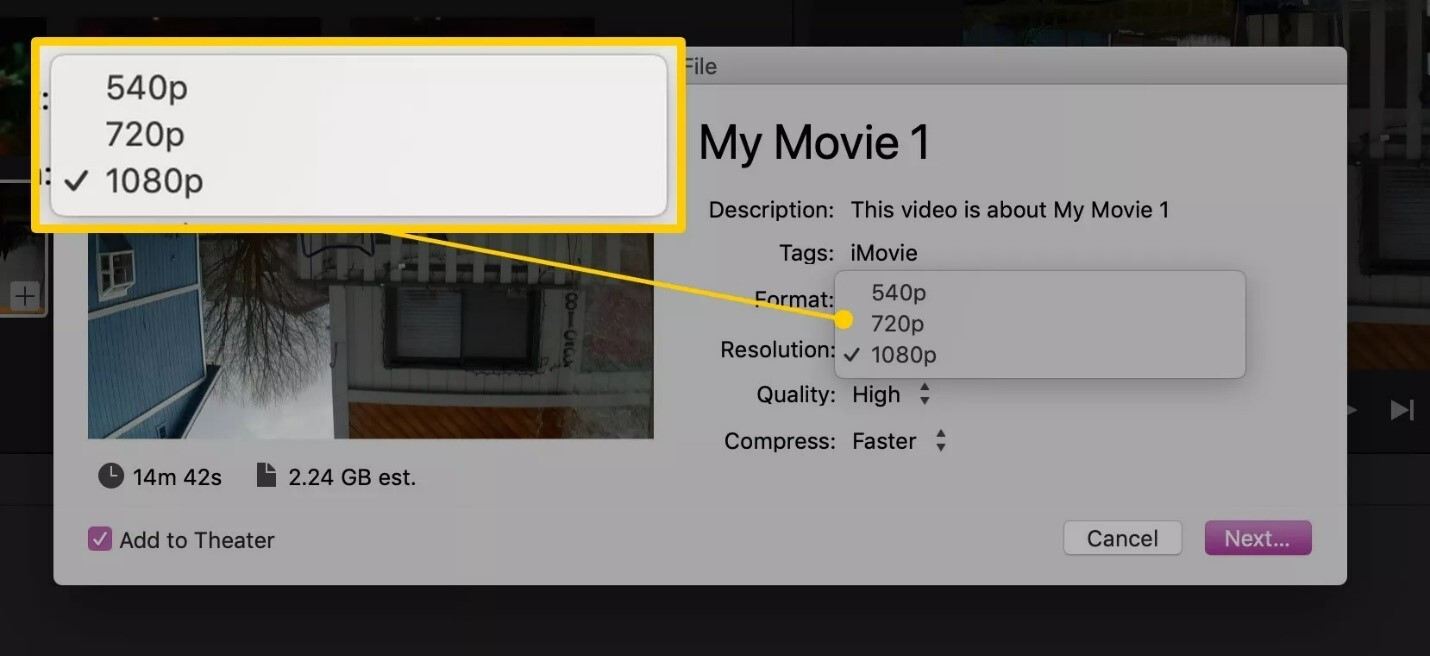
نحوه فشرده سازی فیلمها در اندروید
 اگرچه همه برنامههای اندروید یکسان نیستند، اکثر گوشیهای مدرن اندرویدی دارای یک ابزار ویرایش فیلم ساده در برنامه گالری با برخی گزینههای فشرده سازی هستند.
اگرچه همه برنامههای اندروید یکسان نیستند، اکثر گوشیهای مدرن اندرویدی دارای یک ابزار ویرایش فیلم ساده در برنامه گالری با برخی گزینههای فشرده سازی هستند.
برنامه گالری را باز کنید و فیلم خود را انتخاب کنید.
برای ویرایش کلمه ویرایش یا نماد مداد را انتخاب کنید.
روی وضوح یا Export کلیک کنید و وضوح تصویر را از فهرست انتخاب کنید.
فشرده سازی فیلم با استفاده از یک وب سایت
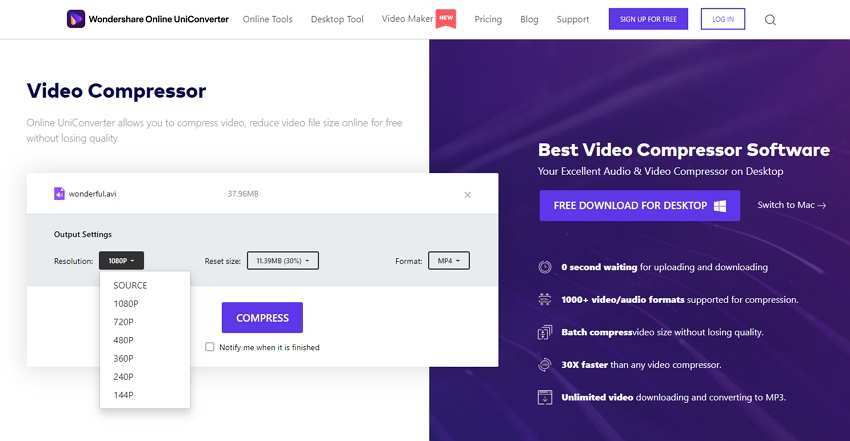
وب سایتهایی که ویدئوها را ویرایش میکنند سرویس فشرده سازی فیلم را نیز ارائه میدهند. با این حال، به یاد داشته باشید که ممکن است آنها فیلم را به عنوان بخشی از روند Export فشرده کنند. به عنوان یک قاعده کلی، پس از اتمام مراحل، شما یک دکمه با علامت Export Video یا End Video را انتخاب میکنید و با یک فهرست کوتاه از گزینههایی که Clipchamp به هر کسی که میخواهد ویدئوها را فشرده کند، نشان داده میشود.
سایتهای بی شماری برای فشرده سازی و کم کردن حجم ویدئو وجود دارد، شاید لازم باشد چندین سایت را امتحان کنید تا سایتی پیدا کنید که امکان فشرده سازی بهتر را به صورت رایگان فراهم کند.