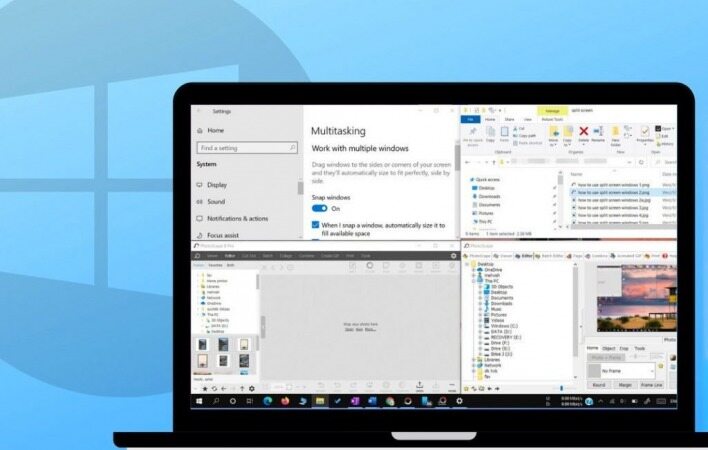چگونه مشکلات Snap Assist ویندوز ۱۰ را حل کنیم؟
یکی از بهترین قابلیتهای ویندوز ۱۰ ویژگی Snap Assist برای تقسیم و مدیریت پنجرهها است که با تقسیم صفحهنمایش به دو نیمه یا چهار بخش کمک میکند کاربر بتواند در یک لحظه، با چندین اپلیکیشن به صورت همزمان کار کند.
به گزارش موبوایران،یکی از بهترین قابلیتهای ویندوز ۱۰ ویژگی Snap Assist برای تقسیم و مدیریت پنجرهها است که با تقسیم صفحهنمایش به دو نیمه یا چهار بخش کمک میکند کاربر بتواند در یک لحظه، با چندین اپلیکیشن به صورت همزمان کار کند. اما گاهی اوقات مشکلی پیش میآید که باعث میشود این قابلیت بهدرستی یا اصلا کار نکند. معمولا بعد از نصب ویندوز، این قابلیت به صورت پیشفرض فعال است اما اگر غیرفعال بود، میتوانید در ادامه و با روشهای زیر، به حل آن بپردازید.
تقسیم پنجرهها در ویندوز ۱۰ قابلیتی است که تحت عنوان Snap Assist شناخته میشود. به خاطر همین قابلیت است که صفحهی کامپیوتر حداقل به دو بخش و حداکثر به چهار بخش تقسیم میشود. حال با شناختی که از این قابلیت داریم، میدانیم فوقالعاده کاربردی است منتها گاهی اوقات پیش میآید که بهدرستی کار نمیکند.
در ادامه به آموزش روشهایی میپردازیم که به کمک آنها میتوانید مشکل تقسیم پنجرهها در ویندوز ۱۰ را حل کنید.
روش اول: فعالسازی از طریق تنظیمات
قابلیت Snap Assist بعد از نصب ویندوز باید به صورت پیشفرض فعال باشد اما به نظر میرسد گاهی اوقات و بعد از نصب یک سری نسخههای ویندوز، این قابلیت غیرفعال است و باید آن را فعال کنید. بنابراین در این صورت به نظر میرسد هیچ مشکل خاصی برای کامپیوتر شما بهوجود نیامده و فقط باید یک گزینه را فعال کنید.
برای انجام این کار کافی است وارد تنظیمات شده (با فشردن کلیدهای ترکیبی Win + I یا از طریق اکشنسنتر) و از بخش System، وارد Multitasking شوید. در این بخش، Arrange windows automatically by dragging them to the sides or corners of the screen را مشاهده میکنید که یک آیکون برای فعالسازی هم در بخش پایینی آن دیده میشود. کافی است همین گزینه را فعال کنید تا مشکل تقسیم شدن پنجرهها حل شود. در این صفحه اما گزینههای دیگری هم وجود دارد که دانستن کاربرد آنها میتواند برایتان مفید باشد. در ادامه به توضیح آنها میپردازیم.

When I snap a window, automatically size it to fill available space: در این حالت وقتی یک پنجره را به گوشهی صفحه منتقل میکنید (تقسیم به دو نیم)، اگر آن را کوچک کنید، پنجرهی بعدی که کنار آن قرار میگیرد به صورت خودکار فضای باقی مانده را پر میکند. اگر این قابلیت غیرفعال باشد و پنجرهای را که به گوشه منتقل کردید کوچکتر کنید، پنجرهی جدیدی که کنار آن باز میکنید همان نصف صفحه را پوشش میدهد و فضای خالی همچنان خالی میماند.
When I snap a window, show what I can snap next to it: در این حالت وقتی پنجرهای را به گوشهی صفحه منتقل میکنید، پنجرههای دیگری را که میتوانید کنار آن باز کنید برایتان به نمایش در میآید. اگر این گزینه را غیرفعال کنید، بعد اینکه اپلیکیشنی را به گوشه بردید، باید خودتان اپلیکیشن دیگر را انتخاب کرده و به نیم دیگر صفحه منتقل کنید چون گزینهای برایتان به نمایش در نمیآید.
When I resize a snapped window, simultaneously resize any adjacent snapped window: در این حالت اگر دو پنجره یا چهار پنجرهی تقسیم شده دارید و میخواهید آنها را تغییر اندازه دهید، پنجرههای کناری هم متناسب با بزرگ یا کوچک شدن یک پنجره، کوچک و بزرگ میشوند. اما اگر این گزینه را غیرفعال کنید، فقط اندازهی پنجرههایی را که تغییر میدهید، بزرگ یا کوچک میشوند و پنجرههای کناری در همان اندازهی قبلی باقی میمانند.
روش دوم: حالت تبلت را غیرفعال کنید
اگر روش بالا که در ۹۰ درصد مواقع مشکل را حل میکند مؤثر واقع نشد، باید چک کنید ببینید آیا کامپیوتر روی حالت تبلت قرار دارد یا خیر. اگر به کار با محیط ویندوز ۱۰ و یک سری قابلیتهای پایهی آن آشنایی داشته باشید، میدانید اگر سیستم روی حالت تبلت قرار بگیرد کاملا واضح و مشخص است اما گاهی اوقات پیش میآید که کاربران خیلی از این بابت آگاهی ندارند.
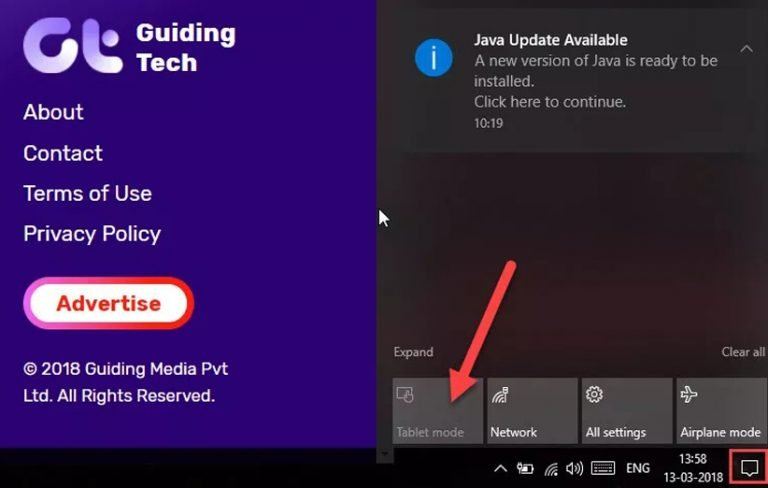
البته در حالت تبلت، Snap Assist کار میکند منتها نحوهی عملکرد آن متفاوت با چیزی است که در حالت معمولی میبینید. به همین خاطر شاید تصور کنید چنین قابلیتی غیرفعال شده. بنابراین پیشنهاد میکنیم ابتدا روی اکشن سنتر کلیک کرده و با باز شدن گزینههای مربوط به آن، Tablet Mode را غیر فعال کنید. اگر این گزینه در اکشنسنتر وجود ندارد، وارد تنظیمات شده و در بخش System، گزینهی Tablet Mode را انتخاب کنید. در این مرحله روی عبارت Change additional tablet settings کلیک کنید. در مرحلهی بعد، حالت Tablet Mode را غیرفعال کنید.
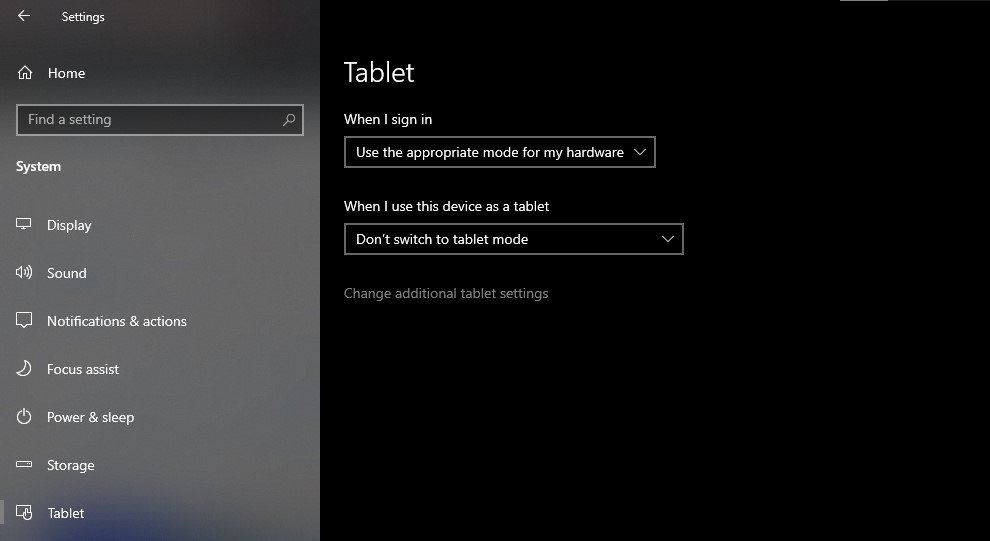
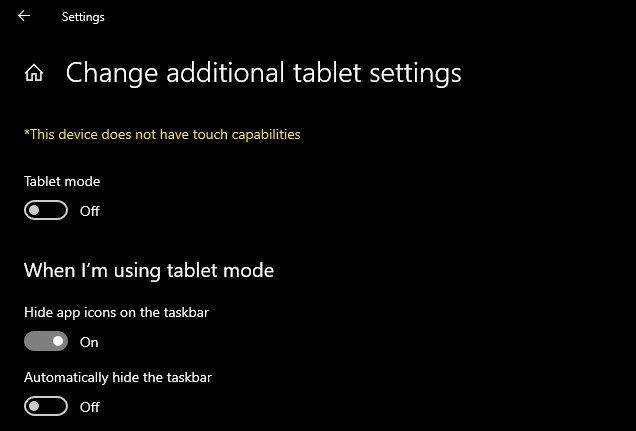
لازم به ذکر است تقسیم پنجرهها در ویندوز ۱۰ در حالت تبلت بسیار آسان است. فقط کافی است بخش بالایی پنجره را کلیک کرده و نگهدارید. سپس آن را به سمت پایین کشیده و به چپ و راست منتقل کنید. میبینید که فرایند انجام این کار هم لذتبخش و هم بسیار آساناست. بنابراین در این حالت، Snap Assist کار میکند و غیرفعال نیست. منتها فقط نحوهی عملکرد آن دیگر مثل قبل نخواهد بود.
روش سوم: ریستارت کردن Explorer.exe
Explorer.exe بخشی است که تقسیم پنجرهها در ویندوز ۱۰ را مدیریت و کنترل میکند. بنابراین اگر متوجه شدید زمانی این قابلیت در ویندوز کار نمیکند، شاید بتوانید با یک بار ریستارت کردن Explorer.exe این مشکل را حل کنید. انجام این کار بسیار ساده است. کافی است روی نوار ابزار پایین صفحه کلیک راست کرده و Task Manager را انتخاب کنید. همچنین با استفاده از کلیدهای میانبر Ctrl+Shift+Esc هم میتوانید به این منو دسترسی داشته باشید.

در این مرحله باید روی عبارت More details در پایین صفحه کلیک کنید تا تمام پردازشها باز شوند. در بین پردازشها، به دنبال Windows Explorer گشته و روی آن کلیک راست کنید. در بین گزینههای به نمایش در آمده، Restart را انتخاب کنید. با این کار صفحهی ویندوز محو میشود اما نگران نباشید، ثانیهای بعد همه چیز مثل قبل روبهرویتان قرار خواهد گرفت.
روش چهارم: تغییر اندازهی نمایشگر
بسیاری از کاربرانی که با مشکل در تقسیم پنجرهها در ویندوز ۱۰ مواجه شدند گزارش دادند با تغییر اندازهی نمایشگر توانستند این مشکل را حل کنند. اینکه چطور ممکن است با این کار مشکلی مثل این حل شود مشخص نیست اما اگر چند نفر توانستند با این روش مشکل خود را حل کنند، اشاره به آن خالی از لطف نیست.
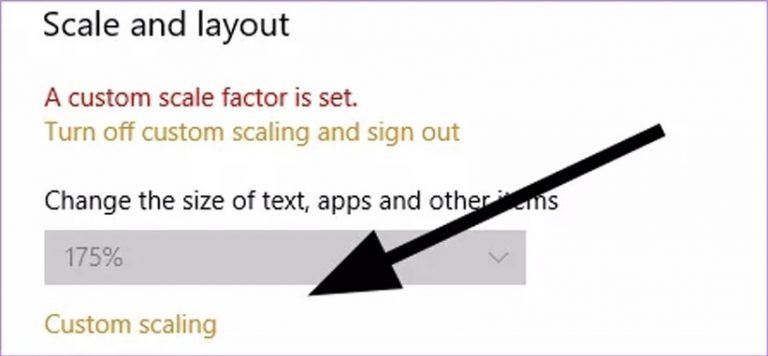
برای تغییر اندازهی نمایشگر کافی است وارد تنظیمات شده و در سربرگ Display، پایین بخش Change the size of text apps and other items، اندازه را روی عدد متفاوتی قرار داده و تغییرات را ذخیره کنید. اگر هم قصد وارد کردن عدد دلخواه خود را دارید، روی عبارت Custom scaling در زیر کادر مربوطه کلیک کرده و عدد دلخواه را وارد کنید.
روش پنجم: اجرای مشکلیاب ویندوز
مشکلیاب ویندوز ابزار خیلی قدرتمندی نیست که بتواند تمام مشکلات ویندوز را حل کند. اما اگر هیچ یک از روشهای بالا برای حل مشکلتان مناسب نبود، بهتر است آن را امتحان کنید. مشکلیاب ویندوز به گونهای طراحی شده که اگر خود ویندوز باعث بهوجود آمدن یک مشکل باشد آن را تا حدودی حل میکند.
برای انجام این کار اما به مسیر تنظیمات نمیرویم. چون قرار نیست Troubleshooting انجام دهیم. آنچه که مد نظر است، وارد کردن دستور در محیط CMD است. در بخش جستوجو، عبارت CMD را وارد کرده و روی آن کلیک راست کرده و Run as administrator را انتخاب کنید.
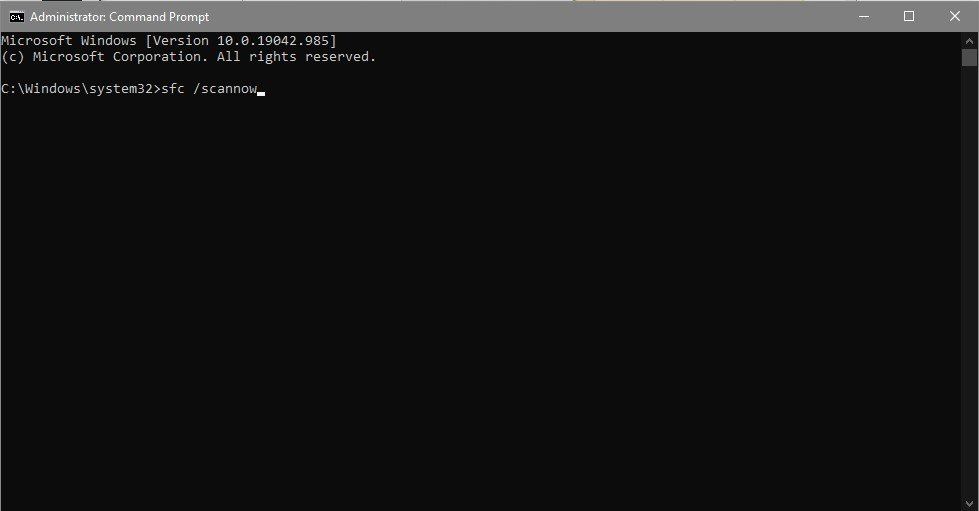

بعد از اینکه صفحهی مربوطه باز شد، دستور sfc /scannow را نوشته و اینتر را بزنید. در مرحلهی بعد، دستور DISM.exe /Online /Cleanup-image /Restorehealth را وارد کرده و اینتر کنید. این فرایند ممکن است چند دقیقهای طول بکشد اما وقتی به اتمام برسد، شما را از بابت فایلهایی که ویندوز برای اجرای صحیح به آنها نیاز دارد باخبر میسازد. با یافتن و نصب آنها شاید بتوانید مشکل تقسیم پنجرهها در ویندوز ۱۰ را حل کنید.
روش ششم: استفاده از کلیدهای میانبُر
اگر روشهای بالا برایتان کارساز نبود، کلیدهای میانبر مخصوص تقسیم کردن پنجرهها را امتحان کنید. اگر کلید ویندوز را نگه دارید و همزمان یکی از کلیدهای جهت چپ و راست و بالا و پایین را بزنید، پنجرهی فعال به سمت بخشهای مختلف صفحه هدایت میشود. سپس میتوانید کلید Alt + Tab را فشار داده تا اپلیکیشن بعدی را انتخاب و کنار آن باز کنید.
در نسخههای ابتدایی ویندوز ۱۰ کاربر فقط میتوانست پنجرههای فعال را به سمت چپ یا راست هدایت کند اما با بهروزرسانیهای متعدد، مولتی تسکینگ در این سیستمعامل به سطح قابل قبولی رسید. به گونهای که اکنون میتوان چهار پنجره را به صورت همزمان مدیریت کرد.
اگر شما عزیزان هم راهی برای حل مشکل تقسیم پنجرهها در ویندوز ۱۰ سراغ دارید، لطفا آن را در بخش نظرات با ما به اشتراک بگذارید.