چگونه در iOS 14 اپها را مخفی کنیم؟
اگر اپهای بسیار زیادی را بر روی آیفون خود نصب کردهاید و وجود این اپها باعث شدهاند که صفحهی هوم آیفون شما شلوغ و نامرتب به نظر برسند و بهدنبال راهی برای مرتب کردن اپهای نصب شده در آیفون خود هستید...
به گزارش موبوایران، اگر اپهای بسیار زیادی را بر روی آیفون خود نصب کردهاید و وجود این اپها باعث شدهاند که صفحهی هوم آیفون شما شلوغ و نامرتب به نظر برسند و بهدنبال راهی برای مرتب کردن اپهای نصب شده در آیفون خود هستید، بهطور حتم از iOS 14 و ویژگی App Library آن استقبال خواهید کرد.
وجود این ویژگی در iOS 14 باعث میشود زمانی که به قسمت App Library در سمت راست صفحهی هوم خود میروید، تمامی اپهای نصب شده بر روی گوشی را در کنار هم و در دستهبندیهای متنوعی ببینید.
البته باید گفت که وجود App Library در iOS 14 تنها باعث دستهبندی خودکار اپهای نصب شده بر روی آیفون نمیشود. در واقع کاربران آیفون میتوانند با استفاده از این ویژگی صفحهی هوم آیفون خود را با مخفی کردن اپهای مختلف مرتب کنند.
کاربران میتوانند با استفاده از این ویژگی اپهای دلخواه خود را در صفحهی هوم قرار دهند و بقیهی اپهایی که کمتر از آنها استفاده میکنند را به طور کامل مخفی کنند و تنها از طریق ویژگی App Library به آنها دسترسی داشته باشند.
اگر شما هم جزء کاربرانی هستید که میخواهید صفحهی هوم آیفون خود را با مخفی کردن اپهای مختلف مرتب کنید میتوانید این کار را به صورتهای مختلفی انجام دهید. در واقع شما میتوانید تنها یک اپ یا یک صفحه از صفحههای هوم را با همهی اپهای قرار گرفته بر روی آن مخفی کنید یا تنها با قرار دادن اپهای مختلف در یک پوشه صفحهی هوم مرتبتری را داشته باشید.
مخفی کردن یک اپ
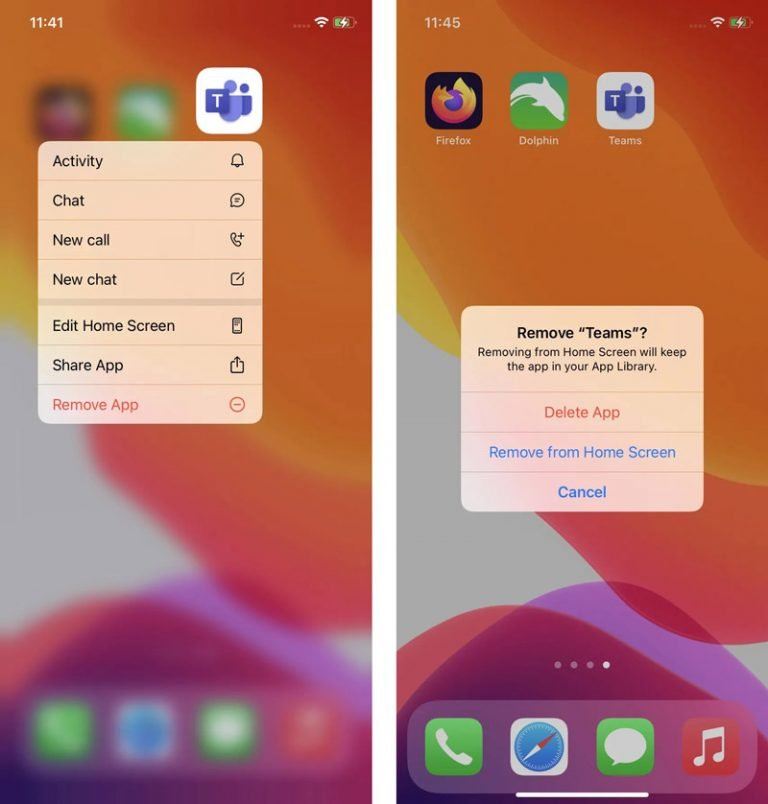
برای مخفی کردن یک اپ مراحل زیر را انجام دهید؛
بعد از انتخاب اپ، انگشت خود را بر روی آن نگهدارید تا منویی در کنار آن اپ ظاهر شود. این منوی شامل گزینههای مختلفی است که با توجه به نوع اپ انتخاب شده هر کدام کارهای مختلفی را انجام میدهند. بهعنوان نمونه اگر شما انگشت خود را بر روی اپ Microsoft Teams نگهدارید، منوی باز شده شامل گزینههای مانند ایجاد یک تماس یا گفتوگوی جدید است. با این وجود این منو همیشه دارای گزینهی حذف برنامه (Remove App) است و آن را به رنگ قرمز نمایش میدهد. گزینهی Remove App را انتخاب کنید.
بعد از انتخاب این گزینه منوی دیگری به شما نمایش داده میشود که شامل گزینههای مختلفی مانند حذف اپ از آیفون یا حذف کردن آن از صفحهی هوم است. بر روی گزینهی حذف اپ از صفحهی هوم (Remove from Home Screen) بزنید. بعد از انجام این کار این اپ از صفحهی هوم حذف خواهد شد، اما شما میتوانید با رفتن به App Library این اپ را ببینید و به آن دسترسی داشته باشید.
اگر اپ انتخاب شده از قبل در قسمت App Library نباشد، بعد از اینکه بر روی گزینهی Remove App زدید به شما این امکان داده میشود که اپ را به طور کامل از آیفونتان پاک کنید یا که آن را به قسمت App Library منتقل کنید.
مخفی کردن یک صفحه همراه با همهی اپهای آن
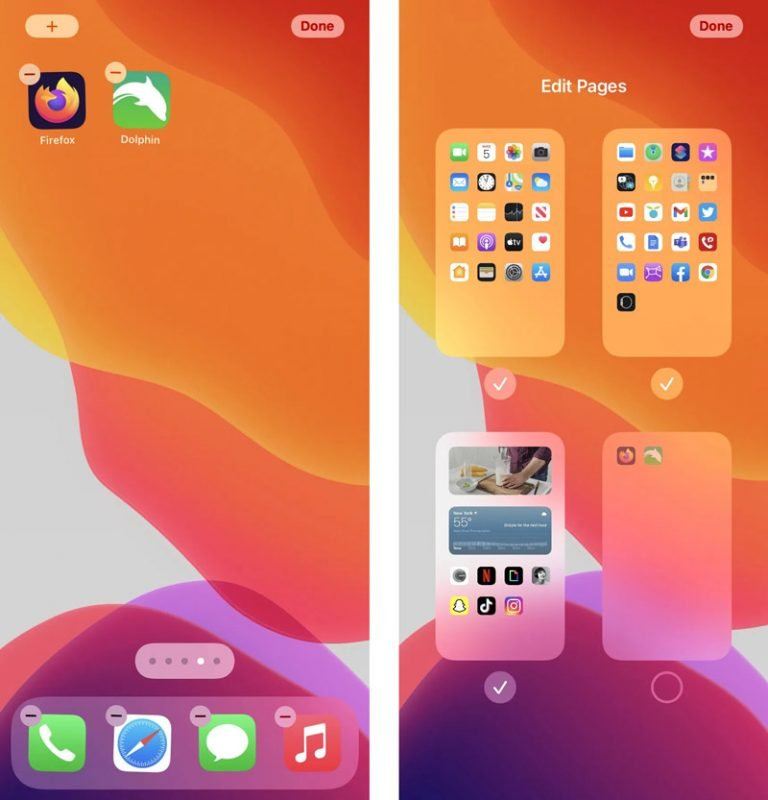
همچنین میتوانید یک صفحه از صفحههای هوم را به همراه تمامی اپهای موجود بر روی آن مخفی کنید. چون انجام این کار و بازگرداندن دوبارهی این صفحه به همراه تمامی اپهای موجود بر روی آن واقعا آسان است، استفاده از این روش یک راه آسان و راحت برای مخفی کردن دستهجمعی اپهایی است که خیلی از آنها استفاده نمیکنید.
برای انجام این کار و مخفی کردن یک صفحه به همراه اپهای قرار گرفته بر روی آن مراحل زیر را انجام دهید.
در صفحهی هوم در ناحیهی خالی از صفحه انگشت خود را نگهدارید تا اپهای تشکیل دهندهی آن صفحه شروع به لرزش کنند.
بعد از لرزش اپها بر روی نقطههای قرار گرفته در پایین و مرکز صفحه بزنید.
بعد از انجام این کار شما میتوانید که نمونهی کوچکی از تمامی صفحههای هوم و اپهای موجود بر روی هر صفحه را ببینید. در زیر هر صفحهی علامت تیک مانندی وجود دارد. برای مخفی کردن صفحهی دلخواه بر روی علامت تیک مانند قرار گرفته در زیر آن صفحه بزنید و سپس بر روی گزینهی Done قرار گرفته در گوشه سمت راست و بالای صفحه بزنید.
برای نمایش دوبارهی صفحهی مخفی شده تمامی مراحل قبلی را انجام دهید فقط این بار بر روی دایرهی خالی قرار گرفته در زیر صفحهی دلخواه بزنید تا علامت تیک مانند دوباره زیر آن ظاهر شود و سپس بر روی Done قرار گرفته در گوشهی سمت راست و بالای صفحه بزنید.
استفاده از پوشه برای مرتب کردن اپها
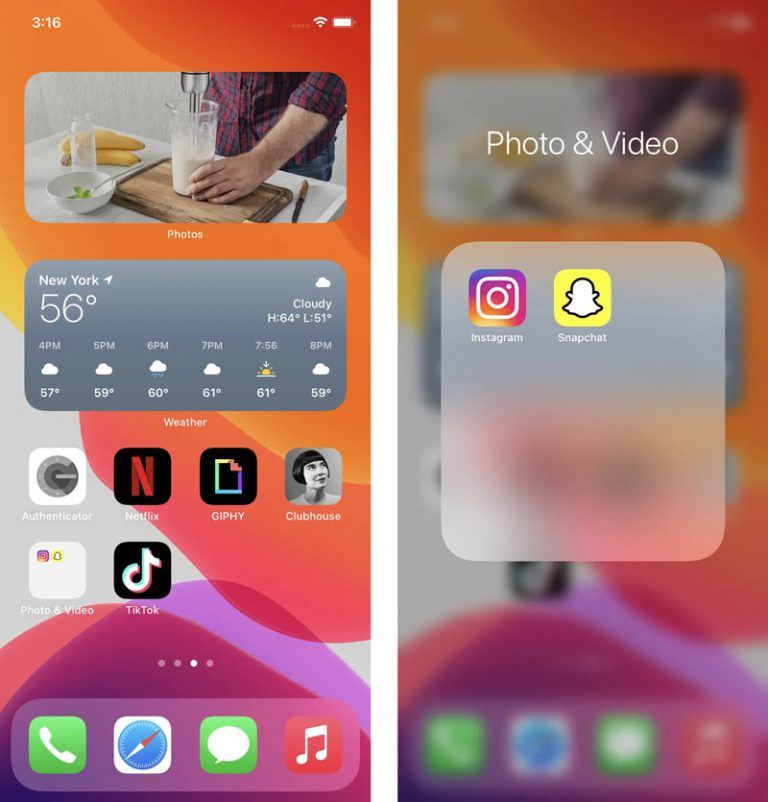
شما همچنین میتوانید که با استفاده از پوشه صفحهی هوم آیفون خود را مرتب کنید و اپهای مشابه را در کنار هم و در یک پوشه قرار دهید. با این کار همچنین فضای کمتری از صفحهی هوم شما اشغال خواهد شد. البته با انجام این کار اپهای قرار داده شده در پوشه از صفحهی هوم حذف نخواهند شد بلکه اپهای بسیار زیادی تنها یک جا را در صفحهی هوم اشغال خواهند کرد.
برای ساخت یک پوشه و قرار دادن اپهای مختلف در آن مراحل زیر را انجام دهید؛
انگشت خود را بر روی ایکون یک اپ نگهدارید تا اپها شروع به لرزیدن کنند.
انگشت خود را بر روی اپ دلخواه نگهدارید و آن را حرکت دهید و بر روی یک اپ دیگر بیندازد.
بعد از انجام این کار شما آیکون خاکستری رنگی را در صفحهی هوم خود خواهید داشت که دارای اپهای دلخواه شماست. میتوانید برای استفاده از اپهای خود بر روی پوشهی ساخته شده بزنید تا به آنها دسترسی داشته باشید.
سیستم عامل iOS به صورت خودکار نامی را برای این پوشه با توجه اپهای قرار داده شده در آن انتخاب میکند. برای عوض کردن نام این پوشه و گذاشتن نام دلخواه بر روی آن، انگشت خود را بر روی پوشهی دلخواه قرار دهید و از منوی باز شده بر روی گزینهی تغییر نام (Rename) بزنید و بعد نام انتخابی را بر روی آن بگذارید.
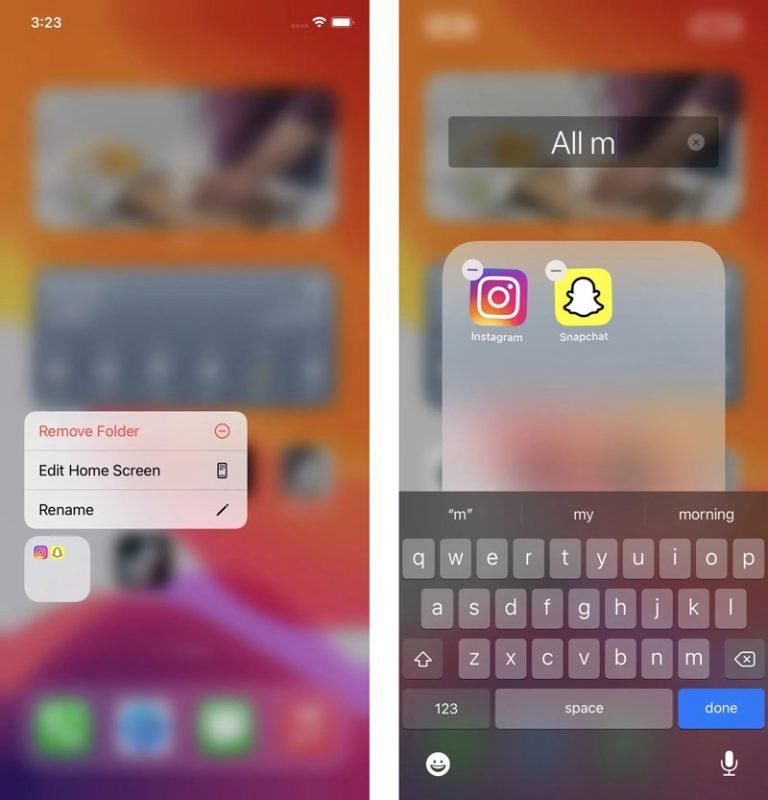
برای خارج کردن یک اپ از پوشهی درست شده، پوشه را باز کنید و انگشت خود را بر روی اپ دلخواه قرار داده تا اپها شروع به لرزیدن کنند. بعد از انجام این کار انگشت خود را بر روی اپ قرار داده و آن را به پوشهی دیگر یا صفحهی هوم آیفون خود منتقل کنید. اگر شما تمامی اپها را از یک پوشه خارج کنید آن پوشه از بین خواهد رفت.
اگر شما میخواهید که به طور کامل از شر یک پوشه خلاص شوید انگشت خود را بر روی آن نگهدارید و از منوی باز شده بر روی حذف پوشه (Remove Folder) بزنید تا تمامی اپهای موجود در پوشه به قسمت App Library منتقل شوند.








