ویژگیهایی در ویندوز ۱۰ که احتمالا آنها را نمیدانید!
ویندوز ۱۰ از ویژگی های جالبی برخوردار است که شاید کاربران از آن بی اطلاع باشند، در این گزارش به این قابلیتها اشاره شده است.
به گزارش موبوایران، ویندوز ۱۰ از ویژگی های جالبی برخوردار است که شاید کاربران از آن بی اطلاع باشند، در این گزارش به این قابلیتها اشاره شده است.
ویندوز ۱۰ که امروزه روی بیش از یک میلیارد دستگاه نصب شده، محبوبترین سیستم عامل رایانه در جهان است. این که ویندوز ۱۰ را روی لپ تاپ یا رایانه رومیزی خود نصب کرده اید به این معنی نیست که از تمام ویژگیهای ارائه شده استفاده میکنید. این سیستم عامل دارای ویژگیهای بسیاری است که برای صرفه جویی در وقت شما طراحی شده است.
در ادامه ویژگیهای بسیار ویندوز ۱۰ و نحوه فعال کردن آنها را مشاهده میکنید:
سریعتر به برنامهها و سرویسهای محافظت شده با رمز عبور دسترسی پیدا کنید
قابلیت Windows Hello راهی سریعتر و مطمئنتر برای ورود به سیستم ویندوز ۱۰ و دسترسی به برنامههای محافظت شده با رمز عبور یا سرویسهای آنلاین است. این قابلیت از چیزی منحصر به فرد در مورد شما مانند اثر انگشت یا صورت استفاده میکند یا اگر دوربین یا خواننده اثر انگشت ندارید میتوانید از شماره شناسایی شخصی ایمن (PIN) استفاده کنید.
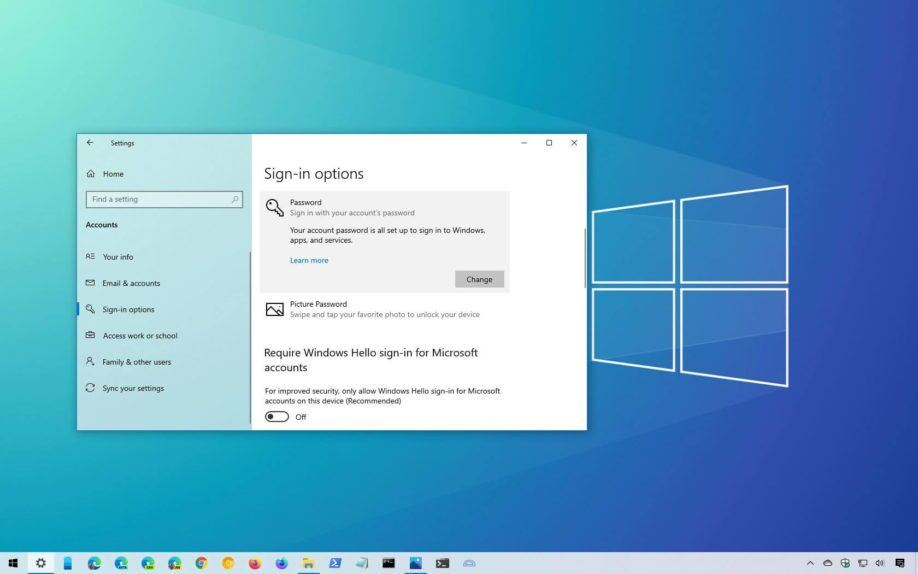
نحوه تنظیم:
۱. به منوی Start در پایین سمت چپ صفحه خود بروید.
۲. تنظیمات را انتخاب کنید، سپس حسابها و گزینههای ورود به سیستم
۳. در بخش مدیریت نحوه ورود به سیستم دستگاه خود، مورد Hello Windows را برای افزودن، تغییر یا حذف انتخاب کنید.
همه دستگاههای ویندوز ۱۰ با این قابلیت سازگار نیستند.
چند برنامه را در کنار هم باز کنید
ویندوز ۱۰ باز کردن چندین پنجره بر روی صفحه را آسان میکند، بنابراین میتوانید در حالی که ویدئوها را در نیمه دیگر پخش میکنید، در یک نیمه وب را مرور کنید.
نحوه تنظیم:
۱. روی نوار عنوان پنجرهای که میخواهید ضربه محکم و ناگهانی بزنید، مانند یک مرورگر وب کلیک کنید و نگه دارید.
۲. آن را به سمت چپ یا راست به یکی از لبههای صفحه خود بکشید.
۳. رها کنید تا در جای خود قرار بگیرد. اکنون بر روی یکی دیگر از پنجرههای باز کلیک کنید که به عنوان عکس کوچک مشاهده خواهید کرد و نیمه دیگر صفحه را پر میکند.
ظاهر ویندوز ۱۰ را سفارشی کنید
برای تنظیم اندازه متن:
۱. دکمه Start و سپس Settings را انتخاب کنید، سپس سهولت دسترسی و نمایش دادن.
۲. با نوار لغزنده ماوس تا جایی که میخواهید زوم کنید. یا از منوی کشویی گزینه بزرگتر کردن همه چیز را انتخاب کنید تا اندازه همه عناصر روی صفحه شما تغییر کند.
اگر کنتراست کافی بین عناصر روی صفحه خود مشاهده نمیکنید، سعی کنید از یک موضوع با کنتراست بالا استفاده کنید. دکمه Start و سپس Settings را انتخاب کنید سهولت دسترسی و کنتراست بالا، و سپس روی دکمه زیر روشن کردن کنتراست بالا کلیک کنید.
برای بزرگتر نشان دادن برنامهها در منوی شروع، کلیک راست کنید یا روی آیکون برنامه مورد نظر برای تغییر اندازه ضربه بزنید و نگه دارید، تغییر اندازه را انتخاب کنید و اندازه مورد نظر خود را انتخاب کنید
برای دیدن بهتر نشانگر ماوس، دکمه Start و سپس Settings را انتخاب کنید سهولت دسترسی و گزینههای مناسب خود را انتخاب کنید.
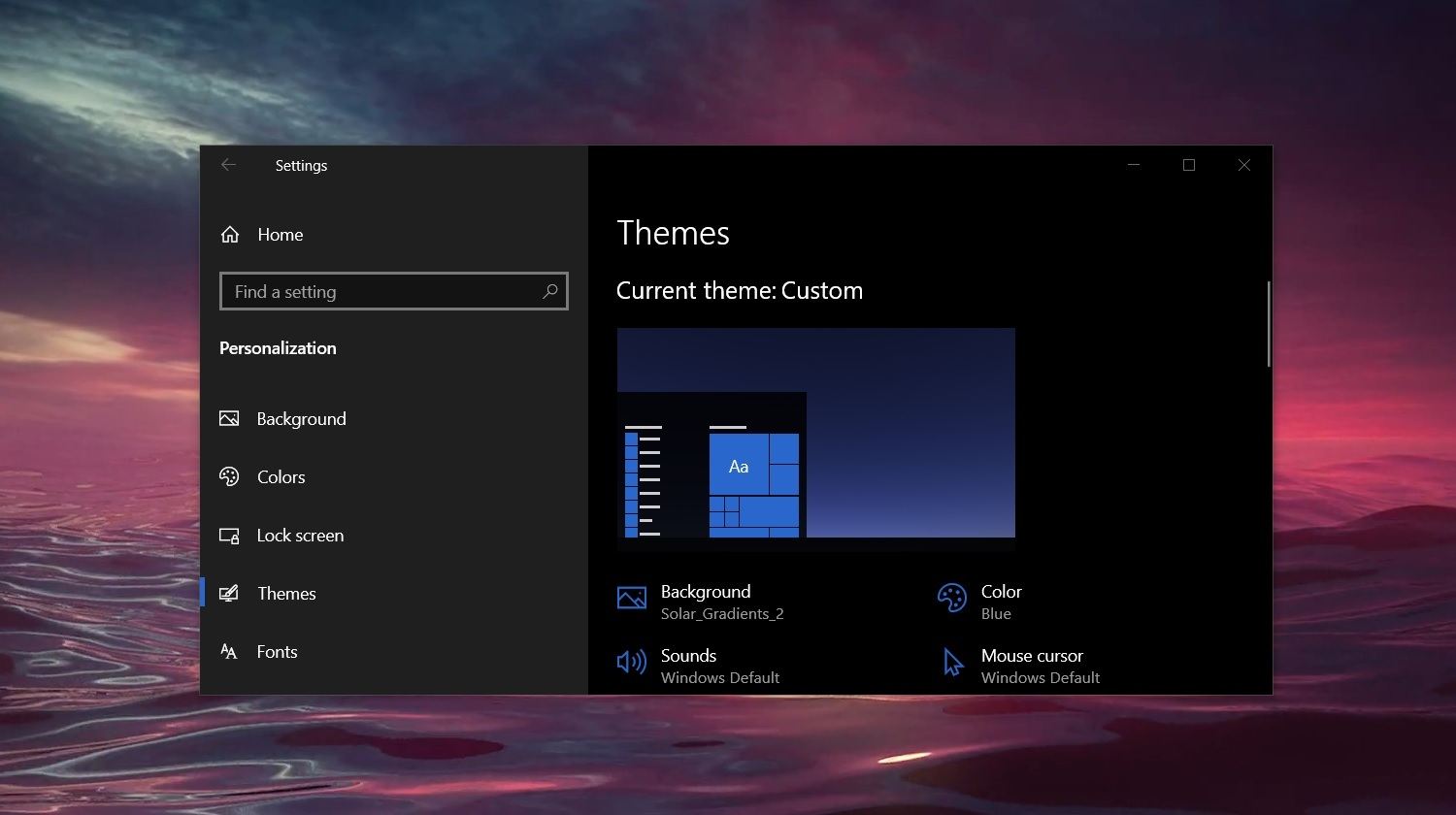 با افزودن مسیرهای نشانگر میتوانید متوجه شوید که نشانگر ماوس در حال حرکت روی صفحه است.
با افزودن مسیرهای نشانگر میتوانید متوجه شوید که نشانگر ماوس در حال حرکت روی صفحه است.
۱. دکمه Start و سپس Settings | را انتخاب کنید دستگاه ها، ماوس، گزینههای اضافی ماوس.
۲. در پنجره Properties Mouse، گزینه Pointer options و سپس نمایش مسیرهای نشانگر را انتخاب کنید.
ویندوز ۱۰ همچنین به شما امکان میدهد صفحه خود را بزرگتر کنید تا کلمات و تصاویر را بهتر ببینید. برای باز کردن سریع ذره بین، کلید آرم و علامت مثبت (+) Windows را فشار دهید. وقتی ذره بین باز است، از کلید آرم و علامت مثبت (+) یا کلید آرم و علامت منهای ویندوز (-) برای بزرگنمایی یا کوچک نمایی استفاده کنید. برای بستن ذره بین، کلید آرم ویندوز و Esc را فشار دهید.
از کورتانا، دستیار شخصی مایکروسافت استفاده کنید
کورتانا دستیار دیجیتالی مایکروسافت است که در انجام کارهای مختلف به شما کمک میکند. عملکرد او مثل الکسای آمازون، سیری اپل یا دستیار گوگل است. کورتانا یک دستیار مجازی است که توسط مایکروسافت برای ویندوز ۱۰ ایجاد شده است.
برای راه اندازی از شما پرسیده میشود که آیا میخواهید کورتانا را برای اولین بار در ویندوز ۱۰ را راه اندازی کنید یا خیر. نحوه شروع به کار در اینجا آمده است:
۱. با ضربه یا کلیک روی استارت، Cortana را فعال کنید
۲. Use Cortana را انتخاب کنید. اگر میخواهید گفتار، مرکب (پشتیبانی از قلم دیجیتال) و تایپ شخصی سازی روشن باشد، بله را کلیک کنید. این به کورتانا کمک میکند تا شما را بهتر بشناسد و میتواند به شما در انجام کارهای مختلف کمک کند. اگر نمیخواهید این ویژگی روشن باشد، میتوانید گزینه No Thanks را نیز انتخاب کنید.
۳. Cortana اکنون در نوار وظیفه شما در پایین صفحه قرار دارد. اگر این را فعال کنید یا با کلیک روی نماد Cortana در نوار وظیفه، که به نظر میرسد مانند یک دایره است و در سمت راست پنجره جستجو قرار دارد و هر زمان میتوانید او را از خواب بیدار کنید.
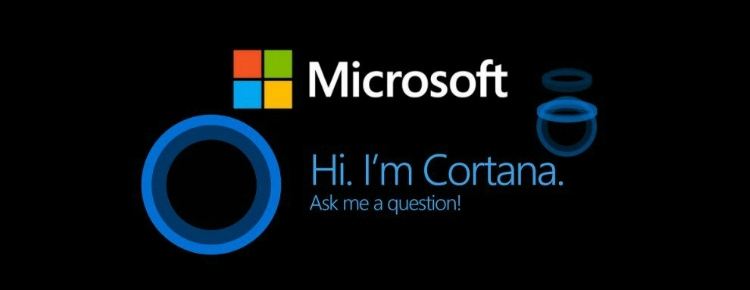
کورتانا میتواند به شما کمک کند تا تقویم خود را مدیریت کرده و برنامه خود را بروز نگه دارید، به جلسهای در تیمهای مایکروسافت بپیوندید یا بفهمید جلسه بعدی شما با چه کسی است، این دستیار فهرستهایی را ایجاد و مدیریت میکند، همچنین یادآوریها و هشدارها را نیز تنظیم میکند.
توجه داشته باشید: Cortana برای ردیابی فعالیت شما درخواست مجوز میکند تا بتواند مفید باشد و مایکروسافت غیرفعال کردن کامل Cortana را پس از فعال کردن آن دشوار میکند.
دست از تایپ بردارید و شروع به حرف زدن کنید
به جای یادداشت برداری یا نوشتن مقاله، میتوانید با رایانه شخصی خود صحبت کنید. همچنین میتوانید با صحبت کردن با رایانه، مانند شروع برنامهها، باز کردن منوها و کلیک روی دکمهها، آن را کنترل کنید.
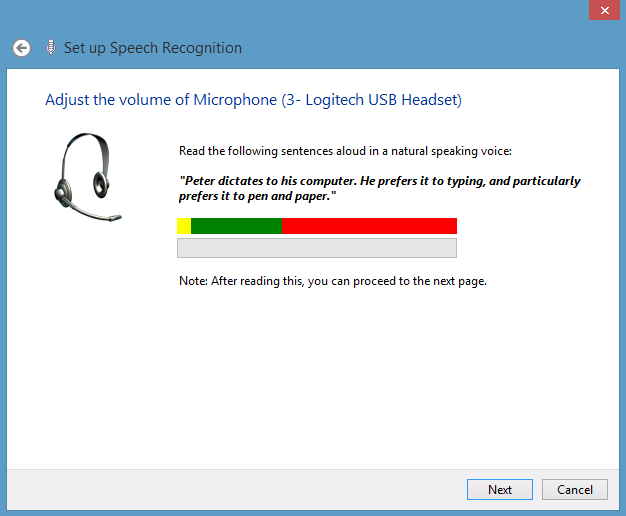
نحوه فعالسازی:
۱- در پنجره جستجو در کنار نماد Start، Speech را تایپ کنید. Enter را فشار دهید یا دکمهای را که میگوید Windows Speech Recognition را بزنید.
۲. نوع میکروفن مورد استفاده خود را انتخاب کنید، مانند هدست، میکروفون رومیزی یا شاید میکروفونی که در خود رایانه تعبیه شده باشد. روی Next کلیک کنید.
۳. از طریق دستورالعملها عبور کنید، یک تست صوتی کوتاه انجام دهید، سپس مطمئن شوید که ضامن روی «در کنار متن دیکته» تنظیم شده است، حال با استفاده از صدای خود دستگاه را کنترل کنید.
۴. نشانگر خود را در هر قسمت متنی، مستقیماً در ویندوز ۱۰ یا در برنامهای مانند Microsoft Word قرار دهید. کلید آرم ویندوز و H را فشار دهید و شروع به صحبت با میکروفون رایانه کنید.
با Timeline به فعالیتهای گذشته برگردید
با Timeline Windows 10، میتوانید به سرعت به گذشته برگردید و به پروندهها و رسانههایی که قبلاً روی آنها کار کرده اید دسترسی پیدا کنید. چه از دیروز نوشتن سندی را شروع کرده باشید و چه بخواهید از حداکثر ۳۰ روز پیش ویدئویی را پیدا کنید، Timeline یافتن خواستههای شما را آسانتر میکند.
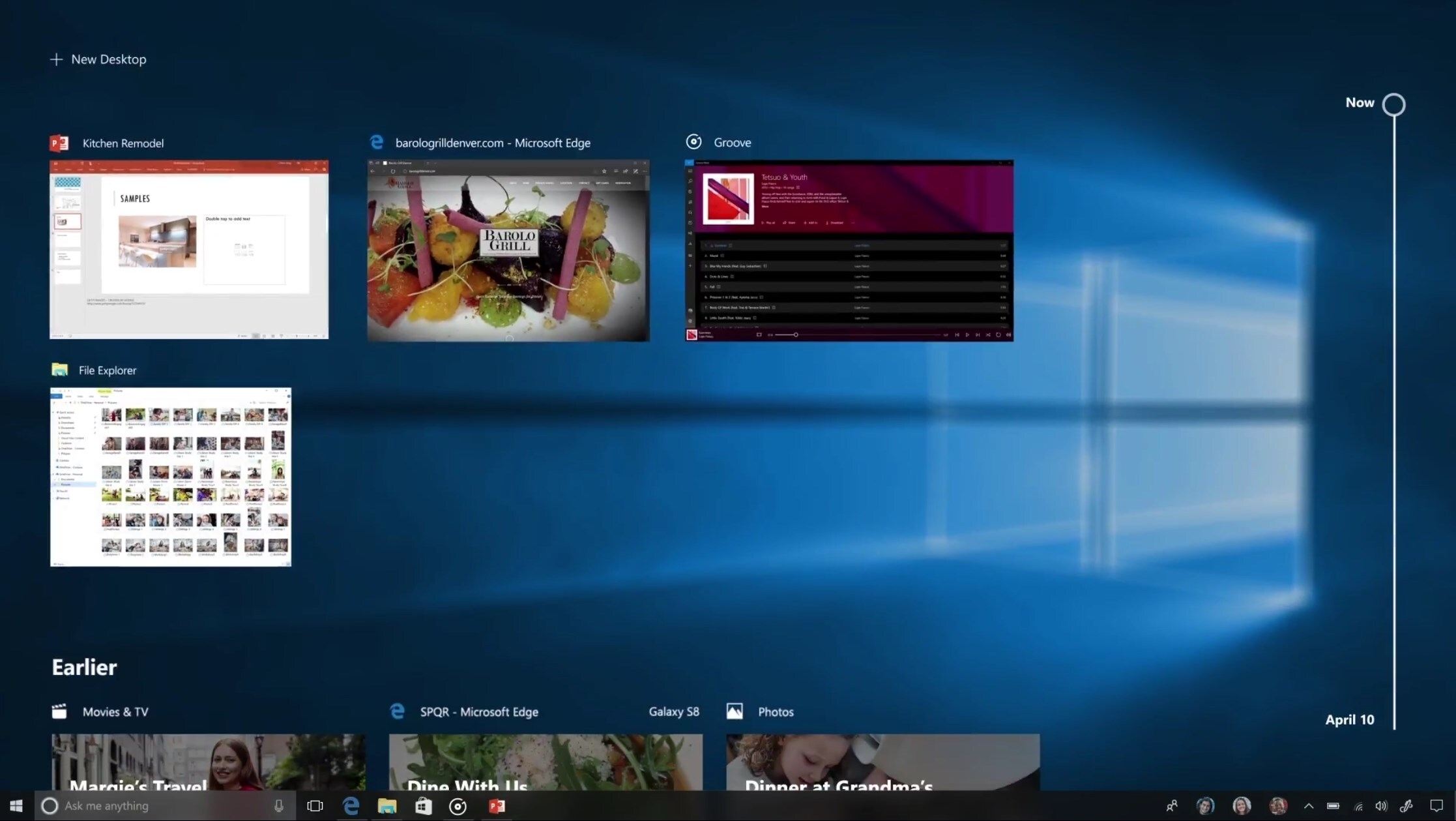
نحوه کار:
۱. برای دیدن همه فعالیتهای اخیر خود، روی نماد Task view در نوار وظیفه در پایین صفحه خود، در سمت راست پنجره جستجو کلیک کنید. یا با فشار دادن کلید آرم ویندوز و Tab View Task را باز کنید.
۲. تصاویر مربوط به مهمترین فعالیتها را به عنوان پنجرههای کوچک مشاهده کنید که میتوانید در نمای پیش فرض روی آنها ضربه بزنید یا روی آنها کلیک کنید. به علاوه میتوانید نوار پیمایش را در سمت راست اسلاید کنید تا به فعالیتهای گذشته برگردید. همچنین میتوانید کاری را که در Microsoft Edge یا Office 365 در دستگاه iOS یا Android خود انجام میدادید انتخاب کنید.
۳. آیا نمیتوانید فعالیت دقیق مورد نظر خود را در نمای پیش فرض پیدا کنید؟ با استفاده از کلمات کلیدی مرتبط در گوشه بالا سمت راست جستجو کنید.
برای بستن ویژگی، روی کلید Escape (esc) در سمت چپ بالای صفحه کلید خود ضربه بزنید تا اینکه پشتیبان گیری کنید و به صفحه قبلی خود برگردید.
برای ذخیره فایلها از OneDrive رایگان استفاده کنید
سرویس OneDrive، سرویس ابری مایکروسافت یک نوع فضای آنلاین برای ذخیره فایلها در خارج از سیستم کاربر است. اگر هارد دیسک رایانه شما مشکلی داشته باشد یا در اثر آتش سوزی یا فاجعه دیگری به رایانه آسیب برسد، آنها از بین نمیروند. به علاوه، میتوانید به پروندهها دسترسی پیدا کنید و اغلب آنها را در فضای ابری اجرا کرده و میتوانید در زمان واقعی با دیگران در جاهای دیگر همکاری کنید.
مایکروسافت به شما ۵ گیگابایت فضای ذخیره سازی رایگان میدهد. اما کاربران مایکروسافت ۳۶۵، که برای برنامههایی که از ۶۹ دلار در سال شروع میشود، هزینه پرداخت میکنند، حدود ۱۰۰۰ گیگابایت فضای ذخیره سازی OneDrive را دریافت میکنند. Microsoft ۳۶۵ شامل Excel، Outlook، PowerPoint و Word است.
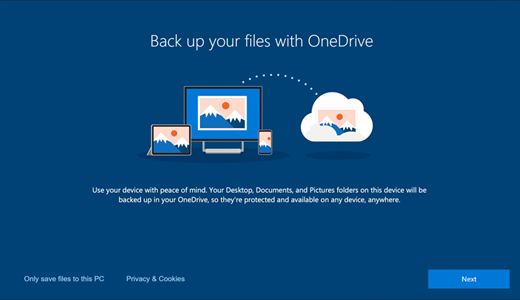
ویندوز ۱۰ وان درایو را یکپارچه میکند، بنابراین میتوانید بین پوشههای محلی و وان درایو در Windows Explorer کشیده و رها کنید، گویی که همه آنها در رایانه شما ذخیره شده است. اتصال به اینترنت مورد نیاز است. OneDrive را در پنجره جستجو در پایین صفحه تایپ کرده یا روی Start کلیک کنید. ممکن است از شما خواسته شود با یک شناسه معتبر Microsoft یا Hotmail وارد حساب OneDrive خود شوید، اما این فقط یکبار است.
اکنون، وقتی در File Explorer هستید، میتوانید OneDrive را در سمت چپ کلیک کنید تا محتوای حافظه آنلاین خود را ببینید. یا روی ماوس خود روی یک فایل کلیک راست کرده و Move to OneDrive را انتخاب کنید. همچنین میتوانید برای ورود به سیستم پروندههای خود به OneDrive.com بروید یا برنامه OneDrive را برای تلفن هوشمند یا رایانه لوحی خود بارگیری کنید.
پروندهها را با دستگاههای اطراف به اشتراک بگذارید
میتوانید فوراً پروندههایی مانند اسناد، تصاویر، ویدئوها و وب سایتها را از طریق بلوتوث یا Wi-Fi با سایر دستگاههای Windows ۱۰ نزدیک به اشتراک بگذارید.
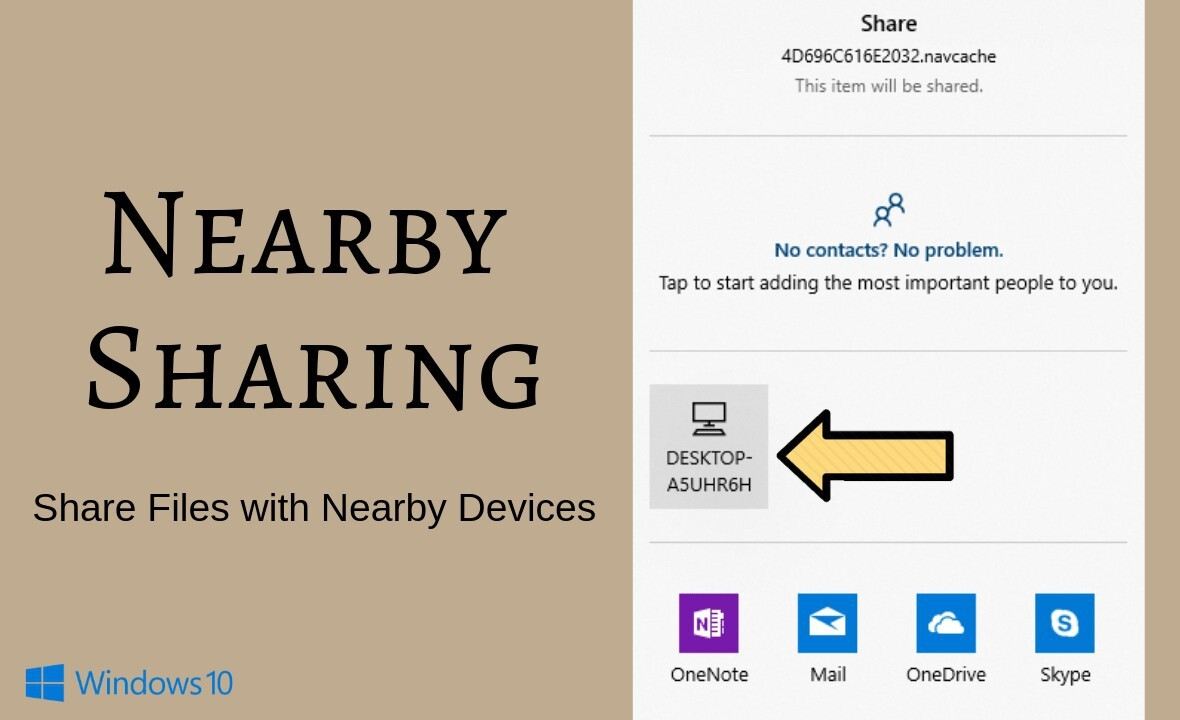 برای فعال کردن ویژگی اشتراک گذاری Nearby:
برای فعال کردن ویژگی اشتراک گذاری Nearby:
۱. Nearby را در کادر جستجو در پایین صفحه تایپ کنید.
۲. روی تنظیمات اشتراک گذاری در نزدیکی ضربه بزنید یا کلیک کنید و ضامن را برای روشن کردن انتخاب کنید.
۳. اکنون انتخاب کنید که فقط از فهرست کشویی محتوا را از همه افراد در نزدیکی یا دستگاههای من به اشتراک بگذارید یا دریافت کنید. به طور پیش فرض، پروندههای مشترکی که دریافت میکنید در پوشه Downloads ریخته میشوند، اما میتوانید مقصد را تغییر دهید.
هنگامی که در یک برنامه پشتیبانی شده مانند File Explorer، Microsoft Edge یا Photos هستید، با کلیک راست روی پرونده و انتخاب اشتراک، محتوا را به اشتراک بگذارید. با فعال کردن ویژگی Nearby Sharing فهرستی از دستگاهها در محدوده بلوتوث مشاهده خواهید کرد. به گیرنده اطلاع داده میشود و از وی درخواست پذیرش یا رد میشود.
حواس جمع با کمک فوکوس
قابلیت Focus Assist به شما کمک میکند تا به راحتی اعلانها، صداها و هشدارها را مسدود کنید تا یک محیط بدون حواس پرتی ایجاد کنید. این ویژگی وقتی میخواهید یک یا دو ساعت روی یک پروژه کاری تمرکز کنید، به شما کمک میکند.
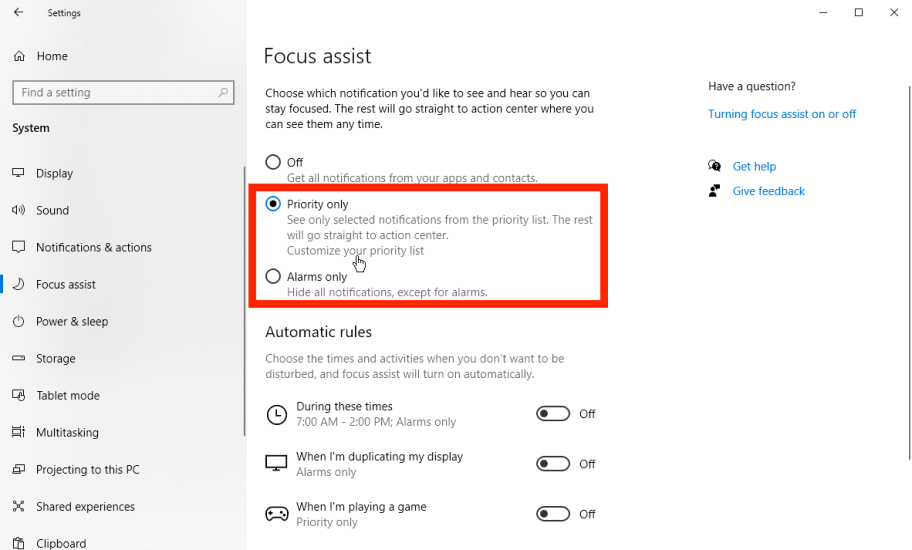 ۱. در نوار جستجوی خود Focus Assist را تایپ کنید.
۱. در نوار جستجوی خود Focus Assist را تایپ کنید.
۲. برای باز کردن Focus Assist کلیک کنید یا ضربه بزنید.
از آنجا میتوانید برخی از قوانین خودکار را تنظیم کنید، مانند اینکه Focus Assist در زمانهای خاص خود را خاموش و روشن کند یا اینکه Focus Assist را به صورت دستی روشن و خاموش کنید.
به محض اینکه Focus Assist خاموش شود، خلاصهای از تمام اعلانها و هشدارهای از دست رفته را دریافت خواهید کرد.
ببینید برنامهها چه فضایی را اشغال میکنند
اگر این روزها فضای ذخیره سازی شما کم است یا رایانه خود را کمی کندتر میبینید، ویندوز ۱۰ دیدن برنامههای نصب شده را آسان میکند و در صورت تمایل میتوانید آنها را حذف کنید.
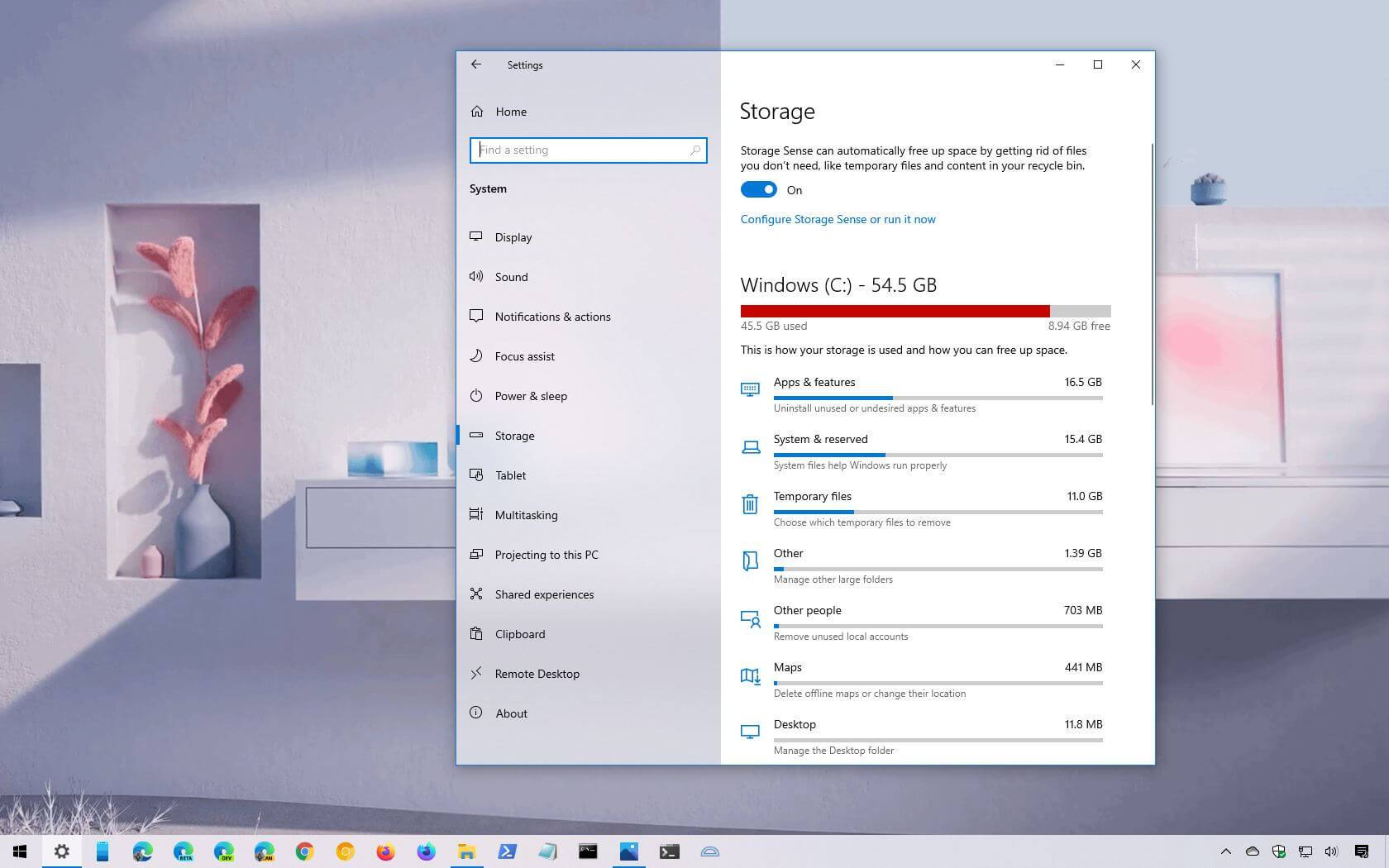
۱. بر روی دکمه Start، سپس Settings کلیک کرده و سیستم ذخیره سازی را انتخاب کنید، یا در پنجره جستجو در پایین صفحه خود Storage را تایپ کنید.
۲. بر روی درایوی که میخواهید جستجو کنید کلیک کنید. هارد دیسک داخل رایانه شما احتمالاً درایو C: شما است.
شما خلاصهای از آنچه فضا را اشغال کرده و برنامهای که بیشترین فضا را گرفته، خواهید دید، روی آن ضربه بزنید تا ببینید چه چیزی استفاده میشود. شاید یک بازی را انتخاب کنید که از سال ۲۰۱۸ بازی نکرده اید و حذف نصب را انتخاب کنید.
بخشهای دیگر شامل نامه، اسناد و پروندههای موقت است. قبل از پاک کردن فایلها از رایانه، حتماً از یک USB، هارد اکسترنال یا OneDrive پشتیبان تهیه کنید.
همچنین میتوانید برای جابجایی در Storage Sense کلیک کنید، که به طور منظم سطل آشغال و پروندههای موقت شما پاک میشود و به شما اطلاع میدهد که فضای ذخیره سازی کم است.








