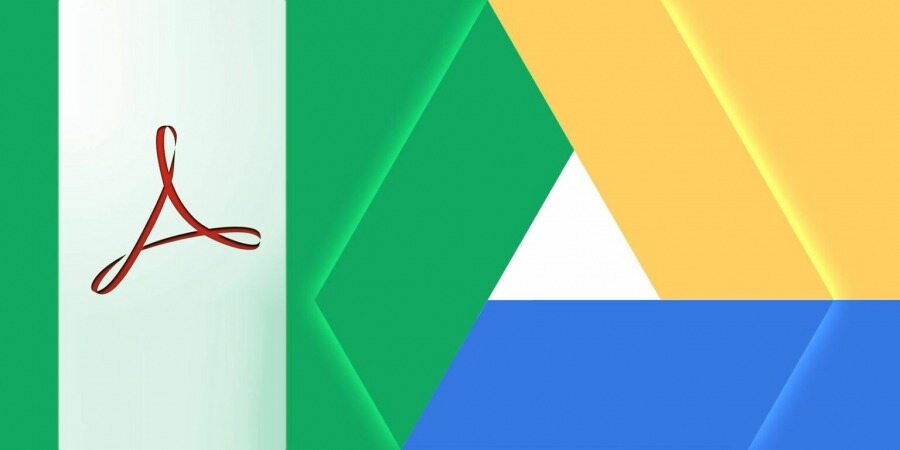با این ترفندها از گوگل درایو به عنوان یک ابزار مدیریت PDF حرفهای استفاده کنید
گوگل درایو را میتوانید به یک ابزار مدیریت پی دی اف قدرتمند تبدیل کنید و با افزونههای مختلف، کاراییاش را هم افزایش دهید.
به گزارش موبوایران، گوگل درایو را میتوانید به یک ابزار مدیریت پی دی اف قدرتمند تبدیل کنید و با افزونههای مختلف، کاراییاش را هم افزایش دهید.
گوگل درایو قابلیتهای متنوعی دارد و دیگر ابزاری ساده برای مشاهده فایلهای مختلف به حساب نمیآید. گوگل درایو را میتوانید به یک ابزار مدیریت پی دی اف قدرتمند تبدیل کنید و با افزونههای مختلف، کاراییاش را هم افزایش دهید.
گوگل درایو به قابلیتهای مختلفی برای مدیریت فایلهای PDF مجهز شده است؛ بنابراین پیش از اینکه بخواهید به سراغ اپهای شخص ثالث بروید، بهتر است اول گوگل درایو را امتحان کنید.
۱. ذخیره در گوگل درایو از طریق کروم
در حالی که کروم یک ابزار قدرتمند برای مشاهده فایلهای PDF به حساب میآید، میتواند آنها را در حساب گوگل درایو هم ذخیره کند. برای اینکار حتی نیازی به باز کردن گوگل درایو ندارید و خود ابزار کروم همه کارها را انجام میدهد. البته برای دستیابی به چنین قابلیتی، به افزونه «Save to Google Drive» نیاز دارید که میتوانید آن را از این لینک دانلود کنید.
پس از نصب افزونه، میتوانید بطور مستقیم فایلهای PDF را درون درایو ذخیره کنید. اول از همه فایل پی دی اف موردنظرتان را در کروم باز کنید و به سراغ کنترلهای بالای نمایشگر بروید. اگر آنها را نمیبینید، ماوس را در بالای نمایشگر قرار دهید.
شاید بخواهید روی دکمه دانلود کلیک کنید، اما دست نگه دارید و بجای آن، روی گزینه Print کلیک کنید. در زیر دسته Destination، گزینه Save to Google Drive را انتخاب کنید. در ادامه، روی گزینه Print کلیک کنید. این احتمال وجود دارد که برای دسترسی به گزینه Save to Google Drive، مجبور به کلیک روی گزینه ...See more شوید.
با همین چند مرحله، کروم فایل PDF را درون حساب گوگل درایو شما آپلود میکند. اگر این فایل حجم بالایی داشته باشد، این فرایند کمی زمان خواهد برد، بنابراین صبر کنید و آن را نبندید.
۲. جستجو با نویسهخوان نوری (OCR)
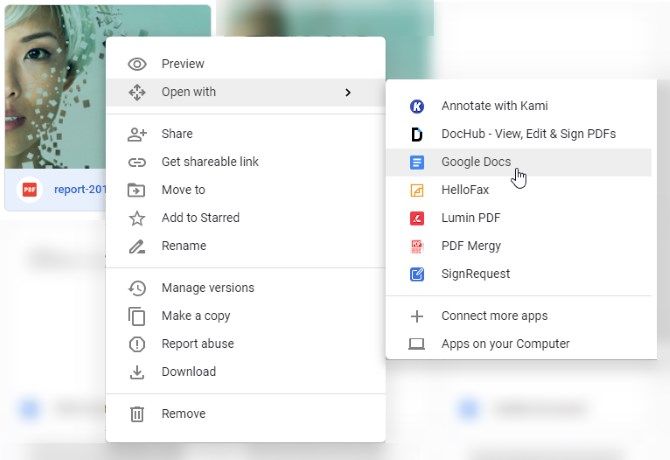
OCR فناوری است که متن را از تصاویر و فایلهای PDF برداشته و به اسناد قابل جستجو و ویرایش تبدیل میکند. برای استفاده از OCR در گوگل درایو، روی فایل PDF راست کلیک کرده و سپس به مسیر Open with > Google Docs بروید. پس از اینکه فایل را در فرمت گوگل داکس باز کردید، آن را دوباره ذخیره کنید. حالا میتوانید در آن مشغول به جستجو شوید.
۳. خروجی گرفتن از اسناد به عنوان فایل PDF
اگر یک فایل گوگل داکس دارید و میخواهید آن را به PDF تبدیل کنید، تنها کافیست آن را در گوگل داکس باز کنید و سپس به مسیر File > Download > PDF Document بروید.
۴. ذخیره اسناد به عنوان PDF با اپ موبایل
امکان ذخیرهسازی اسناد فیزیکی درون فضای ابری مخصوصا با فناوری OCR گوگل درایو، مزایای زیادی دارد. اگر نیاز به یک نسخه پشتیبان از اسناد داشته باشید، میتوانید از آن یک عکس بگیرید و به صورت خودکار به یک فایل PDF تبدیلش کنید.
برای چنین کاری، اپ درایو را برای گوشی هوشمندتان دانلود کنید. در ادامه روی آیکون بعلاوه در بالای کنترلرها ضربه بزنید. یک منوی پاپ آپ ظاهر میشود که در آن باید گزینه اسکن را انتخاب کنید. حالا از سندی که میخواهید اسکن کنید، یک عکس بگیرید تا گوگل درایو آن را بطور خودکار به یک فایل PDF تبدیل کند.
پس از اینکه از سند عکس بگیرید، چندین گزینه برای ویرایش آن در گوشه سمت راست بالای صفحه نمایان میشود. علامت بعلاوه در گوشه سمت چپ به شما اجازه میدهد که چندین عکس آپلود کرده و آنها را به یک فایل پی دی اف واحد تبدیل کنید. پس از اینکه از کیفیت تصویر رضایت پیدا کردید، روی علامت تیک ضربه بزنید و سند را درون گوگل درایو ذخیره کنید. گوگل درایو را میتوانید از این لینک برای اندروید دانلود کنید.
۵. حاشیهنویسی در فایلهای PDF
گوگل اخیرا امکان هایلایت کردن پی دی اف در گوگل درایو را فراهم کرده. زمانی که در حال مشاهده یک فایل PDF در درایو هستید، روی آیکون Add a Comment در گوشه سمت چپ بالای صفحه کلیک کنید. این گزینه شبیه به یک حباب گفتگو با یک آیکون بعلاوه است.
حالا بخشی که میخواهید برای آن نظری بنویسید را هایلایت کنید. باکس مربوط به هایلایت را تا جایی که میخواهید بکشید تا بخشی برای نوشتن متن ظاهر شود و در آن شروع به تایپ کنید.
اگر این فایل PDF را روی کامپیوترتان ذخیره کنید، این کامنتها روی آن باقی میمانند و میتوانید به راحتی آنها را به دیگران نشان دهید.
۶. افزودن، حذف کردن و مرتب کردن صفحات با DocHub
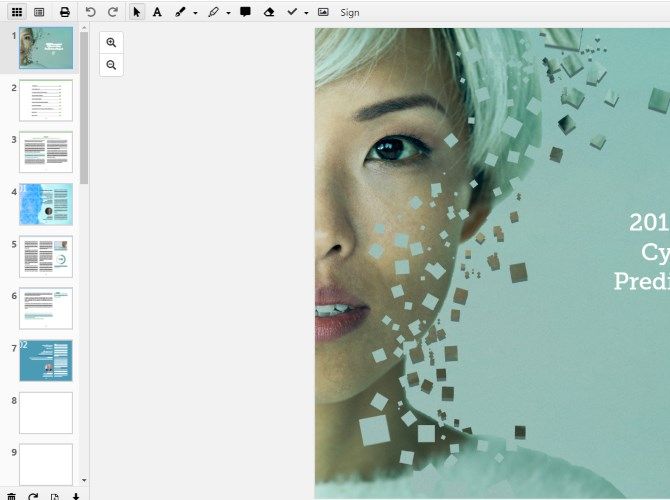
اگر میخواهید صفحاتی را به فایل PDF خود اضافه کرده یا از آن حذف کنید، میتوانید به سراغ DocHub بروید. این افزونه قابلیتهای زیادی در اختیارتان قرار میدهد. برای استفاده از آن، به سایتش بروید و با حساب گوگل درایو وارد آن شوید. پس از اینکه DocHub را به گوگل درایو اضافه کردید، روی فایل پی دی اف خود در گوگل درایو راست کلیک کرده و به مسیر Open With > DocHub بروید.
پس از باز شدن سند، روی گزینهای شبیه به یک جعبه ۳ در ۳ در گوشه سمت چپ بالای صفحه کلیک کنید. این دکمه، نوار جانبی مدیریت صفحه را باز میکند و میتوانید در آن صفحات را مرتب کنید یا اینکه با استفاده از دکمههای موجود در آن، فایلها را اضافه یا حذف کنید.
۷. پر کردن و امضا کردن PDF با HelloSign یا DocuSign
ابزار مشاهده PDF موجود در کروم میتواند به پر کردن فایلهای پی دی اف به شما کمک کند، اما اگر میخواهید به آن علامت تیک، امضا یا اطلاعات دیگری اضافه کنید، احتمالا به سرویسهای دیگری مانند HelloSign یا DocuSign نیاز پیدا میکنید.
این ابزارها رابط کاربری مدرنی دارند و کار با آنها ساده است. با استفاده از آنها میتوانید روی اسناد امضا کنید یا اینکه تصویری از امضای خود را درون فایل PDF قرار دهید. این ابزارها به صورت رایگان و پریمیوم در اختیار کاربران قرار میگیرند که نسخه رایگان برای بسیاری از کاربران کفایت میکند.
در صورتی که فایلهای PDF زیادی را با دیگران به اشتراک میگذارید، نسخه پریمیوم برایتان کارایی بیشتری خواهد داشت. HelloSign امکان ارسال رایگان ماهانه ۳ سند را برایتان فراهم میکند، اما در DocuSign بکل ۳ سند را میتوانید بطور رایگان ارسال کنید.
۸. ادغام چندین فایل PDF با PDF Mergy
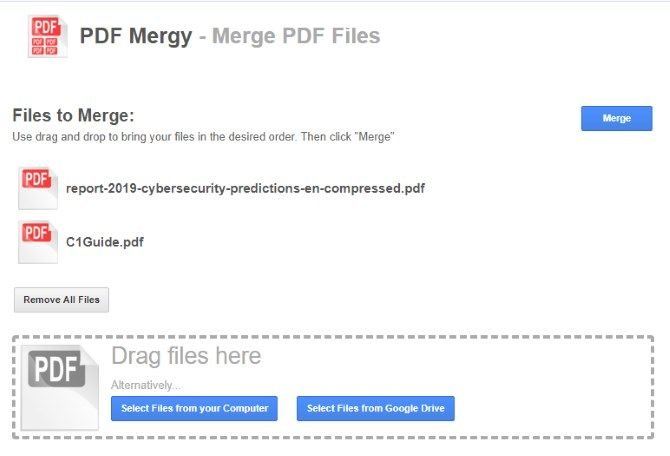
اگر به دنبال ادغام چندین فایل پی دی اف هستید، به سراغ افزونه PDF Mergy بروید. کار با این ابزار رایگان ساده است و عملکرد فوقالعادهای دارد. با ترکیب فایلهای PDF در گوگل درایو، ابتدا PDF Mergy را نصب کنید.
پس از نصب این افزونه، تمام فایلهای PDF که میخواهید ادغام شوند را انتخاب کنید. شما میتوانید با نگه داشتن کلید CTRL و کلیک روی فایلها، چندین پی دی اف را انتخاب کنید. پس از انتخاب تمام فایلهای مدنظرتان، راست کلیک کرده و به ترتیب Open With و PDF Mergy را انتخاب کنید. حالا فایلها در وبسایت PDF Mergy ظاهر میشوند.
پس از اطمینان از فایلهایی که انتخاب کردهاید، روی دکمه آبی رنگ Merge کلیک کنید. برای این فایل جدید یک نام انتخاب کرده و آن را در کامپیوترتان یا گوگل درایو ذخیره کنید.
۹. تقسیم اسناد به صفحات با Split PDF
اگر میخواهید یک فایل PDF را به صفحات جداگانه تقسیم کنید، به سراغ افزونه Split PDF بروید. این افزونه در کنار جدا کردن فایلهای PDF، ابزارهای دیگری هم دارد. شما میتوانید یک فایل PDF را بدون حساب یا اکانت رایگان در Split PDF تقسیم کنید.
با حساب رایگان میتوانید تعداد محدودی اسناد را هر روز تقسیم کنید، اما در نسخه پریمیوم چنین محدودیتی وجود ندارد. هزینه حساب پریمیوم ماهانه ۲.۹۹ دلار یا سالانه ۴۷ دلار است، با این حال اکانت رایگانش برای اکثر کاربران کفایت میکند.
برای تقسیم یک PDF، افزونه Split PDF را دانلود و نصب کرده و سپس در مرورگرتان، روی دکمه افزونه کلیک کنید. حالا باید صفحه آپلود PDF را ببینید.
برای اینکه یک فایل پی دی اف را از طریق گوگل درایو آپلود کنید، روی گزینه مربوط به آن و سپس upload your PDF کلیک کنید. در ادامه منتظر بمانید تا Split PDF کارش را انجام دهد. پس از اتمام کار، روی دکمه Split در گوشه سمت راست پایین صفحه کلیک کنید. پس از جدا کردن فایل، یک فولدر حاوی تمام صفحات PDF به صورت فایلهای پی دی اف جداگانه برای دانلود در اختیارتان قرار میگیرد.
۱۰. کاهش سایز فایل پی دی اف با SmallPDF
فایلهای PDF حجیم میتوانند حجم زیادی از فضای محدود گوگل درایو شما بگیرند، بنابراین اگر میخواهید به فضای بیشتری دسترسی داشته باشید، میتوانید با استفاده از افزونه SmallPDF، حجم فایلهای پی دی اف را کاهش دهید.
برای استفاده از SmallPDF، افزونه آن را دانلود کرده و نصب کنید. این اپ را اجرا کرده و در صفحه مربوط به آپلود، روی گزینه From Google Drive کلیک کنید. فایل موردنظرتان برای فشردهسازی را انتخاب کرده و در ادامه روی گزینه Select کلیک کنید.
این افزونه در نسخه رایگان و پریمیوم موجود است و در نسخه پریمیوم، میتوانید فایلها را بیشتر فشرده کنید. با این وجود، نسخه رایگانش به اندازه کافی کارایی دارد که دیگر نیازی به استفاده از پریمیوم آن نباشد. برای مثال SmallPDF میتواند یک فایل پی دی اف ۸ مگابایتی را به ۸۰۰ کیلوبایت تبدیل کنید.
با ترفندهای بالا میتوانید از گوگل درایو استفاده بهینهتری برای فایلهای پی دی اف داشته باشید و این سرویس گوگل را به ابزاری کارآمد برای مدیریت فایلهای PDF تبدیل کنید.