کارهایی که پس از نصب ویندوز ۱۰ روی رایانه باید انجام دهید
بعد از خرید یک لپ تاپ جدید و نصب ویندوز ۱۰ باید کارهایی را انجام دهید تا بتوانید بهتر و کارآمدتر از سیستم خود استفاده کنید.
به گزارش موبوایران، پس از نصب ویندوز ۱۰ بر روی یک رایانه جدید، همه بلافاصله شروع به استفاده از رایانه و نصب برنامههای مهم روی آن میکنند، اما این کار درستی نیست، زیرا بسیاری از کارهای مهم وجود دارد که شما بلافاصله پس از نصب ویندوز ۱۰ باید آنها را انجام دهید. با انجام این کارها، میتوانید در وقت خود صرفه جویی کنید که این موارد شامل فعال کردن نسخه پشتیبان و ایجاد یک نقطه بازیابی برای بازیابی آسان دادهها در صورت بروز مشکل است.
تنظیمات به روزرسانی ویندوز ۱۰ را تنظیم کنید
مایکروسافت به طور دورهای سیستم عامل ویندوز خود را مانند سایر شرکتها به روزرسانی میکند و هدف از این به روزرسانیها ارائه ویژگیهای جدید به کاربران است که شامل پیشرفتهای امنیتی است که در ویندوز ۱۰ کشف میشود؛ بنابراین این به روزرسانیها بسیار مهم و ضروری هستند، این به روزرسانی برای همه کاربران به صورت دورهای حداقل یکبار در ماه ارسال میشود و اغلب هر هفته یک به روزرسانی جدید منتشر میشود.
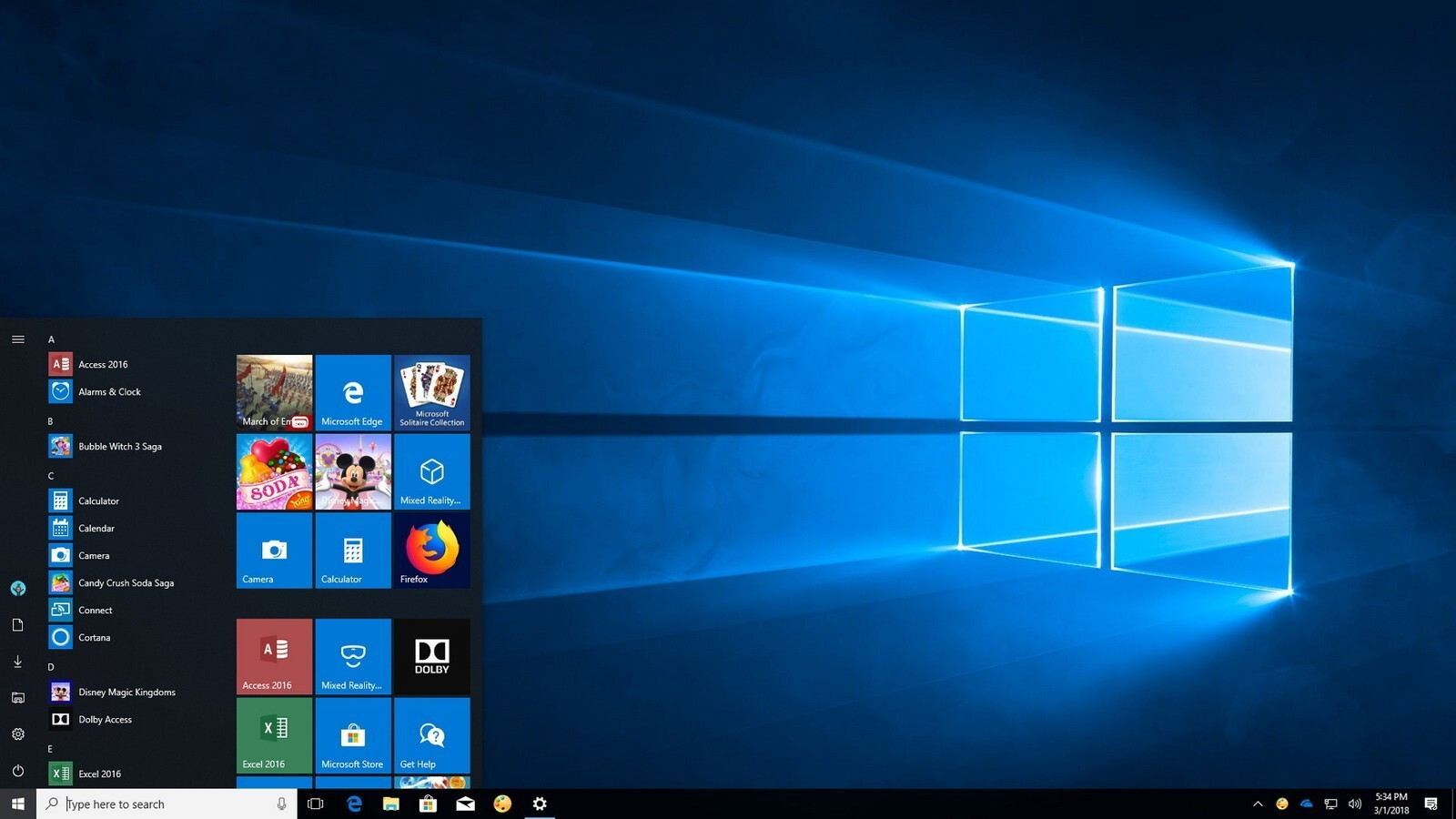
به منظور سهولت در درک به روزرسانیها برای کاربران، این شرکت از یک سیستم فوق العاده برای تشخیص به روزرسانیهای بسیار مهم از موارد کم اهمیت استفاده کرده، به طوری که نسخه H1 یک بروزرسانی عمده جدید و H2 یک به روزرسانی با کیفیت بالا است، اما مهم نیست و میتوانید از به روزرسانی ویندوز ۱۰ از طریق ابزار Windows Update نیز اطمینان حاصل کنید.
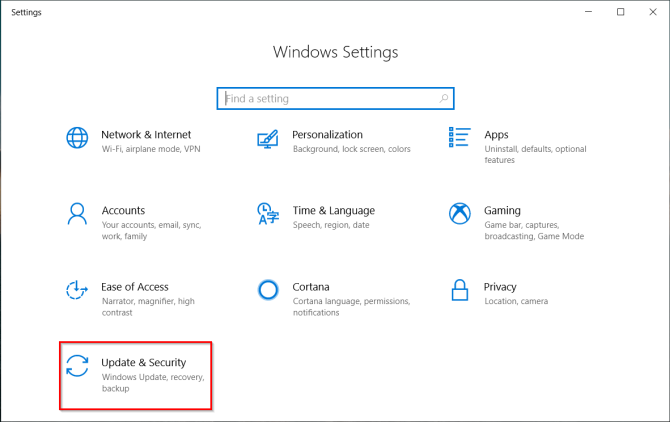
تنظیمات ویندوز ۱۰ را روی دستگاه خود وارد و سپس روی Update & Security و سپس Windows Update کلیک کنید. در اینجا تنظیمات به روزرسانی را پیدا خواهید کرد که در آن میتوانید به روزرسانیهای جدید را بررسی کنید. همچنین میتوانید بر روی تغییر ساعت فعال کلیک کنید تا از راه اندازی مجدد خودکار ویندوز جلوگیری کنید.
سلامت باتری را کنترل و کالیبره کنید
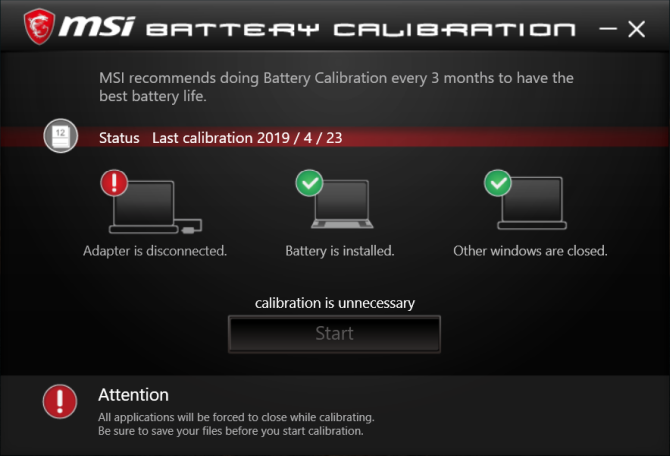
باتری یکی از قسمتهای مهم هر لپ تاپ است، اما اکثر کاربران هنگام خرید لپ تاپ جدید به آن اهمیت نمیدهند، زیرا از سلامتی خوبی برخوردار است و مشکلی ندارد، اما با گذشت زمان مشکلات زیادی در باتری ظاهر میشود و میتواند به طور کامل آسیب ببیند. با نظارت بر وضعیت باتری به طور مداوم باتری کالیبره میشود و میتوانید تا آنجا که ممکن است آن را حفظ کنید.
تنظیمات برق را بررسی کنید

یکی از مهمترین اقداماتی که همه باید پس از نصب ویندوز ۱۰ بر روی رایانه جدید یا خرید لپ تاپ جدید انجام دهند، بررسی طرح نیرو است، زیرا تأثیر عمدهای روی رایانه دارد. به عنوان مثال میتوانید یک برنامه صرفه جویی در مصرف برق انتخاب کنید این ممکن است در عملکرد دستگاه تأثیر بگذارد، شما میتوانید از یک برنامه مصرف کننده انرژی بیشتر برای عملکرد بهتر استفاده کنید و میتوانید تنظیمات برق را در ویندوز ۱۰ از طریق برنامه تنظیمات به شرح زیر انجام دهید:
در برنامه تنظیمات، روی System کلیک کنید و سپس Power & sleep را انتخاب کنید. در اینجا میتوانید مدت زمان تنظیم قبل از ورود صفحه به حالت خواب را تنظیم کنید. همچنین برای دستیابی به تنظیمات برق بیشتر میتوانید روی تنظیمات برق اضافی کلیک کنید.
قابلیت Recovery Drive را در ویندوز ایجاد کنید
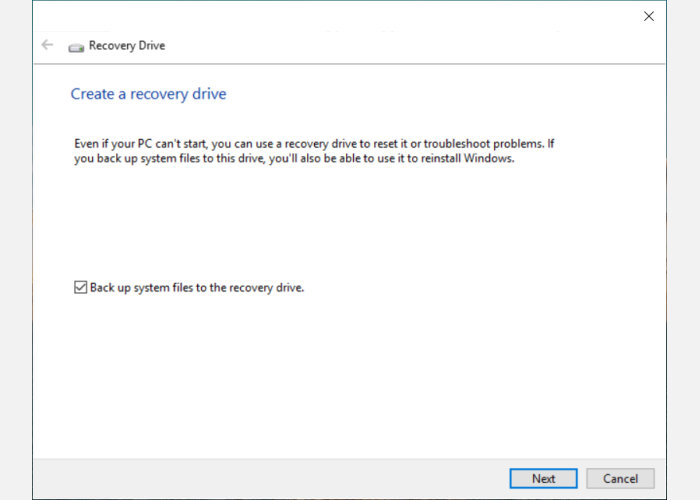
گاهی اوقات ممکن است در ویندوز با مشکلاتی مانند عدم اجرا مواجه شوید و در این حالت میتوانید از یک درایو ریکاوری USB برای عیب یابی استفاده کنید و از طریق این فلش میتوانید کامپیوتر خود را در یک محیط بازیابی ویندوز اجرا کنید که حاوی ابزارهای بسیار مفیدی در عیب یابی است.
به منظور ایجاد یک درایو بازیابی در ویندوز ۱۰، ریکاوری را در پایین منوی شروع جستجو و بر روی برنامه Recovery Drive که در نتایج ظاهر میشود کلیک کنید و در پنجره ظاهر شده، حتما علامت کنار را علامت بزنید.
پشتیبان گیری از پروندههای سیستم در درایو بازیابی
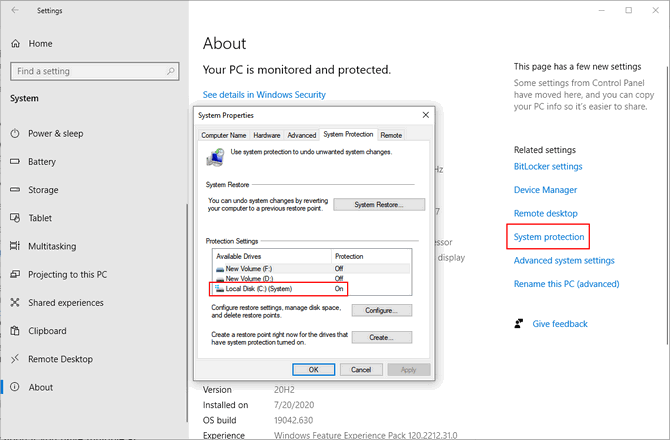
برای انجام این کار، میتوانید از ویژگی Reset this PC برای دسترسی به ابزارهای بازیابی در ویندوز ۱۰ از طریق فلش استفاده کنید، استفاده از درایو فلش ۱۶ گیگابایتی و موارد بالاتر برای اینکار ترجیح داده میشود.
نقطه بازیابی در ویندوز ۱۰ ایجاد کنید
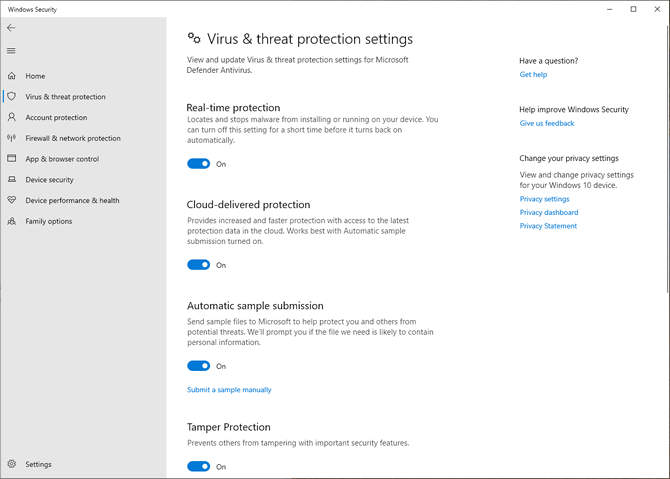
ایجاد نقطه بازیابی ویندوز ۱۰ یکی از مهمترین مراحل پس از نصب ویندوز ۱۰ بر روی رایانه جدید است، زیرا میتوانید از آن برای بازگرداندن سیستم به حالت قبلی از طریق حالت ایمن در صورت بروز هرگونه مشکلی استفاده کنید. علاوه بر این، میتوانید با وارد کردن تنظیمات ویندوز، به سرعت دیسک بازیابی را تنظیم کنید، سپس روی سیستم کلیک کرده و System protection را انتخاب کنید و در پنجره ظاهر شده، مطمئن شوید که نقطه بازیابی را بر روی دیسک سیستم C فعال کردید.
تنظیمات امنیتی را در ویندوز ۱۰ انجام دهید

بسیاری از افراد از تنظیمات امنیتی در ویندوز ۱۰ چشم پوشی میکنند، اگرچه این امر برای همه کاربران بدون استثنا به منظور محافظت از دستگاه هایشان بسیار مهم تلقی میشود و در نسخههای اخیر ویندوز ۱۰ همه تنظیمات امنیتی به برنامه Windows Security منتقل شده اند و شما میتوانید به آنها دسترسی داشته باشید.
به تنظیمات Windows بروید، سپس بر روی Update & Security، سپس Windows Security کلیک کنید و Virus & Threat Protection را انتخاب کنید.
در بخش تنظیمات محافظت در برابر ویروس و تهدید، روی مدیریت تنظیمات کلیک کنید. در اینجا میتوانید تنظیمات اساسی امنیتی را در ویندوز ۱۰ مانند محافظت از طریق Cloud، محافظت در زمان واقعی از ویروسها و بدافزارها و ... پیکربندی کنید و میتوانید با کلیک بر روی مدیریت محافظت از باج افزار و روشن کردن قابلیت کنترل پوشه کنترل شده، دسترسی برنامههای غیر مجاز را به پروندههای خود محدود کنید.
برنامه پشتیبان تهیه شده را فعال کنید
دلایل زیادی وجود دارد که ممکن است منجر به از دست دادن پروندههای شما بدون هشدار شود، که باعث میشود شما گیج شوید و دائماً به دنبال راهی برای بازگرداندن پروندههای پاک شده باشید، به خصوص اگر آنها پروندههای مهمی باشند، اما شما میتوانید از همه این موارد جلوگیری کنید و با برنامه ریزی از دادههای خود محافظت کنید.
میتوانید با استفاده از برنامه OneDrive داخلی در ویندوز، پشتیبان گیری را روی Cloud انجام دهید، اما این گزینه باعث مصرف زیاد دادههای اینترنتی میشود، همچنین میتوانید به یک دیسک سخت خارجی اعتماد کرده و از یک برنامه پشتیبان گیری خودکار مانند Backblaze یا سایر برنامهها استفاده کنید.
نصب دستهای برنامهها
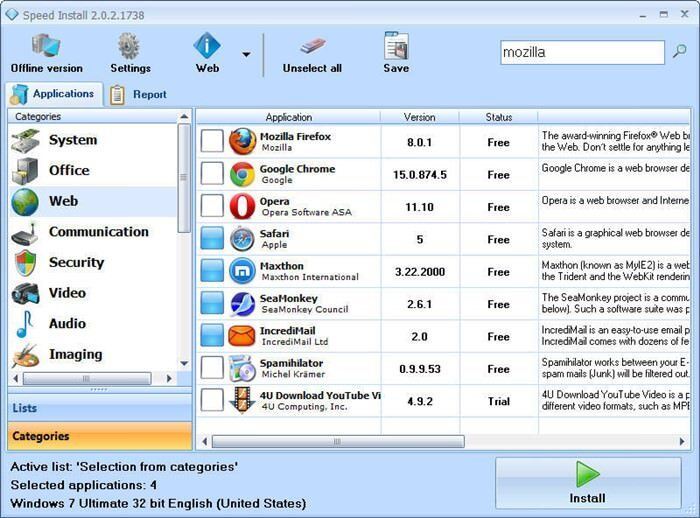
بعد از نصب ویندوز جدید روی رایانه، هیچ برنامه دیگری به جز Bloatware نصب نمیشود، این برنامهها ویندوزهایی هستند که از قبل روی سیستم عامل نصب شده اند، اما قطعاً شما نیاز به نصب بسیاری از برنامههای دیگر مانند به عنوان مرورگر اینترنت، برنامههای ضد ویروس و ویرایشگر متن؛ و media player و سایر برنامههای معروف دارید و به جای نصب جداگانه هر برنامه، میتوانید همه آنها را بطور همزمان از طریق ابزاری که به شما امکان اینکار را میدهد، نصب کنید از جمله برنامه معروف Winstall که به راحتی قابل استفاده است و قابلیت نصب همزمان دهها برنامه روی کامپیوتر را دارد.








