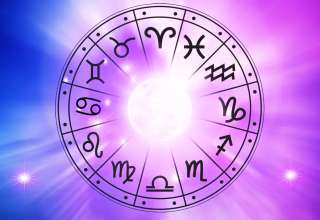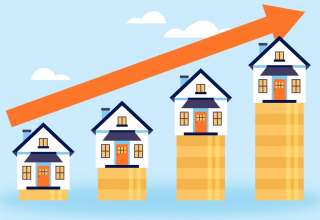چگونه کانال وای فای روتر خود را تغییر دهیم؟
برای اطلاع از نحوه تغییر کانال وای فای روتر و تقویت قدرت شبکه مطلب زیر را از دست ندهید.
به گزارش موبوایران، برای اطلاع از نحوه تغییر کانال وای فای روتر و تقویت قدرت شبکه مطلب زیر را از دست ندهید.
برای بسیاری از ما پیش آمده که با سیگنال ناپایدار وای فای روتر روبهرو شویم و با اقدامات مختلف هم نتوانیم مشکل را برطرف کنیم. در این زمان میتوانیم به سراغ تغییر کانال وای فای روتر برویم و بهترین و خلوتترین آن را انتخاب کنیم. در این مطلب میخواهیم چنین کاری را به شما آموزش دهیم.
خوشبختانه تغییر کانال وای فای کار چندان پیچیدهای نیست و میتوانید با چندین مرحله مشکلات عملکردی شبکه وای فای را برطرف کنید.
سریعترین باند وای فای کدام است؟
اکثر شبکههای وای فای از چندین فرکانس رادیویی تشکیل شدهاند و هرکدام از این باندهای فرکانسی به کانالهایی تقسیم شدهاند که برای ارسال و دریافت دیتا از طریق شبکه وای فای شما مورد استفاده قرار میگیرند. باندهای ۲.۴ و ۵.۰ گیگاهرتز بیشترین استفاده را برای انتقال دادهها در روترها دارند.
پیش از اینکه بخواهیم به سراغ نحوه تغییر کانال روی روتر برویم، بد نیست اول از همه ببینیم کدام باند وای فای سریعترین است؛ بنابراین ابتدا کانالهای ۲.۴ و ۵ گیگاهرتز را با یکدیگر مقایسه میکنیم.
۱. باند ۲.۴ گیگاهرتز
این باند از ۱۴ کانال تشکیل شده که پهنای هر کانال ۲۲ مگاهرتز است و یک فاصله ۵ مگاهرتزی میان هر کانال مجاور قرار دارد. تمام کانالهایی که در این باند قرار میگیرند، در همه کشورها کارایی ندارند؛ بنابراین کاربران با توجه به کشوری که در آن زندگی میکنند، به برخی از این ۱۴ کانال دسترسی خواهند داشت.
برای مثال در آمریکای شمالی، تنها ۱۱ کانال از ۱۴ کانال قابل استفاده است. در این شرایط کاربران باید کانال اول، ششم یا یازدهم را استفاده کنند تا همپوشانی کمتری با دیگر کانالها داشته باشند. کانالهای ۲.۴ گیگاهرتز کاملا برای کارهای عمومی مانند وبگردی، مشاهده ویدیو و استفاده از شبکههای اجتماعی مناسب هستند.
۲. باند ۵ گیگاهرتز
برای اینکه استفاده کاربران از یک فرکانس یکسان به حداقل برسد، بهترین کار استفاده از این باند است. باند ۵ گیگاهرتز ۲۴ کانال با پهنای ۲۰ مگاهرتز ارائه میکند که با یکدیگر همپوشانی ندارند. همچنین میتوانید کانالهای ۴۰، ۸۰ و ۱۶۰ مگاهرتزی را هم برای آن انتخاب کنید.
اگر میخواهید ویدیوهای باکیفیت استریم کنید، استفاده از کانالها در محدوده ۵ گیگاهرتز اقدام منطقیتری به حساب میآید.
حالا که از تفاوتهای باندهای ۲.۴ و ۵ گیگاهرتز مطلع شدیم، باید به سراغ آموزش تغییر کانال وای فای روتر برویم.
نحوه تغییر کانال وای فای روتر
مسلما تغییر کانال روتر به سادگی تغییر کانالهای تلویزیون نیست، اما با کار چندان دشواری هم روبهرو نیستیم. دو راه برای چنین تغییری پیش روی شما قرار دارد، بنابراین زمانی که متوجه شدید کدام کانال بهترین کارایی را برای شبکهتان دارد، میتوانید به راحتی کانال را تغییر دهید.
باید به این موضوع اشاره کنیم که هر روتر وای فای متغیرهای مخصوص به خودش را دارد و فریمورهای آنها هم با یکدیگر متفاوت است؛ بنابراین برای راهنمایی بهتر، میتوانید به سراغ دستورالعمل روتر خود بروید. با این وجود، راهحلهای عمومی هم برای چنین کاری وجود دارد که روی اکثر روترها کارایی دارند. در همین راستا در ادامه دو روش رایج برای تغییر کانال وای فای روتر را به شما آموزش میدهیم.
تغییر کانال وای فای با رابط مدیریت روتر
تنظیمات شبکه وای فای درون رابط کاربری وب روتر شما قرار گرفته که از آن با نام رابط مدیریت یا ادمین یاد میشود. با استفاده از این رابط، میتوانید به راحتی کانال روتر خود را تغییر دهید. برای اینکار مراحل زیر را دنبال کنید:
۱. آدرس آیپی روتر را پیدا کنید
اگر از سیستم عامل ویندوز استفاده میکنید، در نوار جستجوی این سیستم عامل عبارت Command prompt را تایپ کرده و کلید Enter کیبورد را فشار دهید. پس از اینکار، کلمه ipconfig را نوشته و دوباره کلید Enter را بزنید. حالا آدرس آیپی در کنار عبارت «Default Gateway» به نمایش گذاشته میشود، آدرس آیپی روتر خواهد بود.
برای کاربران کامپیوترهای مک اپل، دسترسی به آدرس آیپی با اجرای اپ ترمینال و تایپ netstat -nr|grep default امکانپذیر است. پس از تایپ کلید Enter را فشار دهید و آدرس آیپی شما در خط حاوی کلمه Default نمایش داده میشود.
۲. آدرس آیپی را درون مرورگر وارد کنید
حالا که آدرس آیپی را بدست آوردیم، باید به سراغ مرورگر اینترنت برویم و در نوار آدرس آن، آیپی خود را وارد کرده و کلید Enter را بزنیم. حالا پنجرهای برایتان باز میشود که در آن باید اطلاعات ادمینی روتر را وارد کنید تا بتوانید به تنظیمات مودم دست یابید.
۳. تنظیمات وای فای را باز کنید
در اینجا میتوانیم کانالها را بطور دستی تغییر دهیم. محل دقیق قرارگیری این گزینه و البته نام آن، میتواند برای هر روتر متفاوت باشد، با این حال در اکثر آنها باید به بخش Advanced Settings بروید.
۴. کانال وای فای را تغییر دهید
روی منوی کشویی کانال کلیک کرده و کانال وای فای که میخواهید تغییر دهید را انتخاب کنید. پس از پایان کار، روی گزینه Save یا Apply کلیک کنید تا تغییرات مدنظرتان اعمال شوند.
تغییر کانال با استفاده از نرم افزار اسکن وای فای
تغییر کانال از طریق رابط وب روتر تنها راهحل پیش روی شما نیست، و البته شاید همیشه بهترین راهحل هم نباشد. بسیاری از کاربران برای اینکه به سراغ چنین رابطی نروند و در وقت و انرژی خود صرفهجویی کنند، از برنامههای آنالیز یا اسکن وای فای استفاده میکنند.
اپهای اسکن وای فای به تحلیل کانالهای شما کمک میکنند و از این موضوع مطمئن میشوند که روتر تنها در کانالی که تداخل ندارد، اطلاعات را منتقل میکند. برای تغییر کانال وای فای با استفاده از چنین برنامههایی، مراحل زیر را دنبال کنید:
۱. برای تغییر کانال وای فای از طریق یک برنامه اسکن وای فای، اول از همه این برنامه را اجرا کرده و از لیست شبکههای موجود، نام شبکه وای فای خودتان را انتخاب کنید.
۲. زمانی که نام کانال خود را زیر پنل SSID پیدا کردید، نگاهی به ستون کانالها بیندازید تا از کانالی که شبکه وای فای استفاده میکند، مطلع شوید.
۳. روی گزینه Details کلیک کنید تا باندهای فرکانسی مختلف و کانالهای موجود را هم به نمایش بگذارد. بهترین کانالها آنهایی هستند که کمتر مشغول هستند و البته یک نمودار میزان شلوغ بودن کانال را نشان میدهد.
۴. در نهایت کانالی که کمتر از بقیه شلوغ است را انتخاب کنید و در پایان، تنظیمات را ذخیره کنید.
تقویت وای فای با تغییر کانال
برخی مواقع سیگنالهای وای فای کارایی مناسبی از خودشان نشان نمیدهند. برای مثال شاید یک دقیقه سرعت بسیار بالایی را تجربه کنید و یک دقیقه بعد، سرعت به شدت کاهش پیدا کند. همین تفاوت تاثیر مخربی روی تجربه کاربری شما در هنگام استفاده از اینترنت خواهد گذاشت.
زمانی که چندین روتر به یک کانال دسترسی داشته باشند، بالاخره تداخل ایجاد میشود. زمانی که چنین مشکلی رخ میدهد، بهترین کار خارج شدن از پیکربندی خودکار کانال وای فای و تغییر آن به کانالی است که کمتر از بقیه شلوغ است.
با مراحل و راهحلهایی که به شما آموزش دادیم، میتوانید عملکرد وای فای روتر خود را تقویت کرده و پایداری و سرعت بالاتری را تجربه کنید.