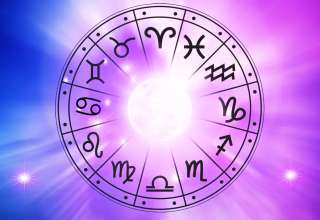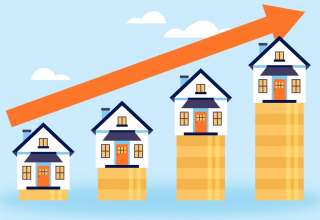4روش ارسال عکس با کیفیت در واتساپ
اگر کار شما به گونه ای است که احتیاج به ارسال تصاویر با کیفیت دارید در ادامه 4 روش کارآمد برای آن به شما آموزش خواهیم داد.
به گزارش موبوایران، اگر کار شما به گونه ای است که احتیاج به ارسال تصاویر با کیفیت دارید در ادامه 4 روش کارآمد برای آن به شما آموزش خواهیم داد.
واتساپ یکی از محبوب ترین برنامه های پیام رسانی است و کاربران زیادی در سراسر دنیا دارد. صدها میلیون نفر روزانه از این برنامه استفاده می کنند؛ در حالی که واتساپ از طریق به روز رسانی های منظم تقریباً در هر زمینه بهبود یافته است، کاربران از ناتوانی در ارسال تصاویر با کیفیت بالا روی این پلت فرم شکایت دارند.
اگر از واتساپ استفاده می کنید اما با ارسال تصویر کیفیت دار در واتساپ مشکل دارید در ادامه نحوه ارسال تصاویر با کیفیت را به شما آموزش می دهیم.
می خواهید تصویری را برای شخصی ارسال کنید، واتساپ به طور پیش فرض حدود 70درصد از کیفیت تصویر اصلی را حذف می کند؛ که این امر باعث انتقال سریعتر و اتصال داده ها می شود.
در حال حاضر، کاهش 70 درصدی کیفیت تصویر در برخی موارد خوب است؛ اما ممکن است در مواقعی بخواهید تصاویر با کیفیت بالا را ارسال کنید.
چگونه عکس ها را بدون از دست دادن کیفیت در واتساپ ارسال کنیم؟
به طور معمول، اکثر افراد تصاویر را به صورت زیر ارسال می کنند:
ضربه زدن روی نماد Paper Clip در صفحه چت.
رفتن به گالری
پیوست هر تعداد تصویری مورد نظر برای ارسال
این راهی بسیار آسان برای ارسال تصاویر است. اما در نتیجه فشرده سازی تصاویر نسبتاً ضعیف هستند.
در زیر ما چند روش ارسال عکس با کیفیت بالا در پیام رسان واتساپ را مورد بحث قرار می دهیم:
1-ارسال تصویر به عنوان سند در واتساپ
حساب واتساپ خود را باز کنید و روی هر یک از چت ها کلیک کنید.
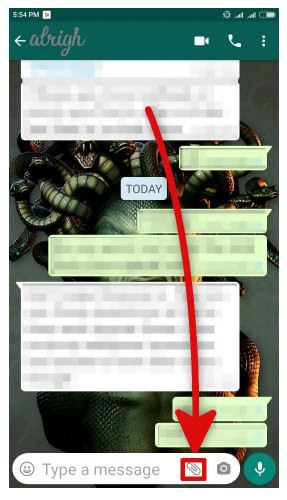
در انتهای صفحه و در کنار دکمه دوربین نماد Paper Clip قرار دارد. روی این مورد کلیک کنید.
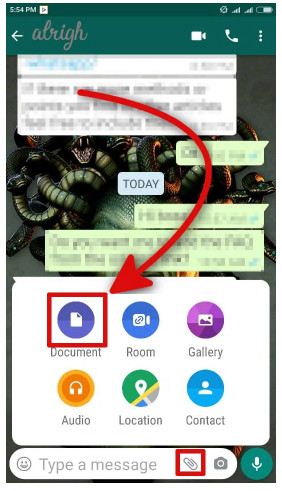
به جای انتخاب گزینه Gallery، گزینه Documents را انتخاب کنید.
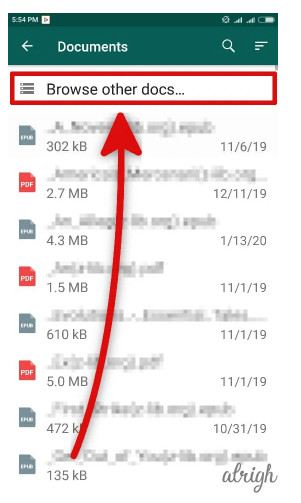
اگر عکسی را که می خواهید در Documents ارسال کنید می بینید، آن را انتخاب کنید. با این حال، اگر عکس را پیدا نکردید، روی گزینه Browse کلیک کنید تا سایر رسانه ها را مرور کنید.
پس از انتخاب فایل تصویری، روی دکمه ارسال کلیک کنید. فایل تصویری در حالت اولیه ارسال می شود و کیفیت آن به هیچ وجه مورد خدشه قرار نمی گیرد.
این روش ارسال عکس های با کیفیت بالا در پیام رسان واتساپ باید تا زمانی کار می کند که فایل های تصویری شما دارای اندازه مناسب باشند. این روشها هم در اندروید و هم در آیفون اجرا می شود.
فقط انتظار نداشته باشید که تصاویر 20 – 30MB RAW را با استفاده از این روش ارسال کنید، زیرا پرونده های این اندازه بیش از حد بزرگ هستند.
2-معرفی یک روش جادویی!
ممکن است ارسال تصاویر به عنوان سند برای کاربران در همه سیستم عامل ها عمل نکند. در این صورت، تغییر نام فایل ارسال شده ممکن است راه گشا باشد.
برای تحقق این امر کاربران باید موارد زیر را انجام دهند:
نام فایل را از PNG یا JPEG به .doc یا PDF تغییر دهید.
تصویر تغییر نام یافته را به عنوان سند ارسال کنید.
به گیرنده تصویر بگویید نام فایلها را به PNG یا JPEG تغییر دهد، در غیر این صورت امکان مشاهده آن را ندارد.
تغییر نام تصاویر به این دلیل عمل می کند که واتساپ نمی تواند تشخیص دهد شما در حال ارسال تصویر یا سند هستید. برای شناسایی نوع فایل از پسوند استفاده می کند، که یک روش بی خطا نیست.
در حالی که یک فایل تغییر نام یافته ممکن است دارای متادیتا باشد که می توان برای شناسایی آن استفاده کرد، واتساپ در حال حاضر از پسوندهای PNG و JPEG برای شناسایی تصویر استفاده می کند.
با این وجود، تغییر نام فایل با احتمال زیاد روشی موثر است.
3-فشرده سازی و ارسال تصاویر با کیفیت بالا در واتساپ
اگر روش های بالا جواب نداد یکی دیگر از گزینه ها، فشرده سازی تصاویر قبل از ارسال آنها است.
فشرده سازی یک تصویر آن را در سپری احاطه کرده است که واتساپ نمی تواند آن را باز کند و تصویر کیفیت اولیه خود را نیز حفظ می کند.
هر دو Android File Manager و ES File Explorer دارای ابزار فشرده سازی داخلی هستند.
برای فشرده سازی یک فایل و ارسال آن، باید موارد زیر را انجام دهید:
به برنامه بروید و تصویر مورد نظر را پیدا کنید.
روی تصویر کلیک کرده و نگه دارید. یک کادر محاوره ای ظاهر می شود و می توانید بر روی گزینه Compress کلیک کنید.
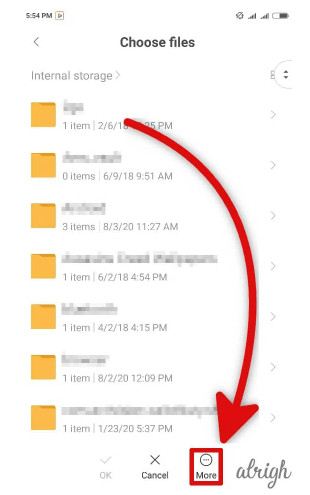 روی More و سپس Compress کلیک کنید. مطمئن شوید کیفیت تصویر درصد تنظیم شده و برنامه فایل را فشرده می کند.
روی More و سپس Compress کلیک کنید. مطمئن شوید کیفیت تصویر درصد تنظیم شده و برنامه فایل را فشرده می کند.
پس از اتمام کار، فایل فشرده را جستجو و آن را به عنوان سند برای فرد مورد نظر ارسال کنید.
شایان ذکر است که می توانید از این روش برای ارسال دسته ای از تصاویر به طور همزمان استفاده کنید؛ مشروط بر اینکه حجم فایل بیش از حد نباشد.
4-بارگذاری تصاویر در Drive و اشتراک گذاری پیوند تصویر
یکی دیگر از راه هایی که افراد می توانند عکس های با کیفیت را در واتساپ ارسال کنند، بارگذاری این تصاویر در Google Drive و سپس ارسال پیوند اشتراک گذاری آن است.
بارگذاری خودکار تصویر برای کسانی اتفاق می افتد که همگام سازی خود را تنظیم کرده اند. اگر همگام سازی را تنظیم کرده اید، تصاویر گرفته شده شما روی ابر بارگذاری می شوند و نیازی نیست آنها را به صورت دستی و با زحمت به آن اضافه کنید.
برای به اشتراک گذاشتن تصاویر با کیفیت بالا در مخاطب واتساپ خود، باید موارد زیر را انجام دهید:
به iCloud یا Google Drive بروید.
تصویر موردنظر را انتخاب کنید.
روی نماد اشتراک گذاری ضربه بزنید.
روی ایجاد پیوند ضربه بزنید.
پیوند قابل اشتراک گذاری را کپی کرده و به مخاطب واتساپ خود ارسال کنید.
سوالات متداول
آیا ارسال چند تصویر پشتیبانی می شود؟
شما می توانید روی چندین تصویر کلیک کرده و آنها را ارسال کنید، اگرچه حجم فایل های معمولی معمولاً نباید از محدودیت مورد نظر فراتر رود.
آیا Google Photos با واتساپ سازگار است؟
با ضربه زدن روی نماد گالری معمولاً امکان دسترسی به Google Photos وجود دارد.
آیا ارسال عکس در بستر واتساپ خطراتی دارد؟
تا زمانی که از رمز عبور خوب برای دسترسی به حساب واتساپ خود استفاده می کنید؛هیچ خطری وجود ندارد. فایل های ارسال شده در واتساپ رمزگذاری شده و قابل رهگیری نیستند، بنابراین شما از امنیت قابل قبولی برخوردار هستید.