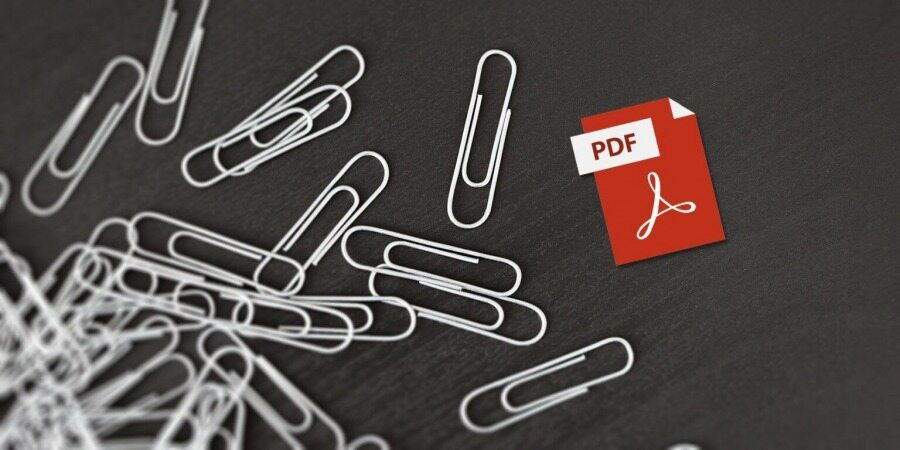چگونه یک فایل PDF را درون ورد قرار دهیم؟
این احتمال وجود دارد که از فایل ورد و PDF برای یک هدف استفاده کنید، با این حال با دو فرمت کاملا متفاوت روبهرو هستیم. البته شاید بخواهید یک فایل PDF را به ورد اضافه کنید و آنها را ترکیب کنید.
به گزارش موبوایران، این احتمال وجود دارد که از فایل ورد و PDF برای یک هدف استفاده کنید، با این حال با دو فرمت کاملا متفاوت روبهرو هستیم. البته شاید بخواهید یک فایل PDF را به ورد اضافه کنید و آنها را ترکیب کنید. در این مطلب میخواهیم نحوه قرار دادن پی دی اف درون ورد را به شما آموزش دهیم.
راههای مختلفی برای قرار دادن پی دی اف درون ورد وجود دارد که شامل کپی و پیست کردن متن از PDF درون ورد، استفاده از اسکرینشات و ورود مستقیم PDF به ورد میشود. برای آشنایی با این روشها تا پایان همراه دیجیاتو باشید.
۱. قرار دادن پی دی اف درون ورد به عنوان اسکرینشات
اگر درون فایل PDF شما چیزی شبیه به یک عکس یا معادله ریاضی وجود دارد که میخواهید درون ورد قرار دهید، اسکرینشات گرفتن از آن ایده مناسبی محسوب میشود. با این روش، میتوانید یک عکس را از پی دی اف خارج کرده و درون ورد قرار دهید.
برای اینکار، PDF را باز کنید و درون سیستم عامل ویندوز، کلیدهای Windows + Shift + S را فشار دهید. در سیستم عامل مک او اس، کلیدهای Shift + Command + 4 را فشار دهید.
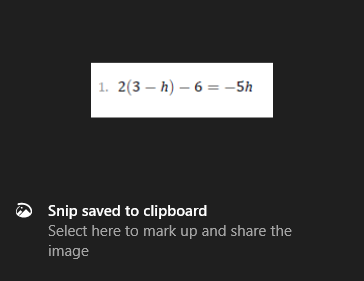
کلیک چپ کرده و نشانگر ماوس را روی بخشی قرار دهید که میخواهید کپی کنید. با این کار عکس درون کلیپبورد ذخیره میشود. حالا باید به سراغ فایل ورد بروید و در محلی که میخواهید این عکس قرار بگیرد، کلیک راست کنید و زیر گزینههای پیست، روی عبارت Picture icon کلیک کنید.

با انتخاب تصویر، میتوانید در تب Format در نوار بالایی برنامه آفیس، مشخصات آن مانند موقعیتش را تنظیم کنید. یکی از مشکلات این روش، ایستا بودن تصویر است و نمیتوانید متن درون آن را ویرایش کنید. بنابراین چنین رویکردی مناسب تصاویری است که متن چندانی در آنها به چشم نمیخورند.
نحوه تبدیل فایل PDF به عکس
روش بالا برای زمانی مناسب است که میخواهید از یک بخش یا دو صفحه از فایل PDF عکس بگیرید. با این حال اگر فایل پی دی اف صفحات زیادی داشته باشد، روش بالا زمان زیادی از شما میگیرد.
در همین راستا روش بهتر، تبدیل PDF به یک عکس است. سادهترین راه برای چنین کاری، استفاده از سرویس آنلاین رایگان PDF to Image است.
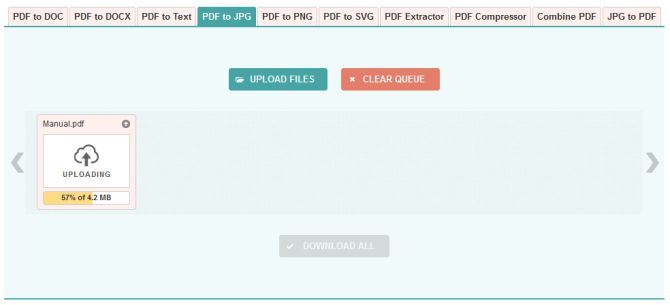
درون سایت، روی گزینه Upload Files کلیک کنید و پس از پیدا کردن فایل PDF روی سیستمتان، روی گزینه OK کلیک کنید. تا پایان آپلود و تبدیل فایل صبر کرده و در نهایت گزینه Download All را انتخاب کنید.
با این کار یک فایل ZIP در اختیارتان قرار میگیرد که درون آن تمام صفحات فایل پی دی اف به صورت یک عکس قرار دارند. درون ورد از نوار بالایی به مسیر Insert > Pictures بروید و با انتخاب فایلهای JPG، روی گزینه Insert کلیک کنید.
۲. کپی و پیست متن از فایل PDF درون ورد
اگر با یک فایل PDF ساده سروکار دارید و بیشتر از متن تشکیل شده، یکی از بهترین کارها برای انتقال آن به فایل ورد، روش کپی و پیست است.
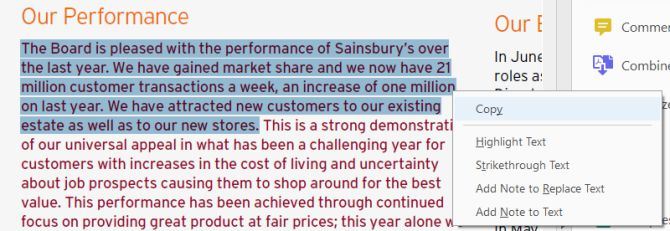
برای شروع کار، فایل پی دی اف را باز کرده و روی آن کلیک چپ کنید و نشانگر ماوس را تا جای مدنظرتان بکشید تا متن هایلایت شود. حالا با راست کلیک روی ناحیه منتخب، گزینه Copy را انتخاب کنید.
متن مدنظرتان را پس از پیست درون فایل ورد بخوانید، چرا که شاید در آن مشکلاتی وجود داشته باشد. در حقیقت روش کپی و پیست برای متنهای ساده کاربردی است، اما اگر با فرمت پیشرفتهای مواجه باشیم، تضمین ۱۰۰ درصدی برای عملکرد درست این روش وجود ندارد. در این شرایطی، باید به دنبال حروف و حتی خطوط از جا افتاده باشید.
وارد کردن کل پی دی اف به عنوان متن
اگر میخواهید کل فایل PDF به عنوان متن درون ورد قرار بگیرد، بجای اینکه هر صفحه را بطور جداگانه کپی و پیست کنید، میتوانید به سراغ روش بهتری بروید.
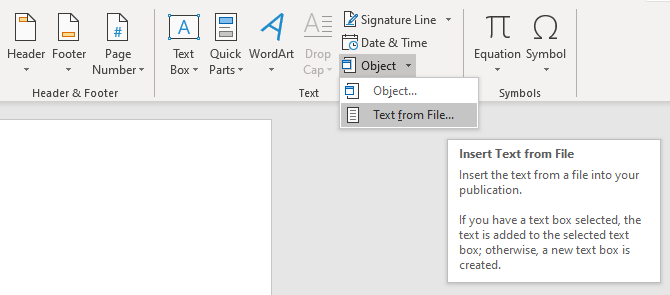
فایل ورد را باز کرده و روی گزینه Insert روی نوار بالایی کلیک کنید. در بخش Text، روی فلش رو به پایین کنار گزینه Object کلیک کرده و سپس گزینه ...Text from File را انتخاب کنید.
فایل PDF مدنظرتان را پیدا کرده و انتخاب کنید و در نهایت روی گزینه Insert کلیک کنید. یک پیام مبنی بر اینکه چنین کاری احتمالا کمی زمان میبرد، ظاهر میشود و البته درباره احتمال تغییر فرمت متن هم به شما هشدار میدهد. روی گزینه OK کلیک کنید.
پس از پایان کار، کل فایل پیدیاف به عنوان متن درون سند ورد ظاهر میشود. این روش بطور کلی نسبت به روش کپی و پیست فرمت را بهتر حفظ میکند.
۳. قرار دادن PDF درون ورد به عنوان Object
شما میتوانید یک PDF را به عنوان یک Object درون ورد قرار دهید و این موضوع به معنای آن است که میتوانید به راحتی از طریق سند ورد، به پیدیاف دسترسی پیدا کنید. همچنین با توجه به گزینههایی که انتخاب میکنید، این فایل میتواند به صورت خودکار بروزرسانی شود. برای اینکار، فایل ورد را باز کرده و به تب Insert در نوار بالایی بروید. در بخش Text، روی گزینه Object کلیک کنید.
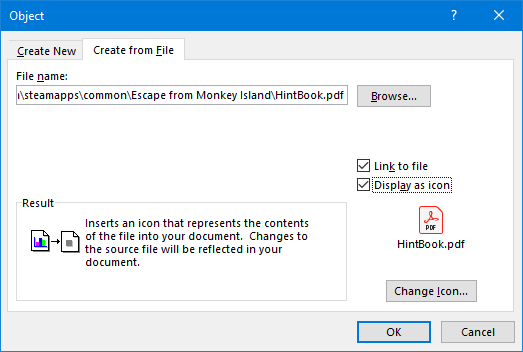
در پنجرهای که باز میشود، به تب Create from File بروید و روی گزینه ...Browse کلیک کنید. فایل PDF را پیدا کرده و انتخاب کنید و در نهایت روی گزینه Insert کلیک کنید.
در اینجا میتوانید تنها روی گزینه OK کلیک کنید تا یک تصویر ثابت از صفحه اول PDF را درون سند ورد قرار دهد. اگر دوبار روی این تصویر کلیک کنید، فایل PDF باز میشود. بجای اینکار میتوانید گزینه Link to file را انتخاب کنید که اگرچه همچنان اولین تصویر فایل پیدیاف را درون ورد قرار میدهد، اما اگر هر تغییری در پیدیاف ایجاد شود، بطور خودکار در ورد هم اعمال خواهد شد.
اگر نمیخواهید اولین صفحه PDF ظاهر شود، گزینه Display as icon را انتخاب کنید. بطور پیش فرض، این گزینه آیکون ادوبی و نام فایل PDF شما را به نمایش میگذارد. شما میتوانید برای نمایش یک آیکون متفاوت، گزینه ...Change Icon را انتخاب کنید.
۴. تبدیل PDF به ورد
اگر میخواهید یک فایل PDF را بطور کامل به یک سند ورد تبدیل کنید، میتوانید چنین کاری را درون خود ورد انجام دهید. درون ورد به مسیر File > Open بروید و سپس فایل PDF مدنظرتان را انتخاب کنید. در این هنگام یک هشدار مبنی بر اینکه نتیجه نهایی به گونهای بهینهسازی میشود که امکان ویرایش متن را فراهم میکند، اما احتمالا دقیقا مشابه فایل اصلی نخواهد بود، ظاهر میشود. برای ادامه مسیر روی گزینه OK کلیک کنید.
این فرایند مخصوصا اگر با یک فایل پیدیاف حجیم روبهرو باشید، مدت زیادی طول میکشد و به همین دلیل باید صبور باشید. زمانی که این فرایند تکمیل شود، میتوانید از فایل پیدیاف به عنوان یک سند ورد استفاده کنید.