چگونه از ویژگی Focus assist در ویندوز ۱۱ استفاده کنیم؟
در دنیای امروز عوامل زیادی برای مشغول کردن ما به خود و از دست دادن زمان برای انجام امور مهمتر وجود دارند که از جملهی آنها میتوان به شبکههای اجتماعی و اعلانهای مختلف اشاره کرد.
به گزارش موبوایران، در دنیای امروز عوامل زیادی برای مشغول کردن ما به خود و از دست دادن زمان برای انجام امور مهمتر وجود دارند که از جملهی آنها میتوان به شبکههای اجتماعی و اعلانهای مختلف اشاره کرد. مایکروسافت با توجه به همین موضوع، در ویندوز ۱۰ از ویژگی Focus assist رونمایی کرد که خوشبختانه در ویندوز ۱۱ هم حضور دارد.
همانطور که اشاره شد، ویژگی Focus assist نخستین بار در بهروز رسانی سال ۲۰۱۸ و بهعنوان جایگزین ویژگی Quiet Hours به ویندوز ۱۰ اضافه شد. حالا ردموندیها در نسل جدید سیستم عامل خود که تا چند روز دیگر بهصورت رسمی عرضه خواهد شد، کار با Focus assist را از همیشه جذابتر کردهاند.
با فعال شدن این ویژگی، اعلانهای مختلفی که از طریق پنجرههای پاپآپ در پایین نمایشگر ظاهر میشدند مسدود خواهند شد. این ویژگی با قرار دادن صفحه نمایش در حالت Presentation، استفاده از یک اپ در حالت Full screen یا در زمان اجرای بازی، بهصورت خودکار فعال میشود.
در ادامه چگونگی تغییر دادن این تنظیمات خودکار را برایتان توضیح حواهیم داد، اما ابتدا باید با نحوهی کار کردن با Focus assist بهصورت دستی آشنا شویم.
یک جلسه را شروع کنید
در ویندوز ۱۱، ویژگی Focus assist به بخشی از اپلیکیشن ساعت (Clock) تبدیل شده است. برای شروع هر جلسه بهصورت دستی، باید وارد اپ ساعت شوید که میتوانید با جستجوی کلمهی «Clock» در باکس جستجوی تسکبار به این اپ دسترسی داشته باشید.
مقصود از جلسه، بازهی زمانی است که شما میخواهید در آرامش کامل و بهدور از اعلانها و حواسپرتیهای معمول به انجام کارهای خود در محیط ویندوز بپردازید.
پس از وارد شدن به اپ ساعت، به صفحهای هدایت میشوید که به شما کمک میکند مدت زمان مورد نظر جلسهی خود را مشخص کنید. همچنین، میتوانید با استفاده از این صفحه برای خود هدفگذاری روزانه انجام دهید.
به علاوه، کاشیهایی هم وجود دارند که میتوانید با استفاده از آنها، حساب اسپاتیفای خود را با جلسات همگام کنید یا وظایف مشخص شده در اپ To Do مایکروسافت را به جلسهی خود اضافه کنید.
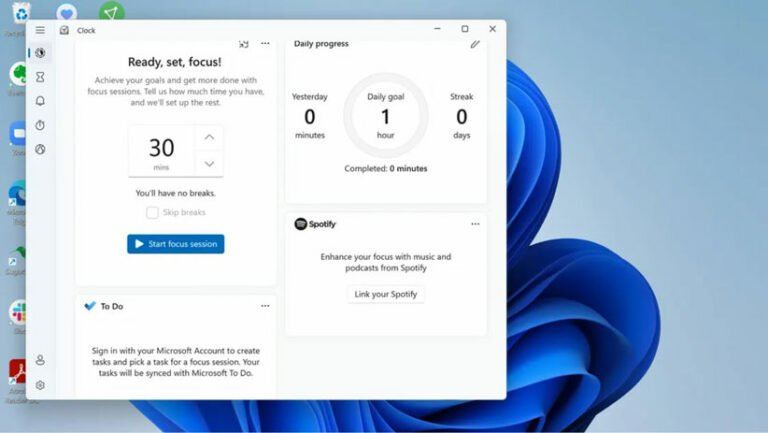
اگر روی آیکن تنظیمات که در گوشهی سمت چپ اپ قرار دارد کلیک کنید، میتوانید مدت زمان هر جلسه و وقفههای لازم برای استراحت، صدای هشدار برای وقفهها یا پایان جلسه و تنظیمات مربوط به کاشیهای اسپاتیفای و اپ To Do را مشخص کنید.
صفحهی تنظیمات اپ ساعت ویندوز ۱۱ به شما امکان میدهد برای این اپ یک تم انتخاب کنید و تنظیمات اعلانهای خود را (شامل اعلانهایی که نباید در طول جلسه مسدود شوند) تغییر دهید.
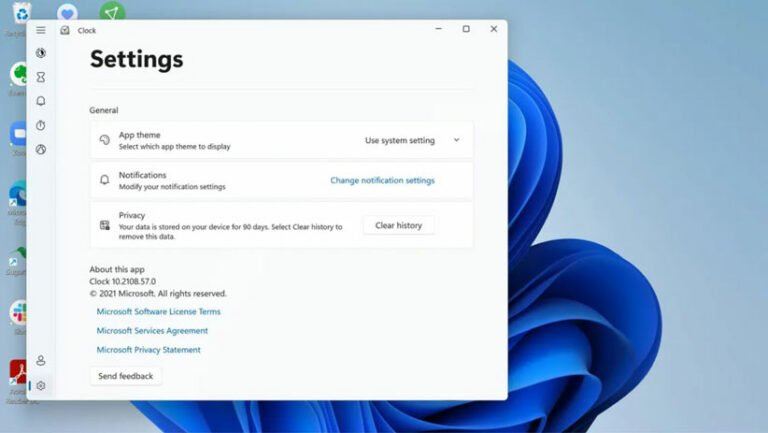
برای شخصیسازی بیشتر این ویژگی و تغییر تنظیمات خودکار، باید به بخش Focus assist settings مراجعه کنید.
تنظیمات Focus assist
از چند راه میتوان وارد بخش تنطیمات Focus assist شد. یکی از این راهها ورود به منوی تنظیمات ویندوز ۱۱، انتخاب گزینهی System و سپس انتخاب Focus assist است.
روش دیگر جستجوی نام Focus assist از باکس جستجو در تسکبار است. روش سوم هم کلیک روی نشانگر ساعت در گوشهی سمت راست نوار وظیفه و سپس انتخاب Focus assist settings است.
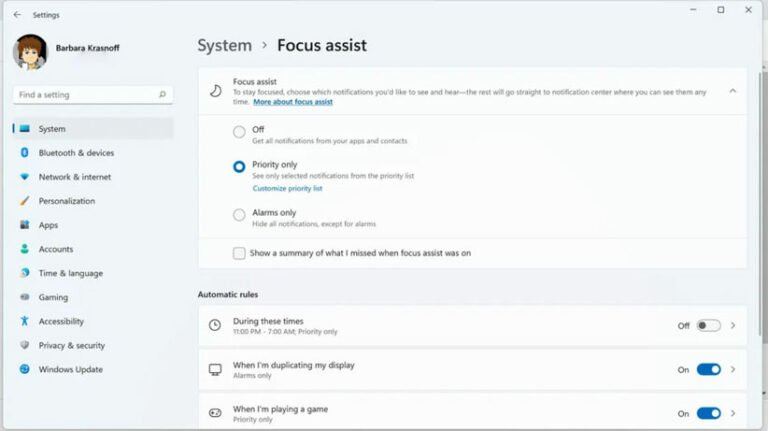
پس از ورود به بخش تنظیمات، با دو بخش روبرو میشوید:
Focus assist
بخش اول به شما اجازه میدهد Focus assist را فعال یا غیر فعال کنید و در زمان فعال بودن این ویژگی، پارامترهای مشخصی را برای آن تعیین کنید:
Priority only
Priority only گزینهای است که اعلانهای شما را به آن دسته که در فهرست اولویت قرار گرفتهاند محدود میکند. شما میتوانید با کلیک روی لینک Customize priority list که در زیر این گزینه قرار دارد، فهرست اعلانهای اولویتدار خود را مشخص کنید. پس از این کار، همیشه از تماسهای ورودی، یادآور و یا اعلان اپهای مشخص مطلع خواهید شد.
همچنین، ویندوز ۱۱ امکان اولویتبندی اعلانهای دریافتی از سوی مخاطبان سنجاق شده در تسکبار را هم به این بخش اضافه کرده است که برای اضافه کردن آنها به فهرست اولویتهای خود کافی است روی گزینهی Add contacts کلیک کنید.

Alarms only
این گزینه امکان پنهان کردن همهی اعلانها، به غیر از هشدارهایی که از قبل مشخص کردهاید را برای شما فراهم میکند.
Show a summary of what I missed when focus assist was on
اگر نگران اطلاع از اعلانهای از دست رفتهی خود در طول جلسات Focus assist هستید، میتوانید با فعال کردن گزینهی «Show a summary of what I missed when focus assist was on» به آنها دسترسی پیدا کنید. پس از غیر فعال شدن Focus assist، اعلانهای مسدود شده بهصورت خودکار برای شما نمایش داده خواهند شد.
Automatic rules
بخش دوم که به قوانین خودکار مربوط میشود، به شما اجازه میدهند چند قانون از پیش تعیین شده را برای جلسات خود مشخص کنید.
با استفاده از حالت On و Off موجود، شما میتوانید هر گزینهی این بخش را فعال یا غیر فعال کنید، اما اگر بخواهید تنظیمات را تغییر دهید، باید روی نام آن ویژگی کلیک کنید.
During these hours
این ویژگی شما را در مشخص کردن روز و ساعت فعال شدن Focus assist یاری میکند. برای ویرایش این بخش، روی نام این ویژگی کلیک کنید و سپس وضعیت را در حالت On قرار دهید.
پس از فعال کردن آن، میتوانید زمان آغاز و پایان هر جلسه و روزهای آن (هر روز، روزهای کاری، آخر هفتهها) را تنظیم کنید. همچنین میتوانید تعیین کنید جلسه شما از نوع priority only باشد یا alarms only.
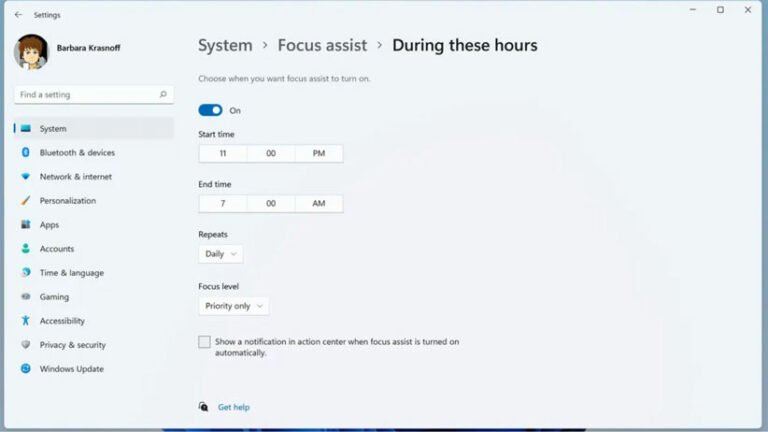
When I’m duplicating my display
این گزینه زمانی کاربرد دارد که از دو نمایشگر استفاده میکنید. با فعال کردن آن میتوانید مشخص کنید وضعیت Focus assist در کدام یک از حالتهای priority only یا alarm only باشد.
When I’m playing a game
این گزینه در زمان بازی کردن کاربردی است و پس از فعال کردن آن میتوانید مشخص کنید وضعیت Focus assist در کدام یک از حالتهای priority only یا alarm only باشد.
When I’m using an app in full-screen mode only
این گزینه برای زمانی در نظر گرفته شده که شما از یک اپ در حالت تمام صفحه استفاده میکنید. پس از فعال کردن آن، میتوانید مشخص کنید وضعیت Focus assist در کدام یک از حالتهای priority only یا alarm only باشد.
در پایان، باید بدانید در زمان فعال بودن ویژگی Focus assist یک آیکن کوچک در انتهای سمت راست تسکبار ویندوز ۱۱ شما ظاهر خواهد شد که با کلیک روی آن میتوانید اعلانهای از دست رفته را مشاهده کنید.








