کارهایی که در ویندوز ۱۱ میتوانید انجام دهید و پیش از آن ممکن نبود
ویندوز ۱۱ بهعنوان سیستم عامل جدید مایکروسافت بهتازگی معرفی شده و از ویژگیهای سودمندی بهره میبرد که در ویندوزهای قبلی ممکن نبود.
به گزارش موبوایران، ویندوز ۱۱ بهعنوان سیستم عامل جدید مایکروسافت بهتازگی معرفی شده و از ویژگیهای سودمندی بهره میبرد که در ویندوزهای قبلی ممکن نبود.
عرضهی ویندوز ۱۱ از روزهای گذشته آغاز شده و بر روی رایانهها و سختافزارهای جدید در خط تولید نصب میشود. بهروزرسانی هم بهتدریج برای دستگاههای گوناگون عرضه میشود و بنابراین اگر مشخصات سختافزاری سیستم شما از ویندوز ۱۱ پشتیبانی میکند و هنوز گزینهی بهروزرسانی را نمیبینید، باید منتظر بمانید.
پیش از نصب حتما راهنمای ارتقا به ویندوز ۱۱ را بررسی کنید. هرچند همهی برنامهها و پروندهها باید پس از بهروزرسانی دست نخورده بمانند، اما تهیهی نسخهی پشتیبان از اطلاعات، همیشه ایدهی خوبی است. همینطور بهتر است برای ارتقا به ویندوز ۱۱ عجله نکنید زیرا ممکن است ایرادهای احتمالی حلنشدهای در عرضهی اولیه وجود داشته باشد که با بهروزرسانیهای بعدی رفع شود.
اما اگر بهطور کلی برای بهروزرسانی تردید دارید، اینجا فهرستی از همهی ویژگیهای ویندوز ۱۱ را مرور میکنیم که استفاده از آنها در ویندوز ۱۰ و پیش از آن بدون استفاده از روشهای غیرمستقیم ممکن نیست.
۱. استفاده از Snap Layout
اگرچه در ویندوز ۱۰ هم میتوانید پنجرههای باز شده را به کناره یا گوشهی صفحه بکشید تا در جای خود قرار بگیرند و برنامههای باز شده مرتب شوند، اما ویندوز ۱۱ با معرفی Snap Layout تماما بر پایهی این چیدمان هوشمند ساخته شده است.
نشانگر را بر روی دکمهی کوچک و بزرگ کردن پنجره نگه دارید یا از صفحه کلید Win+Z را فشار دهید تا گزینههایی از طرحهای چیدمان از پیش تعیینشده را ببینید. طرحبندیهای موجود به عرض نمایشگر شما بستگی دارد اما قطعا این یکی از ویژگیهای خوب ویندوز ۱۱ بهشمار میرود که نظمدهی به پنجرهها را از قبل آسانتر کرده است.
۲. مدیریت سریع دسکتاپها
ویندوز ۱۰ هم از دسکتاپهای مجازی یا طبق بیان مایکروسافت «دسکتاپها» پشتیبانی میکند اما در ویندوز ۱۱ استفاده از آنها راحتتر و دردسترستر شده است. بهطور پیشفرض پس از نصب سیستم عامل جدید، یک دکمه با دو مستطیل سیاه و سفید در نوار وظیفه یا تسکبار دیده خواهد شد. نشانگر را روی آن قرار دهید و روی New Desktop کلیک کنید تا فضای کاری بیشتری در اختیار داشته باشید. این ویژگی باعث میشود بهسرعت و بدون نیاز به نمایشگر فیزیکی اضافی به برنامههای بیشتری دسترسی داشته باشید.
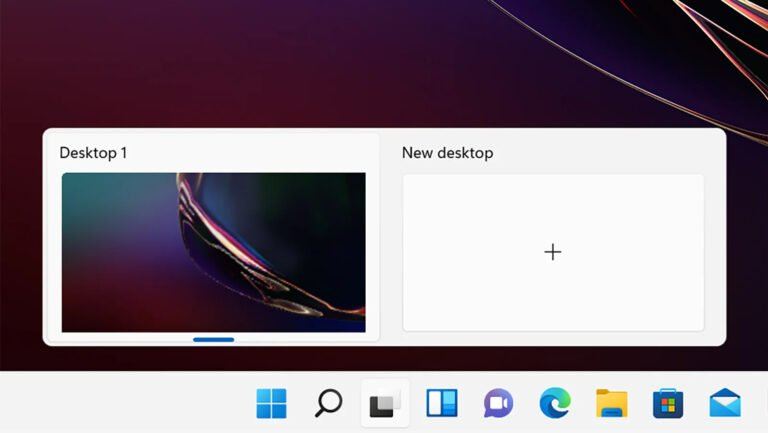
دسکتاپ چندگانه در ویندوز ۱۱
Screenshot: Windows 11
۳. باز کردن فایلها از منوی استارت
منوی استارت در ویندوز ۱۱ بازطراحی شده است و از ابتدا متوجه آن خواهید شد. حالا این منو در کنار فهرست برنامهها به درگاه مرکزی پروندهها و تاریخچهی استفادهی شما از برنامهها تبدیل شده است. فایلهایی که مشاهده خواهید کرد بستگی به میزان استفاده از مایکروسافت آفیس ۳۶۵ و تعداد رایانههای همگامسازی شده با حساب ابری مایکروسافت شما دارد. برای شخصیسازی میتوانید به Personalization بروید و از Windows Settings گزینهی Start را انتخاب کنید.
۴. حفظ تمرکز با برنامهی ساعت
برنامهی ساعت در ویندوز ۱۱ فقط برای اطلاع از زمان نیست. این برنامه به شما کمک میکند تا در زمانهای خاص مانند کار و مطالعه تمرکز خود را حفظ کنید. برنامهی Clock را باز کنید و سپس گزینهی Focus sessions را از پنل سمت چپ انتخاب کنید. سپس وقتی روی Get Started کلیک کنید از شما خواسته میشود تا وظایف و زمانبندی دلخواه خود را تنظیم کنید.
این برنامه با اپلیکیشن To Do در ویندوز ۱۱ هم یکپارچه شده است و حتی میتوانید آهنگهایی از سرویس موسیقی «اسپاتیفای» (Spotify) هم به آن اضافه کنید تا در تمرکز کامل شما کمک کند.
۵. اتصال سریع به مایکروسافت تیمز
طرفداران رقیب مایکروسافتی «اسلک» (Slack) حالا میتوانند خوشحال باشند! نرمافزار «تیمز» (Teams) اکنون با ویندوز ۱۱ یکپارچه شده است و پس از بهروزرسانی سیستم عامل بهطور مستقیم در نوار وظیفه دیده میشود. برنامهای که مایکروسافت آن را بهعنوان اصلیترین راه برای برقرراری ارتباط با دوستان، خانواده و همکاران مطرح میکند.
اگر قبلا از مایکروسافت تیمز استفاده نکردهاید، روی Get Started کلیک کنید و دستورهای مربوط به برقراری ارتباط با افراد دیگر از طریق تصویر، صوت یا نوشتار را دنبال کنید.
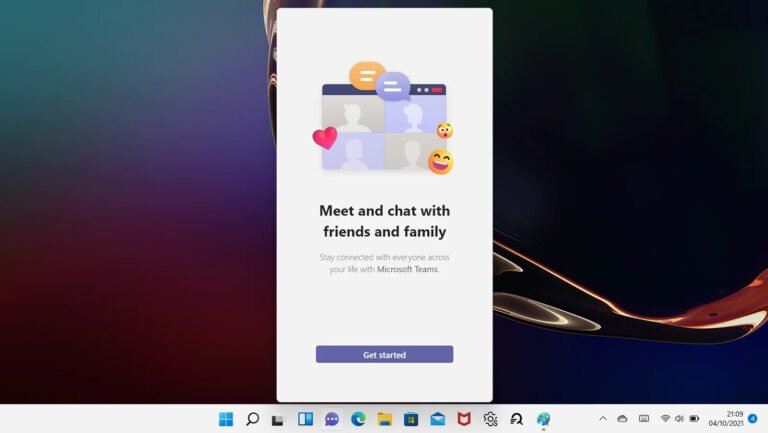
مایکروسافت تیمز
Screenshot: Windows 11دسکتاپ چندگانه در ویندوز ۱۱
Screenshot: Windows 11
۶. یک ویندوز با ظاهر مدرنتر
ویندوز ۱۱ با خود یک بازنگری گسترده در ظاهر نرمافزاری به همراه دارد. بنابراین همه چیز مدرنتر بهنظر میرسد و میتوان گفت که بهطور خاص برای دستگاههای امروزی طراحی شده است.
برای نمونه «فایل اکسپلورر» (File Explorer) یا «تنظیمات» (Windows Settings) را باز کنید. خواهید دید که در مقایسه با ویندوز ۱۰ از فضا، رنگبندی و طرحهای بهتری استفاده شده است و در مجموع جذابیت بیشتری دارد.
۷. آمار بیشتر دربارهی مصرف باتری
تنظیمات ویندوز را باز کنید و System and Power & Battery را برگزینید. متوجه خواهید شد که جزئیات بیشتری در مورد چگونگی تخلیهی باتری دستگاه در ویندوز ۱۱ وجود دارد و حتی میتوانید برای اطلاعات بیشتر Battery Usage را انتخاب کنید.
این بخشی از تلاش برای بهتر شدن ویندوز در تبلتها و دستگاههای ۲ در ۱ است و همچنین نشاندهندهی یک رابط کاربری بهینه شده برای استفاده بهصورت لمسی و بدون صفحه کلید است که نیاز به وضوح بالاتر، فضای بیشتر با تصاویر و دکمهها و منوهای بزرگتر دارد.
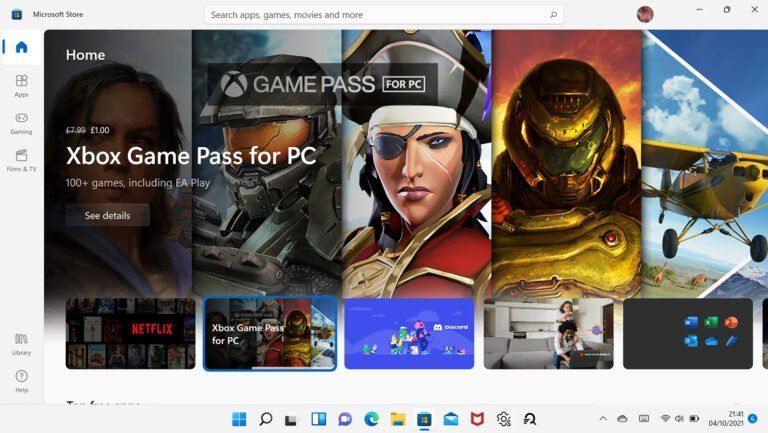
مایکروسافت استور
Screenshot: Windows 11
۸. فروشگاه جدید و بهبود یافتهی مایکروسافت
ویندوز ۱۱ نسخهی جدید و بهتری از فروشگاه مایکروسافت را با تنظیم بهتر و یکپارچهسازی بیشتر با محتوای دیجیتالی مانند فیلمها و ظاهری شیکتر ارائه میدهد. هماکنون گشتن در آن آسانتر است و حتی اگر برخی برنامههای کاربردی در آن ناقص بودند، از این طریق میتوانید انتظار بهبود بیشتر در ماههای آینده را داشته باشید. بهویژه در زمینهی بازی که مایکروسافت در ویندوز ۱۱ آن را بسیار ارتقا داده است.
۹. استفادهی آسان از نمایشگر دوم
یکی از پیشرفتهایی که ویندوز ۱۱ نسبت به قبل دارد که شاید در نگاه اول متوجه نشوید، شیوهی تشخیص صفحه نمایش ثانویه است. اکنون نرمافزار چیدمان نصب مانیتور دوم را به ذهن میسپارد و بنابراین اگر نمایشگر را قطع و وصل کنید، چیدمان برنامههای به موقعیت قبلی خود بازمیگردد. یان یک تغییر کوچک است اما برای هر کسی که از چند نمایشگر استفاده میکند، سودمند خواهد بود.
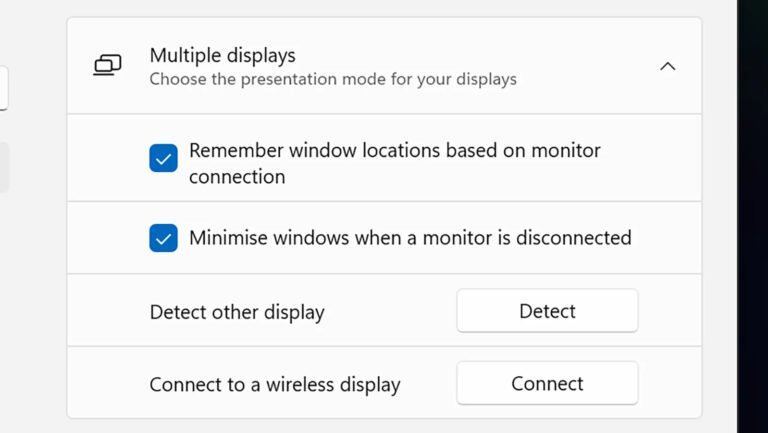
مدیریت چند نمایشگر
Screenshot: Windows 11
۱۰. مدیریت ابزارکهای نوار وظیفه
ابزارکها یا ویجتهایی را که پیش از این در بهروزرسانی ویندوز ۱۰ با یک پنجرهی بازشو در کنار بخش نوتیفیکیشنها دیده بودیم، اکنون آیکون مخصوص خود را در ویندوز ۱۱ دارند و گزینههای بیشتری هم برای انتخاب دربر میگیرند.
برای مشاهدهی اخبار، وضعیت آبوهوا، قرارهای آینده در تقویم، نکاتی در مورد استفاده از ویندوز ۱۱ و موراد دیگر کافی است روی نماد تسکبار کلیک کنید. سپس Add Widgets را بزنید تا تنظیم کنید که کدام ویجتها روی صفحه نمایش داده شوند و کدام پنهان باشند.
۱۱. اجرای برنامههای اندرویدی
این یکی از ویژگیهای اصلی ویندوز ۱۱ است که هرچند در عرضهی اولیه دردسترس نیست اما بهزودی با بهروزرسانیهای بعدی شاهد آن خواهیم بود و میتوانید برنامههای اندروید را از اپاستور آمازون دریافت کنید.
هماکنون دقیقا مشخص نیست که بهروزرسانی برای اجرای برنامههای Android چه زمانی عرضه میشود اما میدانیم که اجرای برنامههای اندرویدی دقیقا مشابه برنامههای استاندارد ویندوز خواهد بود و برای نمونه میتوانید آنها را به گوشههای صفحه بکشید یا به نوار وظیفه پین کنید.








